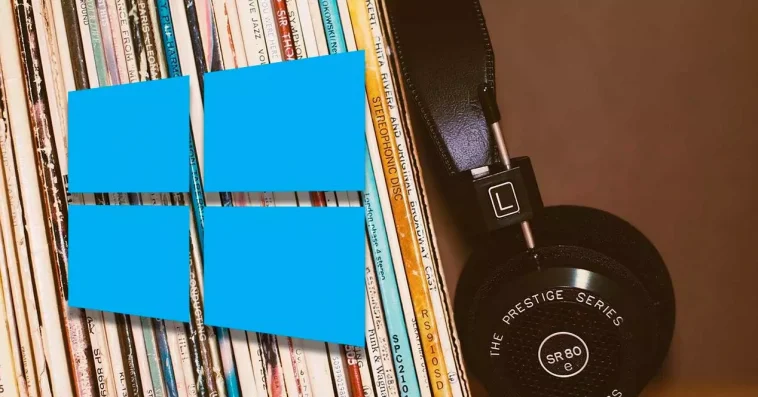Dans le cas où il s’agit d’un problème logiciel, cela peut provenir d’un paramètres de son incorrects, en raison d’un contrôle de volume défectueux, de pilotes audio Realtek défectueux ou de l’activation de Fade dans l’application Discord. Tous peuvent provoquer des changements automatiques dans le son.
Quelle que soit la raison, résoudre ce problème devrait être relativement facile pour nous. Ensuite, nous verrons comment résoudre ce problème sur notre ordinateur Windows 10 ou Windows 11.
Étapes de dépannage
Ensuite, nous allons voir différentes actions que nous pouvons effectuer pour résoudre le fait que Windows 10 ou Windows 11 augmente ou diminue automatiquement le volume sonore.
Désactiver la fonction de réglage automatique du volume
Il s’agit d’une fonction que Windows intègre par défaut à travers laquelle il se charge de régler automatiquement le volume lorsque nous utilisons le PC pour recevoir des appels. Dans le cas où nous l’avons installé, il est possible que nous rencontrions le problème que le volume diminue automatiquement lors des appels ou des appels vidéo dans des applications telles que Skype ou Discord, nous pouvons donc le résoudre en désactivant la fonction. Le processus est similaire dans Windows et Windows 11.
La première chose que nous allons faire est d’appuyer sur la combinaison de touches Windows + R pour lancer la commande Exécuter, écrivez mmsys.cpl et appuyez sur Entrée. Cela fera apparaître la fenêtre Sons où nous cliquons sur l’onglet Sons. Communication.
Ici, nous constatons qu’il existe plusieurs options qui nous permettent de décider ce que Windows fera lorsqu’il détecte une « activité de communication », c’est-à-dire lorsqu’il pense que nous passons un appel ou un appel vidéo. Par défaut, l’option Réduire le volume du reste des sons de 80% est cochée, nous cochons donc la case Ne fais rien.
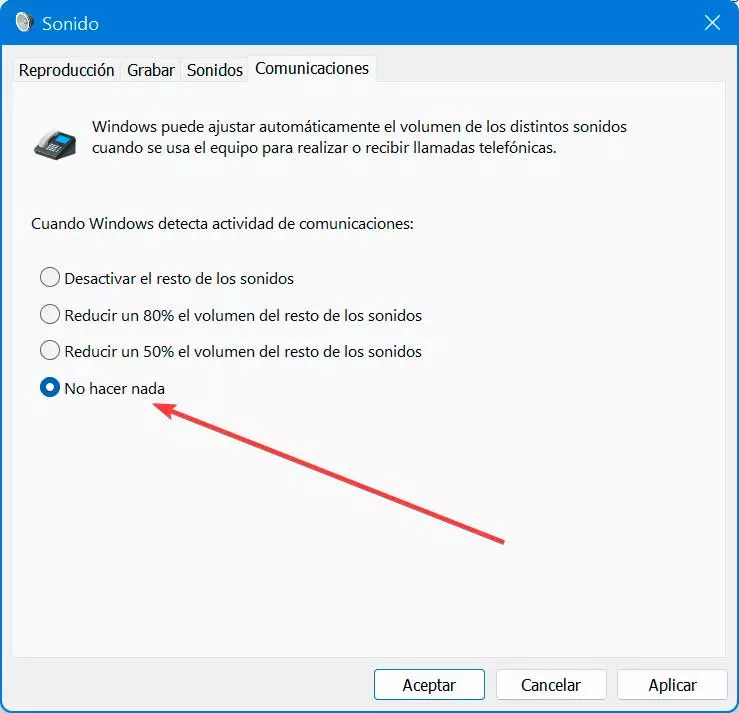
Après avoir cliqué sur Appliquer et OK pour fermer la fenêtre « Son », les modifications seront enregistrées. La prochaine fois que nous passerons ou recevrons un appel via notre PC Windows 10 ou Windows 11, le son ne sera pas réduit pendant que l’autre personne parle.
Désactiver les effets sonores et les améliorations audio
Le pilote audio Realtek propose un certain nombre de fonctions d’amélioration supplémentaires conçues pour régler les paramètres d’amplification des basses, d’affichage du casque et d’égalisation du volume. Cependant, ces améliorations ont pour contrepartie que le volume du système peut changer automatiquement sans notre intervention.
C’est pourquoi la désactivation de toutes ces améliorations peut nous aider à résoudre le problème selon lequel Windows augmente ou diminue automatiquement le son. Pour ce faire, appuyez sur le raccourci de commande Windows + R, écrivez mmsys.cpl et appuyez sur Entrée. Cela fera apparaître la fenêtre Sons où nous cliquerons sur l’onglet Sons. la reproduction.
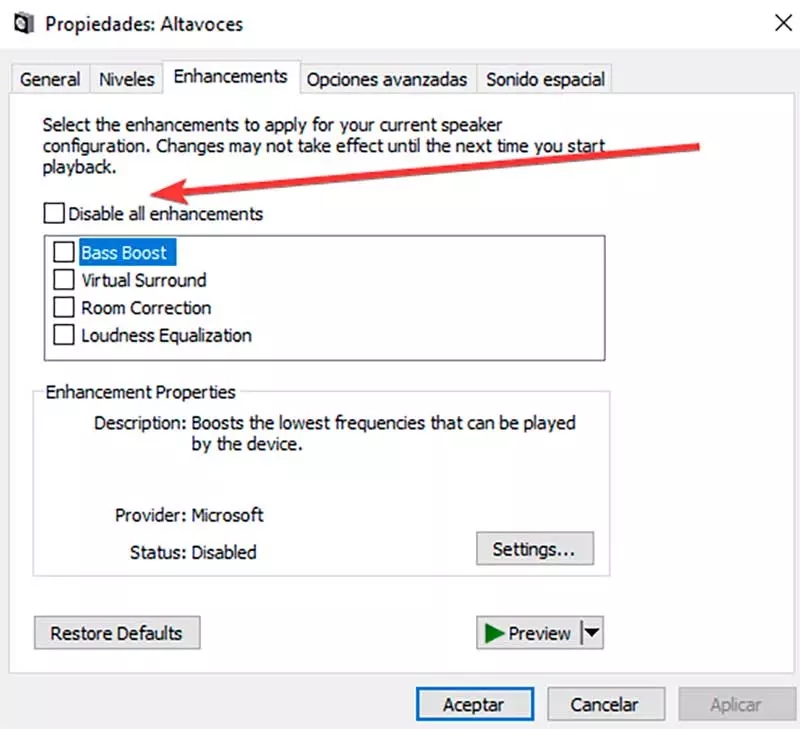
Ensuite, nous faisons un clic droit sur le périphérique audio concerné et sélectionnons Propriétés. Ici, nous cliquons sur l’onglet Améliorations et cochez la case Désactiver toutes les améliorations. Il ne nous reste plus qu’à cliquer sur Appliquer et accepter pour enregistrer les modifications et reconnecter le casque pour vérifier s’il y a des améliorations dans le son.
Désinstaller les pilotes audio Realtek
Il est possible que le coupable derrière l’augmentation ou la diminution automatique du volume dans Windows soit les pilotes Realtek installés, nous pouvons donc essayer de les désinstaller pour voir si cela résout le problème.
Pour ce faire, appuyez sur le raccourci clavier Windows + X et sélectionnez l’option Gestionnaire de périphériques dans le menu. Plus tard, nous élargissons la section des contrôleurs audio et vidéo et des appareils de jeu, pour faire un clic droit sur la section de Audio Realtek(R).
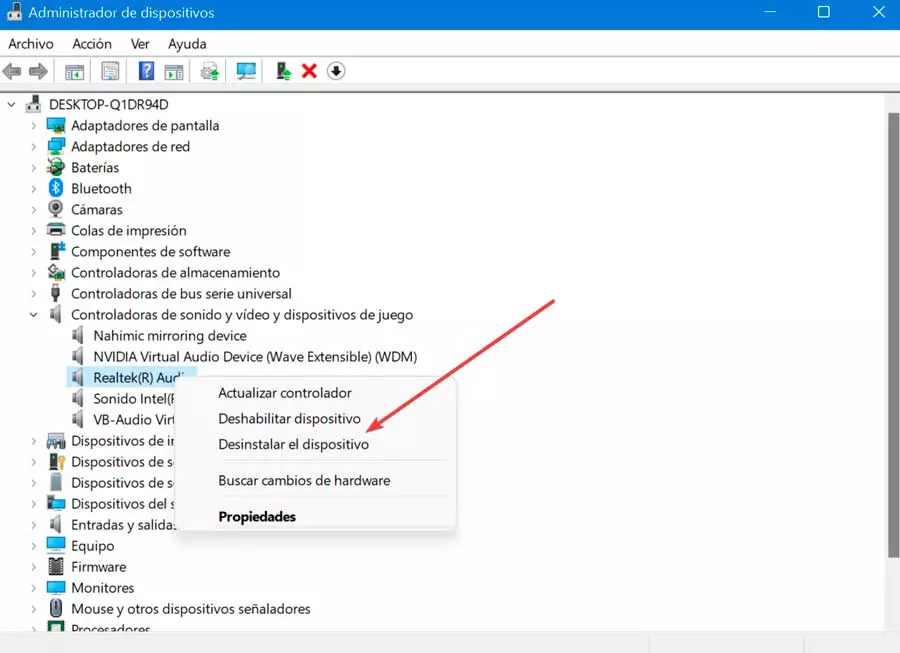
Dans le nouveau menu qui apparaît, nous sélectionnons désinstaller l’appareil. Nous cliquons sur OK pour confirmer l’opération et attendons la fin de la désinstallation. Une fois terminé, nous redémarrons le système et vérifions si Windows produit toujours des modifications automatiques du volume.
Exécutez l’utilitaire de résolution des problèmes de Windows
Windows 10 et Windows 11 ont tous deux un outil appelé Troubleshooter, avec une fonction dédiée à l’audio, avec laquelle résoudre tout problème avec le son, afin que nous puissions l’essayer pour essayer de résoudre pourquoi Windows modifie automatiquement le volume du son lors des appels et les appels vidéo.
Pour ce faire, appuyez sur la combinaison de touches Windows + I et ouvrez le menu Paramètres. Dans Windows 10, dans le menu Paramètres, cliquez sur la section Mise à jour et sécurité et dans la colonne de gauche, cliquez sur Dépannage et Dépanneurs supplémentaires. Si nous utilisons Windows 11, dans le menu Paramètres, cliquez sur Système, puis sur Dépannage Oui Autres problèmes supplémentaires.
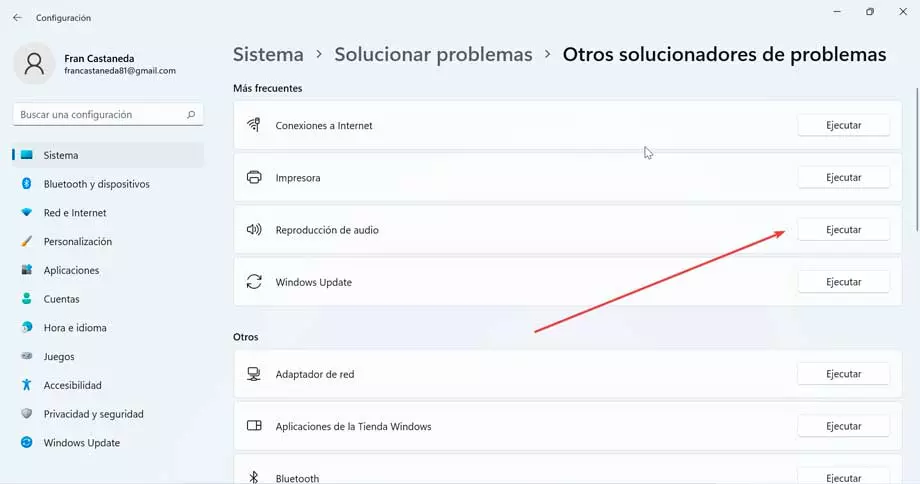
Ensuite on clique sur Lecture Audio et enfin sur Courir le résolveur de problèmes. De cette façon, démarrez l’utilitaire de résolution des problèmes audio de Windows. Il analysera immédiatement notre système pour d’éventuels problèmes audio.
Si nous avons plusieurs appareils audio connectés, nous sélectionnons celui qui est concerné et cliquez sur Suivant. Nous suivons les instructions à l’écran et appliquons la solution recommandée. Une fois terminé, nous connectons l’appareil et vérifions si le problème d’augmentation et de diminution du volume des appels a été résolu.
Désactiver la fonction de gradation sur Discord
Le problème selon lequel Windows augmente ou diminue automatiquement le volume sonore peut survenir lorsque la fonction Fade dans Discord est activée, nous devons donc la désactiver complètement.
Pour ce faire, nous ouvrons Discord et cliquons sur l’icône Paramètres qui a la forme d’un engrenage et que nous trouvons en bas à gauche. Dans la fenêtre de configuration, cliquez sur le voix et vidéo dans la colonne de gauche. Ensuite, sur le côté droit, nous faisons défiler jusqu’à ce que nous trouvions la section de Atténuation et déplacer la barre vers la gauche jusqu’à ce qu’il affiche 0% pour désactiver complètement la gradation.
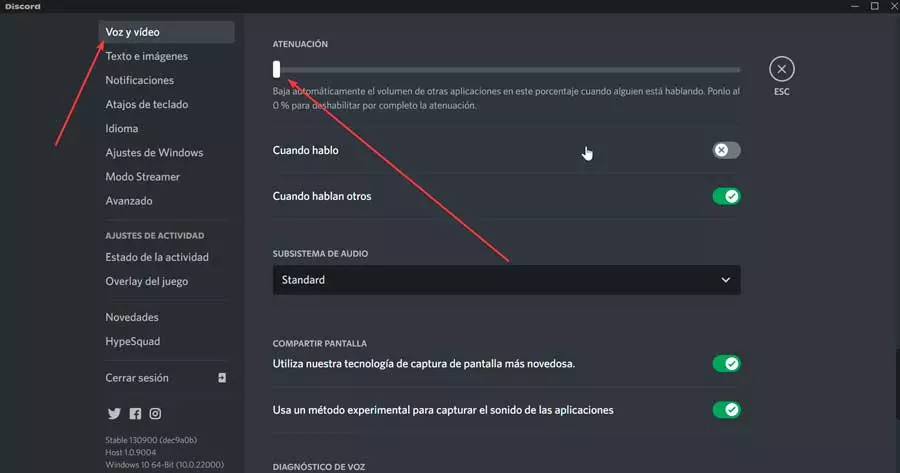
Une fois terminé, nous redémarrons Discord et vérifions si cela résout le problème.