Nous trouvons également des fichiers que nous téléchargeons ou copions sur notre ordinateur, des fichiers qui héritent des attributs qu’ils avaient déjà lorsque nous les avons copiés ou téléchargés. Nous pouvons modifier les attributs de ces fichiers sans aucun problème car ils ne font pas partie du système de notre ordinateur et, s’ils faisaient partie d’un autre système, nous ne trouverons aucune limitation pour pouvoir les modifier sans problème.
Afficher les fichiers et dossiers cachés dans Windows
Pour trouver les fichiers cachés dans le système, que notre ordinateur soit géré par Windows 10 ou par Windows 11, nous avons à notre disposition différentes méthodes pour les afficher et pouvoir interagir avec eux, soit pour copier, supprimer ou déplacez-les vers d’autres endroits.
options du navigateur
L’Explorateur de fichiers Windows est configuré par défaut pour ne pas afficher les fichiers cachés. De cette manière, Microsoft garantit que les utilisateurs ne suppriment ni ne modifient les fichiers susceptibles d’affecter le fonctionnement du système d’exploitation.
Si nous voulons que l’explorateur de fichiers Windows affiche tous les fichiers cachés du système, nous devons accéder aux propriétés de l’explorateur en cliquant sur Fichier puis sur Modifier le dossier et les options de recherche.
Ensuite, cliquez sur l’onglet Affichage, dans la case Options avancées, cochez la case Afficher les fichiers, dossiers et lecteurs cachés. Les fichiers cachés sont affichés dans une teinte grisâtre, y compris leur nom, afin de les différencier des fichiers qui ne sont pas cachés dans le système.
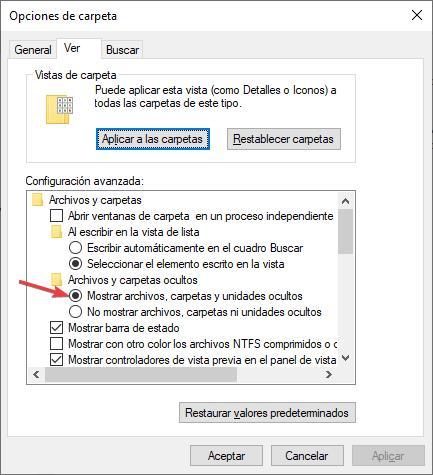
Via l’explorateur de fichiers
Une autre option beaucoup plus simple pour afficher les fichiers et dossiers cachés sur notre ordinateur se trouve dans le ruban de l’explorateur de fichiers. L’option que nous recherchons se trouve sur le ruban Affichage et s’appelle Éléments masqués. Pour afficher tous les fichiers et dossiers cachés, il suffit de cocher cette case.
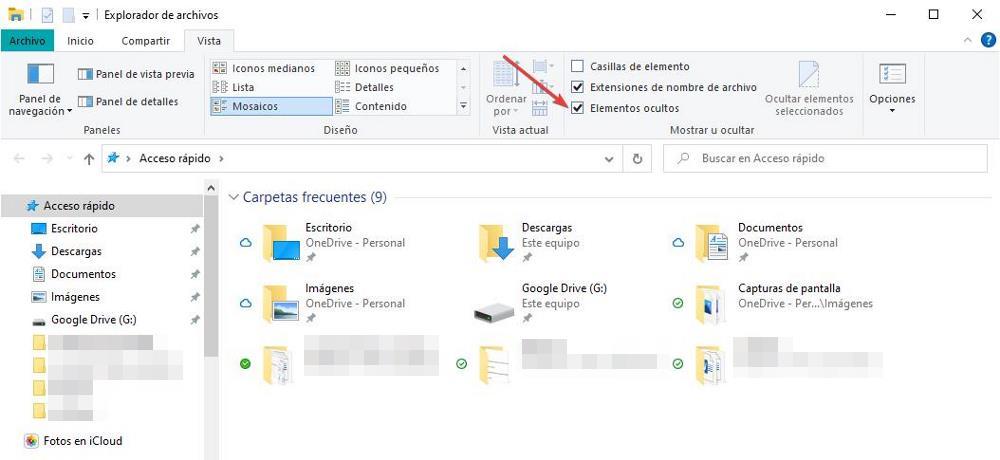
De CMD
Contrairement à l’interface graphique, où si les fichiers et les dossiers ne sont pas affichés, nous ne pouvons pas y accéder (il n’y a nulle part où cliquer), à partir de l’invite de commande, nous pouvons ouvrir et accéder aux fichiers et dossiers cachés dans le système, bien que dans la liste ceux-ci ne le soient pas affichés, car ils ont l’attribut Masqué activé.
Si nous voulons voir uniquement les fichiers cachés trouvés dans le répertoire, nous devons utiliser la commande suivante :
dir /a:h
Si nous voulons que seuls les dossiers cachés soient affichés, la commande à utiliser est :
dir /a
Si nous voulons seulement voir à la fois les dossiers et les fichiers cachés, nous devons utiliser cette commande :
dir /adh
Avec ces commandes, les fichiers et dossiers cachés sont affichés dans le répertoire où nous nous trouvons, cependant, ils sont toujours cachés dans le système, donc si nous voulons y accéder depuis l’interface graphique, nous ne pourrons pas le faire si nous le faisons pas préalablement modifié leurs attributs afin qu’ils ne soient plus masqués.
Avec PowerShell
Grâce à PowerShell, nous pouvons également voir tous les fichiers cachés dans Windows. Bien qu’il s’agisse également d’une ligne de commande, beaucoup plus puissante que CMD, les commandes que nous devons utiliser pour afficher ces informations sont différentes. Pour voir tous les fichiers et répertoires qui se trouvent dans un répertoire, y compris ceux cachés, nous devons utiliser la commande suivante :
dir -Force
Si nous ne voulons afficher que les fichiers et dossiers cachés dans un répertoire, nous utiliserons cette commande :
Get-ChildItem -Filter *.* -Recurse -Force -ErrorAction SilentlyContinue | where { $_.Attributes -match “Hidden”}
Grâce à ces deux méthodes, nous ne pourrons voir que les fichiers cachés, mais ceux-ci continueront à être cachés.
Empêcher les fichiers et les dossiers d’être masqués
Toutes les méthodes que nous vous avons présentées dans la section précédente nous permettent de voir les fichiers et dossiers cachés du système. Cependant, à moins que nous ne modifiions leurs attributs, ils resteront cachés dans le système. Si nous voulons qu’un fichier ou un dossier cesse d’être caché, nous avons trois options pour le faire.
Depuis les fenêtres
La méthode la plus simple et la plus rapide pour afficher un fichier à l’aide de l’interface Windows est très simple. La première chose à faire est d’activer la vue des éléments cachés comme nous vous l’avons montré dans la section précédente, depuis le ruban Vue de l’explorateur de fichiers en cochant la case Éléments cachés.
Ensuite, nous sélectionnons avec la souris le fichier ou le dossier que nous ne voulons plus cacher et, en appuyant sur le bouton droit de la souris, nous accédons à ses propriétés. Dans l’onglet Général, nous allons dans la section Attributs et décochons la case Masqué. À partir de ce moment, le fichier sera visible à la fois depuis l’Explorateur Windows et depuis CMD et PowerShell.
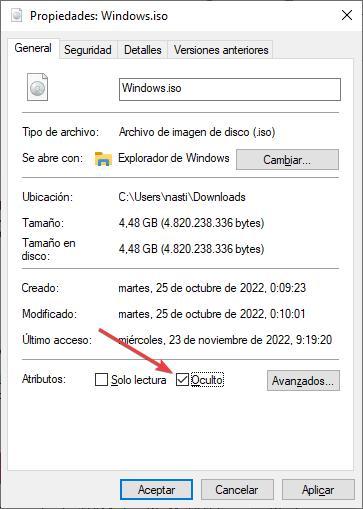
avec cmd
Qu’un fichier soit caché, la seule chose que cela signifie dans la ligne de commande de Windows est qu’il n’est pas visible. Cela ne signifie pas que nous ne pouvons pas le modifier, s’il s’agit d’un fichier, ou accéder à son intérieur, s’il s’agit d’un dossier. Depuis l’explorateur de fichiers, nous n’avons pas cette option car, si le fichier n’est pas visible, nous n’avons nulle part où cliquer pour l’ouvrir, le modifier, le supprimer ou accéder à son contenu.
Pour changer l’attribut d’un fichier afin qu’il ne soit plus caché, il faut procéder avec cette commande :
attrib -h nombredelarchivo.extensión
Si ce que nous voulons changer les attributs d’un dossier afin qu’il soit accessible depuis l’explorateur de fichiers, la commande est exactement la même.
attrib -h nombredelacarpeta
Si le nom du dossier comprend un point suivi de lettres, nous devons les saisir dans la même commande, comme s’il s’agissait d’un fichier, sinon le système ne pourra pas le trouver.
Utilisation de PowerShell
PowerShell, comme CMD, nous permet également de modifier les attributs des fichiers afin qu’ils ne soient plus cachés et accessibles depuis l’interface graphique, car, comme nous l’avons mentionné précédemment, à la fois depuis PowerShell et depuis CMD, nous pouvons travailler avec eux . , même s’ils sont cachés dans le système.
Pour modifier les attributs d’un fichier ou d’un dossier afin qu’il ne soit plus caché, nous pouvons le faire de cette façon :
Set-ItemProperty nombredelarchivo/carpeta -Name “Oculto” -Value False
Masquer des fichiers et des dossiers dans Windows
Si nous voulons masquer des fichiers ou des dossiers afin qu’ils ne soient plus visibles sur notre ordinateur, nous pouvons le faire via les méthodes suivantes.
avec fenêtres
Masquer un fichier ou un dossier à l’aide de l’interface graphique de Windows est le processus le plus rapide et le plus simple. Il suffit de sélectionner le fichier que nous voulons cacher, de cliquer avec le bouton droit de la souris pour accéder à ses propriétés et, dans l’onglet Général, de cocher la case Caché.
Set-ItemProperty nombredelarchivo/carpeta -Name “Oculto” -Value False
Depuis la ligne de commande
Si nous avons l’habitude d’effectuer ce processus à l’aide de CMD ou si nous préférons simplement utiliser des commandes pour effectuer des actions dans Windows, pour masquer des fichiers et des dossiers, nous utiliserons la commande « attrib » sans les guillemets, accompagnée du nom de la variable « + h » sans les guillemets. quotes, pour ajouter l’attribut caché (hidden).
atttrib +h nombrearchivo.extensión
Si nous voulons masquer un répertoire, nous devons utiliser la même commande, en entrant le nom complet du répertoire, y compris le texte qui peut être affiché après le point, car sinon le système ne pourra pas le trouver et appliquer l’attribut hide.
atttrib +h nombrecarpeta
Utilisation de Powershell
À partir de PowerShell, nous pouvons également modifier l’attribut d’un fichier ou d’un dossier afin qu’il soit affiché comme masqué dans le système. La première chose que nous devons faire est d’ouvrir PowerShell avec des autorisations d’administrateur, ce que nous pouvons faire en cliquant sur le bouton de démarrage de Windows avec le bouton droit de la souris et en sélectionnant Windows PowerShell (administrateur).
Ensuite, nous allons à l’emplacement où se trouvent le fichier et le dossier ou le cache et utilisons la commande suivante :
Set-ItemProperty nombredelarchivo/carpeta -Name “Oculto” -Value True
Astuces avec des fichiers cachés
Si nous voulons obtenir des fonctionnalités de cette fonction Windows, nous pouvons le faire grâce à certaines des astuces que nous vous montrons ci-dessous.
Cacher tous les fichiers dans un dossier
Cacher tous les fichiers qui sont stockés dans un répertoire est une tâche longue et fastidieuse si nous le faisons individuellement. Heureusement, Windows nous offre la possibilité de modifier les attributs de tous les fichiers qui se trouvent dans un répertoire à l’aide de la commande Attrib. Pour ce faire, il suffit d’utiliser la commande suivante depuis le répertoire où se trouvent tous les fichiers que nous voulons cacher :
attrib +h *.*
En utilisant le paramètre *.* nous sélectionnons tous les fichiers avec toutes les extensions possibles. Si nous voulons afficher uniquement un fichier spécifique, nous devons utiliser :
attrib -h nombrearchivo.extensión
Si nous voulons que tous les fichiers soient à nouveau affichés, nous devons utiliser la même commande que nous avons utilisée pour les masquer avec le paramètre -h
attribut -h *.*
Créer un dossier caché sur le bureau
Si nous voulons toujours avoir un dossier à portée de main sur notre bureau mais que ni le nom ni l’icône du dossier ne s’affichent, nous pouvons le faire en suivant les étapes que nous vous montrons ci-dessous. Tout d’abord, nous devons créer un dossier sur le bureau avec le bouton droit de la souris. Le nom du dossier sera celui qui s’affiche après avoir appuyé sur la touche Alt et sans la relâcher, le nombre 255.

Ensuite, nous accédons aux propriétés du dossier en cliquant avec le bouton droit de la souris et en sélectionnant Changer d’icône. Ensuite, nous recherchons une icône vide qui s’affiche dans les options et nous la sélectionnons. En cliquant sur Appliquer puis sur OK, nous verrons comment le dossier a disparu de la vue, mais si nous cliquons sur l’endroit où nous savons qu’il se trouve, nous accéderons à son contenu.
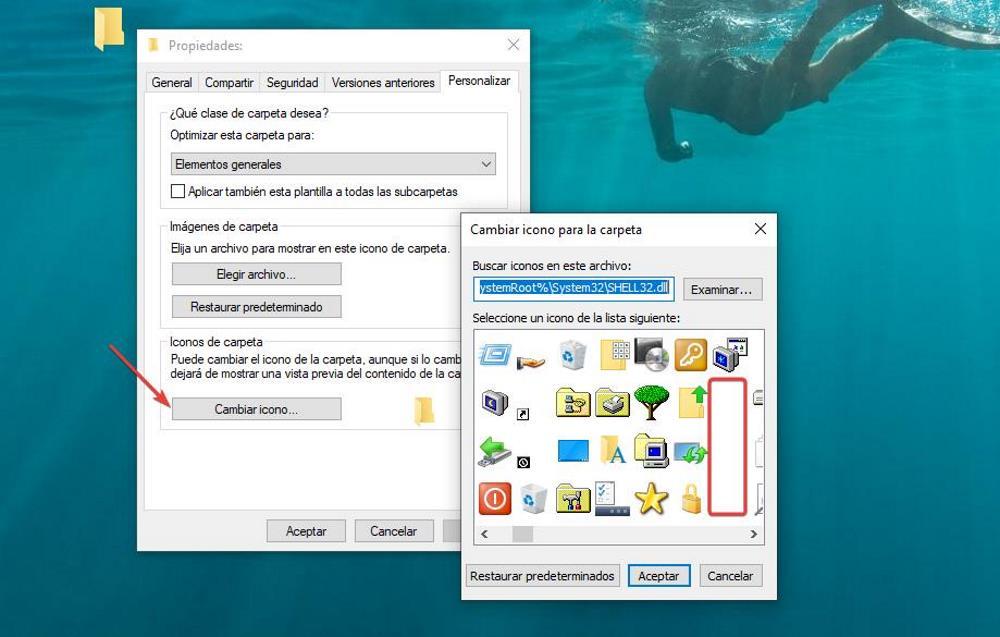
Vous pensez tout connaitre du sytème Windows ? Voici 5 astuces qui vont changer quotidien dans ce guide/tutoriel en vidéo :




