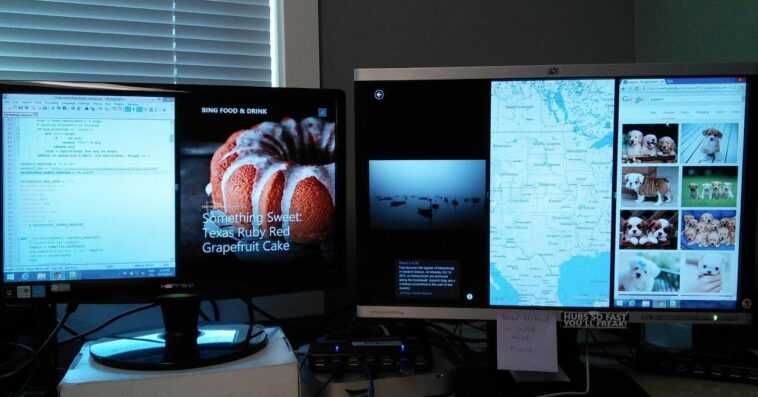Si notre moniteur est compatible avec la technologie HDR, Windows vous permet de le désactiver depuis les options de configuration de Windows (Win + i), en cliquant sur la rubrique Système puis sur Ecran. Dans la colonne de gauche, dans la section Windows HD Color, cliquez sur Windows HD Color Settings et décochez la case HDR et WCG.
Depuis Windows 11
Si nous voulons désactiver l’option HDR du moniteur, nous devons accéder aux options de configuration de Windows (Win + i), cliquer sur Système – Affichage et, dans la colonne de droite, désactiver la case Utiliser HDR.
Supprimer le profil de couleur
Une autre section que nous devons revoir pour trouver une solution au problème d’affichage que présente notre équipement se trouve dans les profils de couleur. Pour supprimer tout profil de contrôle que nous avons établi sur l’ordinateur, nous devons accéder au Panneau de configuration, que ce soit Windows 10 ou Windows 11.
Pour accéder au Panneau de configuration, nous utiliserons le champ de recherche Windows. Ensuite, dans la zone de recherche, nous entrons dans le terme Gestion des couleurs et sélectionnons le premier résultat. Dans la fenêtre qui apparaît, cliquez sur Périphériques, cliquez sur la liste déroulante pour sélectionner le moniteur connecté à notre ordinateur, qui sera Écran 1 : suivi du modèle de moniteur et du graphique si nous en avions un dédié. En bas, tous les profils associés seront affichés si vous en avez.
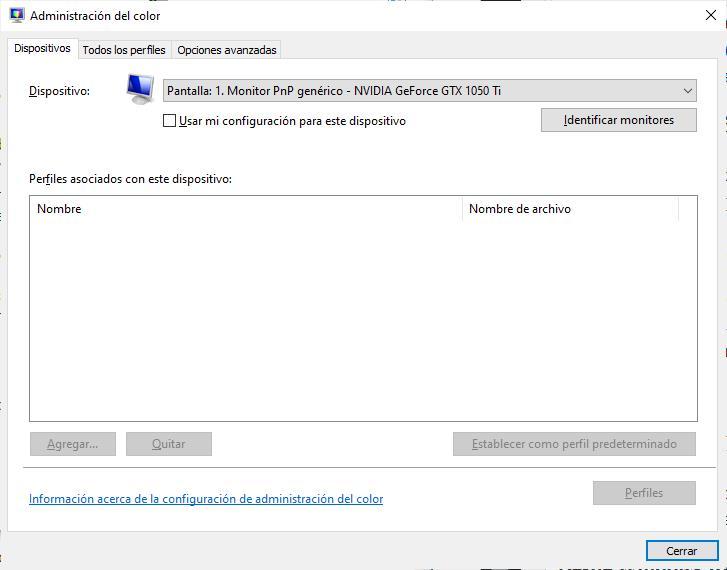
Pour les supprimer, il suffit de sélectionner le profil et de cliquer sur Supprimer. Une fois que nous avons éliminé tous les profils de couleurs établis dans Windows, nous devons redémarrer l’ordinateur. Lorsque vous redémarrez votre ordinateur, Windows affiche la couleur par défaut du système sans aucun filtre.
Désactiver les filtres de couleur
Il est également possible que le problème provienne des filtres de couleur définis sur l’ordinateur, qu’il soit géré par Windows 10 ou Windows 11.
À partir de Windows 10
Pour désactiver les filtres de couleur dans Windows 10, nous accédons aux options de configuration de Windows (Win + i) et cliquons sur Accessibilité. Dans ce menu, nous recherchons l’option Filtres de couleur et désactivons la case Activer les filtres de couleur disponible dans la section Utiliser les filtres de couleur.
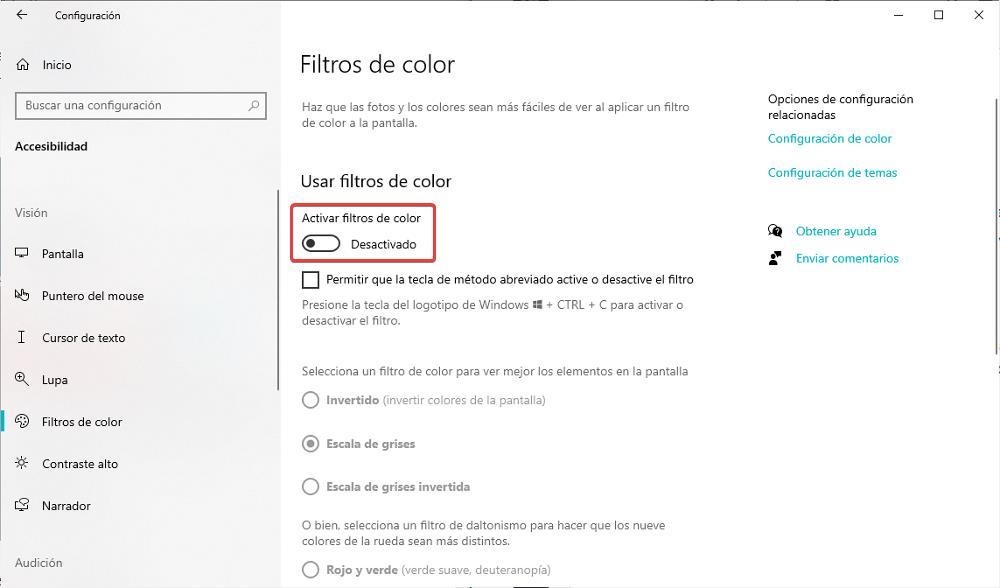
Avec Windows 11
Pour désactiver les filtres de couleur dans Windows 11, nous allons dans les options de configuration de Windows (Win + i) et cliquez sur Accessibilité. Dans Accessibilité, nous recherchons l’option Filtres de couleur et désactivons la case Filtres de couleur.
Changer le mode du moniteur
Si aucune des options que nous avons mentionnées ci-dessus n’a réussi à trouver le problème, il est probable qu’il se trouve dans les paramètres du moniteur. Certains moniteurs intègrent différents modes d’affichage qui se chargent automatiquement de modifier les couleurs affichées en fonction de paramètres qui, en théorie, sont les meilleurs.
Que nous utilisions un moniteur ou un téléviseur connecté à l’ordinateur, cette option se trouve dans le menu Image ou Mode image et nous essaierons les différents modes disponibles jusqu’à ce que nous trouvions celui qui représente le mieux les couleurs à l’écran.
Mettre à jour le pilote graphique
La première chose à faire chaque fois que nous rencontrons un problème avec l’image affichée par l’ordinateur est de mettre à jour le pilote graphique, qu’il s’agisse d’une carte graphique dédiée ou intégrée. Pour ce faire, nous accédons au Gestionnaire de périphériques à partir de la zone de recherche Windows et cliquez sur Adaptateurs d’affichage pour sélectionner celui qui gère la sortie vidéo du PC.
Ensuite, cliquez dessus avec le bouton droit de la souris et sélectionnez l’option Mettre à jour le pilote afin que Windows vérifie le seul pilote pour ce composant disponible dans sa base de données, le télécharge et le réinstalle. Même si le pilote est toujours le même, la réinstallation de ce processus devrait résoudre le problème.
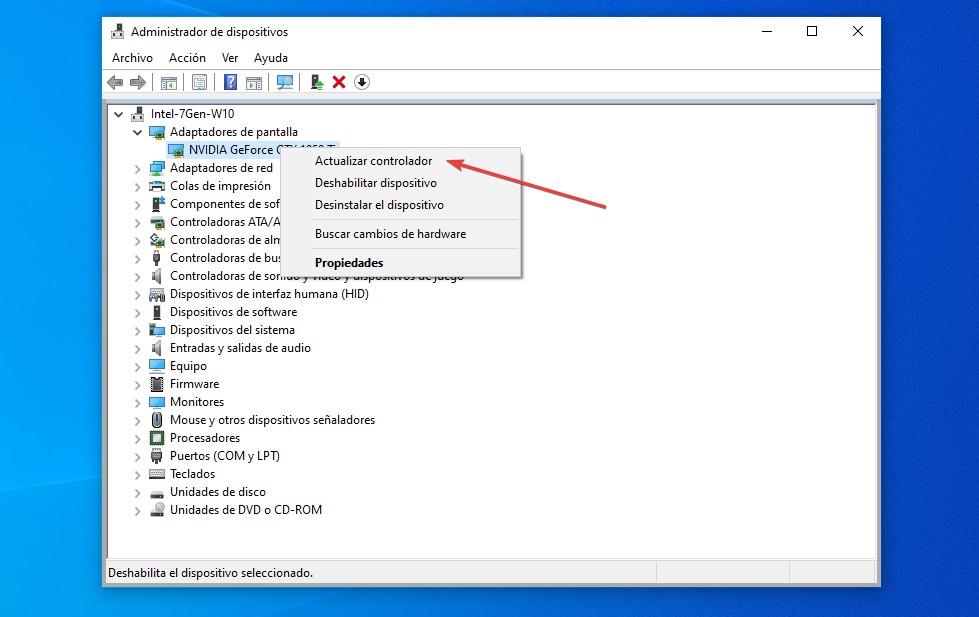
Désinstaller les pilotes du moniteur
Une autre option que nous devrions essayer est de désinstaller le pilote du moniteur. Ce processus est similaire au précédent car nous devons accéder au gestionnaire de périphériques Windows, sélectionner l’option Moniteurs et avec le bouton droit de la souris, sélectionner l’option Désinstaller le périphérique. Dès que vous le désinstallez, Windows le réinstalle automatiquement et le problème devrait être résolu.
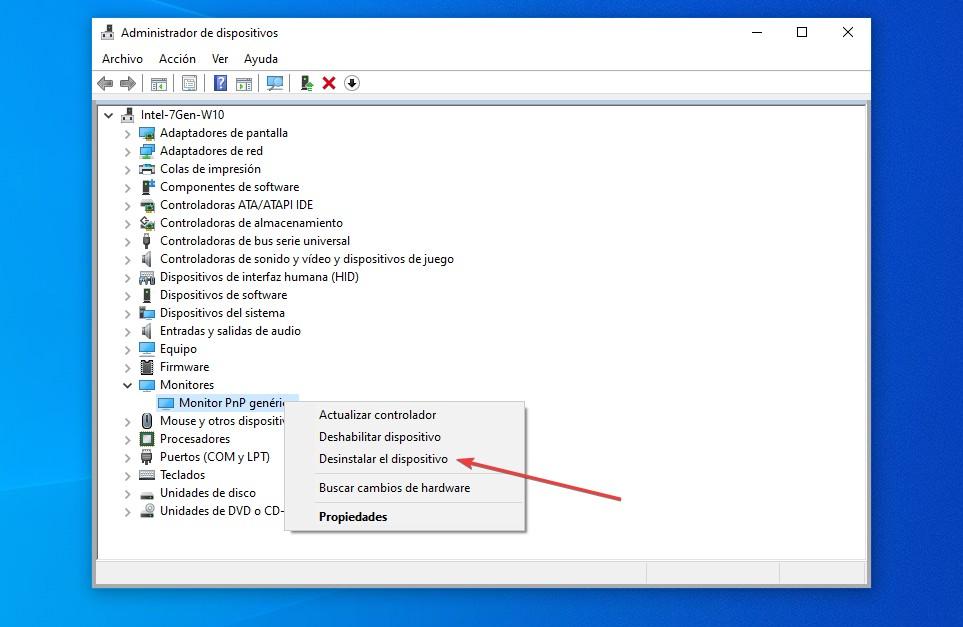
l’écran scintille
Contrairement aux connexions VGA, qui incluent des vis pour fixer le câble, les ports HDMI n’incluent aucun type de fixation pour l’empêcher de tomber en cas de mouvement et de ne pas établir un contact correct. Si l’image scintille, c’est parce que le câble HDMI, DVI ou USB-C s’est légèrement desserré et n’est pas correctement en contact avec la carte mère/carte graphique ou le moniteur. assurez-vous que la sortie vidéo de l’ordinateur et l’entrée vidéo du moniteur sont correctement réglées.
L’image est recadrée
Si l’image affichée sur l’écran du moniteur ou de l’ordinateur portable ne montre pas correctement les limites de la barre des tâches ou si l’image zomo s’affiche si nous zoomons, cela signifie que nous n’utilisons pas la résolution appropriée. Lorsque nous essayons d’utiliser une résolution supérieure à celle autorisée par l’écran, bien que ce ne soit pas habituel, Windows agrandit l’image en fonction de la résolution que nous avons indiquée, que le moniteur soit compatible ou non.
Pour résoudre le problème, depuis le bureau Windows, appuyez sur le bouton droit de la souris et sélectionnez l’option Paramètres d’affichage. Ensuite, cliquez sur la liste déroulante affichée dans Résolution d’écran et sélectionnez l’option recommandée. Nous devons également vérifier, en haut, si la section Échelle et distribution affiche la valeur recommandée.
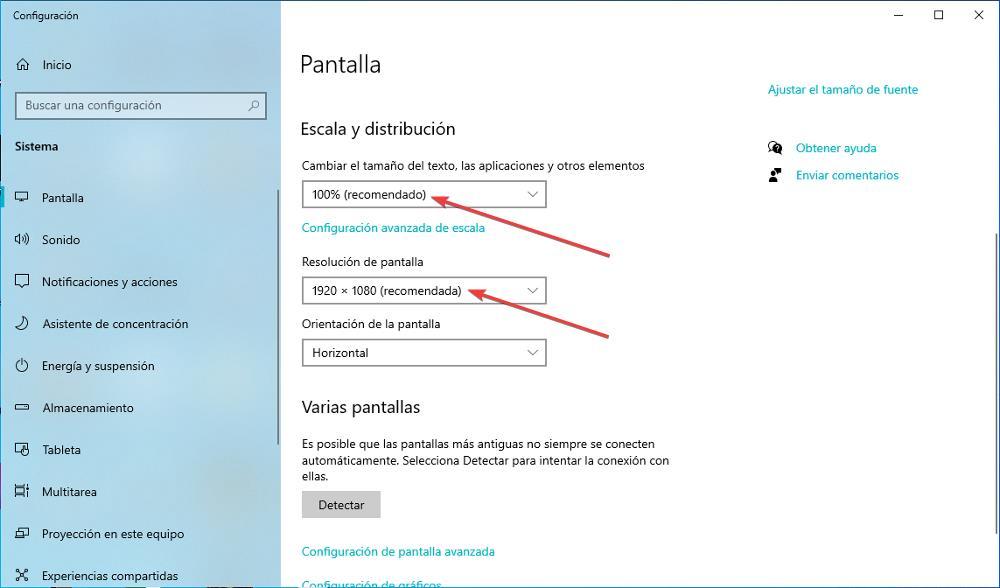
Vérifiez que le problème n’est pas matériel
La première chose que nous devons vérifier avant d’effectuer toute autre opération est de nous assurer que l’équipement fonctionne correctement, c’est-à-dire que le problème ne vient pas du moniteur.
sur un ordinateur portable
S’il s’agit d’un ordinateur portable, il suffit de vérifier si, dès que l’on appuie sur le bouton de démarrage de l’ordinateur, n’importe quel type d’image s’affiche à l’écran, que ce soit le logo du fabricant ou toute autre information, mais cela montre quelque chose.
S’il n’affiche aucune image, tout indique que le problème vient soit du moniteur, soit de la carte graphique. Dans tous les cas, comme il s’agit d’un problème matériel, la solution la moins chère, aussi étrange que cela puisse paraître, est d’acheter un autre ordinateur. Réparer un ordinateur portable, comme tout autre appareil électronique, est un processus qui prend beaucoup de temps et, en plus, les pièces détachées sont très chères.
Ce que, si nous pouvons faire, si notre économie ne nous permet pas d’acheter un nouvel ordinateur, c’est de nous assurer que le problème ne vient pas de la carte graphique. Pour le vérifier, il suffit de connecter la sortie HDMI de l’équipement au téléviseur et de vérifier si le signal s’affiche. Si tel est le cas, nous n’aurons besoin que d’un moniteur connecté à l’ordinateur portable pour continuer à l’utiliser.
Avec un ordinateur de bureau
Sur un ordinateur de bureau, il est beaucoup plus facile de s’en assurer puisqu’il suffit de connecter le moniteur à un appareil avec sortie HDMI et de vérifier si le signal vidéo et audio s’affiche. S’il n’est pas affiché, nous pouvons soit jeter le moniteur à la poubelle, soit profiter de la période de garantie s’il l’a encore. Sur Amazon, on peut trouver des moniteurs 24 pouces pour un peu plus de 70 euros.
Mais si le moniteur fonctionne bien, le problème vient de la carte graphique. Si l’ordinateur dispose d’une carte graphique dédiée, il faut utiliser la sortie vidéo de la carte mère et vérifier si un signal s’affiche. Si la sortie vidéo de la carte mère affiche une image sur le moniteur, le problème vient de la carte graphique et la solution est toujours la même : achetez-en une nouvelle.
Vous pensez tout connaitre du sytème Windows ? Voici 5 astuces qui vont changer quotidien dans ce guide/tutoriel en vidéo :