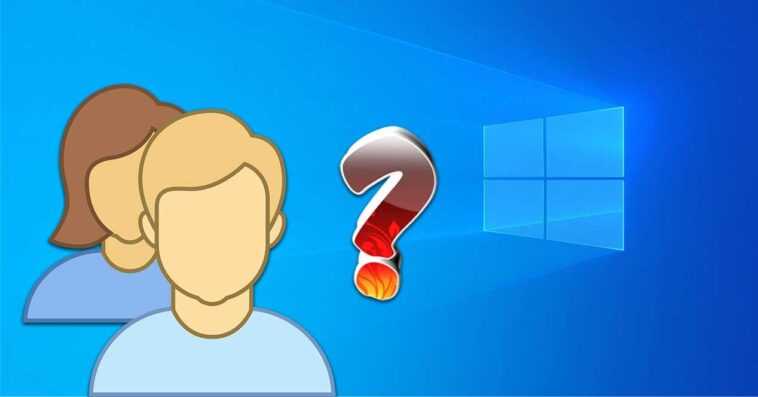Bien que ce ne soit généralement pas un processus que les utilisateurs effectuent régulièrement, Windows 10 et Windows 11 nous permettent de changer le nom du compte d’utilisateur que nous avons créé pour n’importe quel autre. Si vous voulez savoir comment changer le nom d’utilisateur ainsi que le dossier que Windows crée pour stocker les données, nous vous invitons à continuer à lire.
Renommer un compte local
La première chose que nous devons savoir sur ce processus est que nous ne pouvons le faire que si nous avons des autorisations d’administrateur sur l’ordinateur. Si nous avons un compte Standard, nous n’avons pas la possibilité de changer le nom du compte sans l’aide de l’administrateur ou du compte principal qui gère l’équipe. De plus, le processus est différent pour les comptes locaux (non associés à un compte Microsoft) que sur les PC utilisés via un compte Microsoft associé, et c’est exactement le même sur Windows 10 et Windows 11.
Du responsable de l’équipement
Pour changer le nom d’utilisateur du compte Windows, à la fois dans Windows 10 et Windows 11, d’un compte local, c’est-à-dire d’un compte qui n’est pas utilisé associé à un e-mail Microsoft, nous devons commencer par accéder à l’application Gestion de l’ordinateur, un application à laquelle nous pouvons accéder à partir de la zone de recherche Windows.
Ensuite, nous accédons au dossier Utilisateurs et groupes locaux, un dossier qui se trouve dans la section Outils système. Et, dans ce dossier, cliquez sur Utilisateurs.
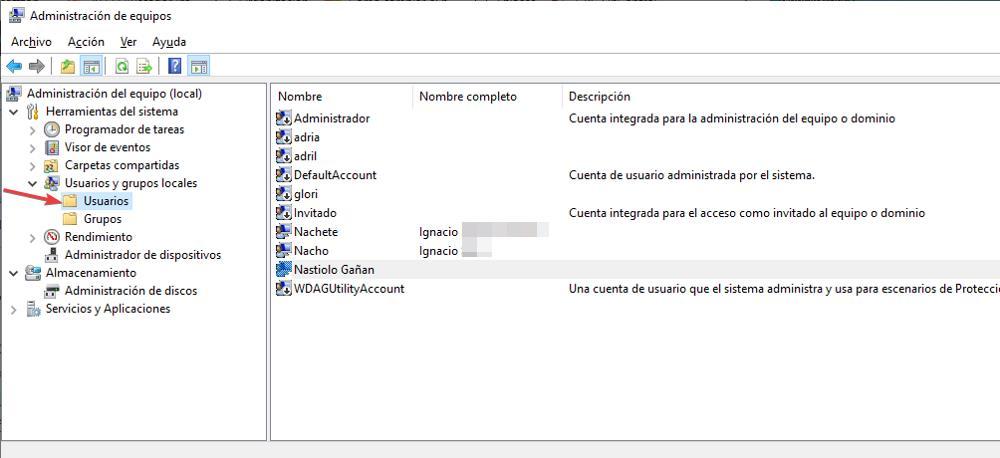
Ensuite, nous allons au nom d’utilisateur dont nous voulons changer le nom et appuyez sur le bouton droit de la souris pour sélectionner l’option Changer le nom et entrez le nouveau nom que nous voulons que le compte ait.
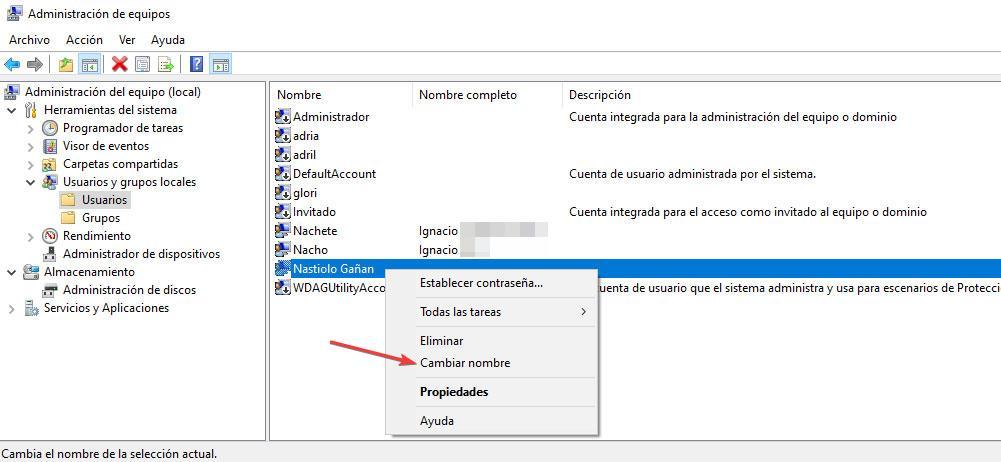
Si nous cliquons sur Propriétés, nous pourrons également modifier le nom du compte et ajouter un nom complet et une description. Une fois que nous aurons redémarré l’ordinateur, en cliquant sur notre compte d’utilisateur, nous verrons comment il affiche le nouveau nom que nous avons établi. Changer le nom du compte d’utilisateur ne change pas le nom du dossier qui a été créé lorsque nous l’avons créé sur notre ordinateur.
Grâce au gestionnaire d’équipe, nous pouvons initialement changer le nom des comptes d’utilisateurs Microsoft associés à l’équipe, cependant, une fois que nous accédons au compte, le nom d’origine s’affiche à nouveau rapidement, le nom que nous avons sur les serveurs Microsoft.
avec netplwiz
Une option beaucoup plus simple et rapide pour changer le nom d’utilisateur d’un compte local sur un ordinateur Windows 10 et Windows 11 consiste à utiliser l’application netplwiz, une application disponible nativement, il n’est donc pas nécessaire d’installer des applications tierces ou de télécharger à partir de n’importe quel site Web. . Pour utiliser cette application et renommer un compte d’utilisateur local, nous devons utiliser le champ de recherche Windows avec ce nom et ouvrir l’application.
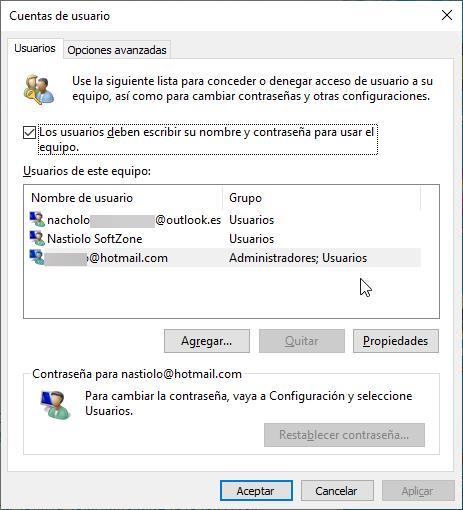
Ensuite, nous sélectionnons le nom du compte dont nous voulons changer le nom et cliquez sur le bouton Propriétés.
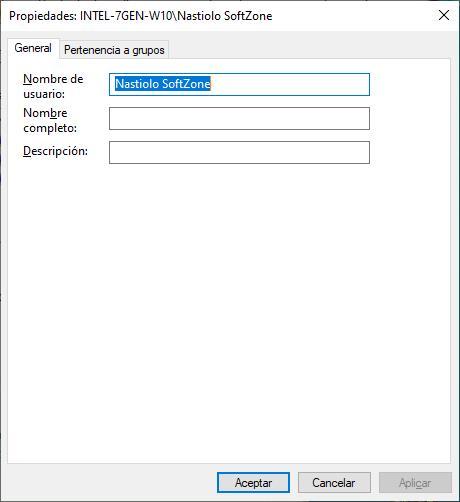
Ensuite, dans la section Nom d’utilisateur, nous devons entrer le nouveau nom que nous voulons que le compte ait. Dans les champs Nom complet et Description, il n’est pas nécessaire de saisir quoi que ce soit, puisque ces modifications sont réservées aux comptes utilisateurs Windows associés à un compte Microsoft.
Cette méthode, comme la précédente, nous permet également initialement de changer le nom du compte d’utilisateur Windows associé à un compte Microsoft, cependant, une fois que nous accédons à ces comptes, Windows change automatiquement le nom que nous avons établi par l’associé à notre Microsoft compte.
Renommer un compte
Les options que nous avons mentionnées ci-dessus ne sont valables que pour changer le nom d’un compte local, c’est-à-dire d’un compte d’utilisateur qui n’est pas associé à un compte, valant la redondance, de Microsoft. Bien qu’initialement l’application nous permette de le faire, lors de l’accès à l’utilisateur, Windows affiche à nouveau celui enregistré dans le compte une fois que nous nous reconnectons.
à partir de la configuration
Lorsque nous utilisons Windows 10 ou Windows 11 associé à un compte Microsoft, nous n’établissons aucun nom lors de la première configuration de l’ordinateur puisque Windows se charge automatiquement d’obtenir le nom de notre compte. Comme cela fonctionne différemment des comptes locaux, nous ne pourrons pas effectuer le changement directement depuis notre PC, mais nous avons plutôt besoin d’une connexion Internet pour pouvoir effectuer le processus. Pour changer le nom d’utilisateur d’un compte Windows associé à un compte Microsoft, nous accédons au menu de démarrage où notre image est affichée et sélectionnons l’option Modifier les paramètres du compte.
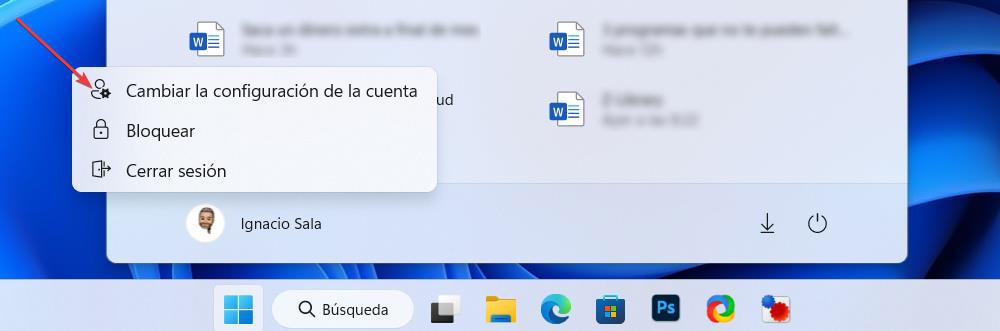
Si notre ordinateur est géré par Windows 10, dans la fenêtre de configuration qui s’affiche, cliquez sur Gérer mon compte Microsoft.
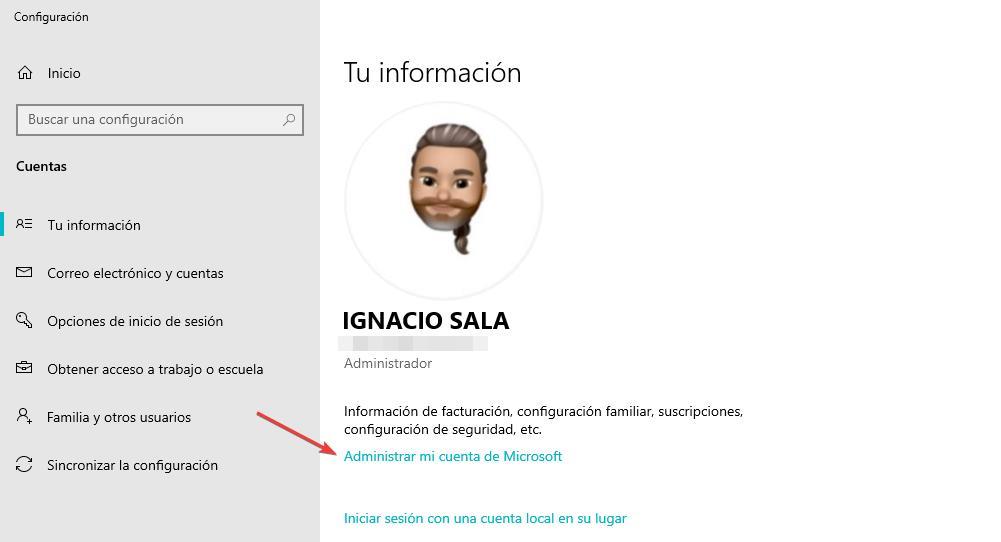
Mais, si notre ordinateur est géré par Windows 11, l’option sur laquelle nous devons appuyer est Comptes dans la section Options de configuration associées.
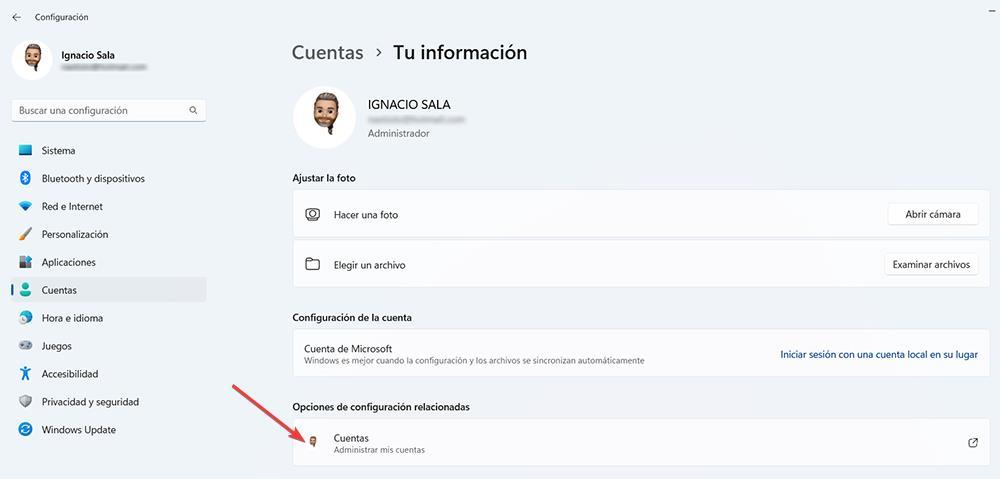
Dans les deux cas, la page Microsoft s’ouvrira avec nos données de compte. Sur cette page Web, nous cliquons sur notre nom pour accéder à nos données personnelles.
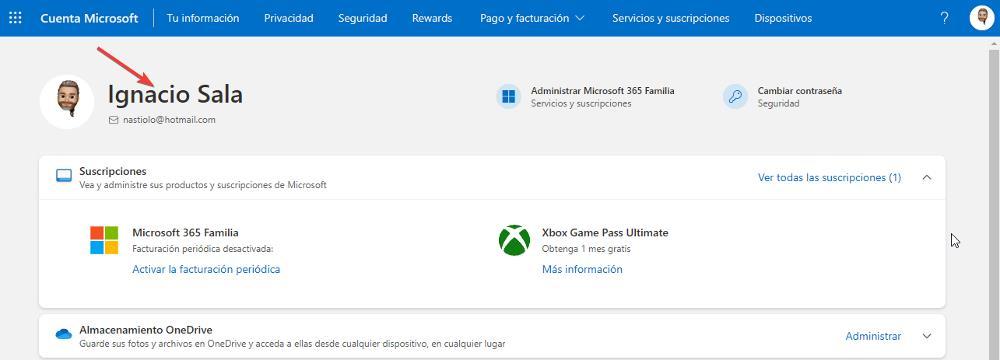
Dans la fenêtre suivante qui apparaît, cliquez sur Modifier le nom, puis écrivez le nouveau nom que nous voulons utiliser. Ensuite, pour confirmer que nous ne sommes pas un bot, nous devons résoudre le captcha et cliquer sur Enregistrer.
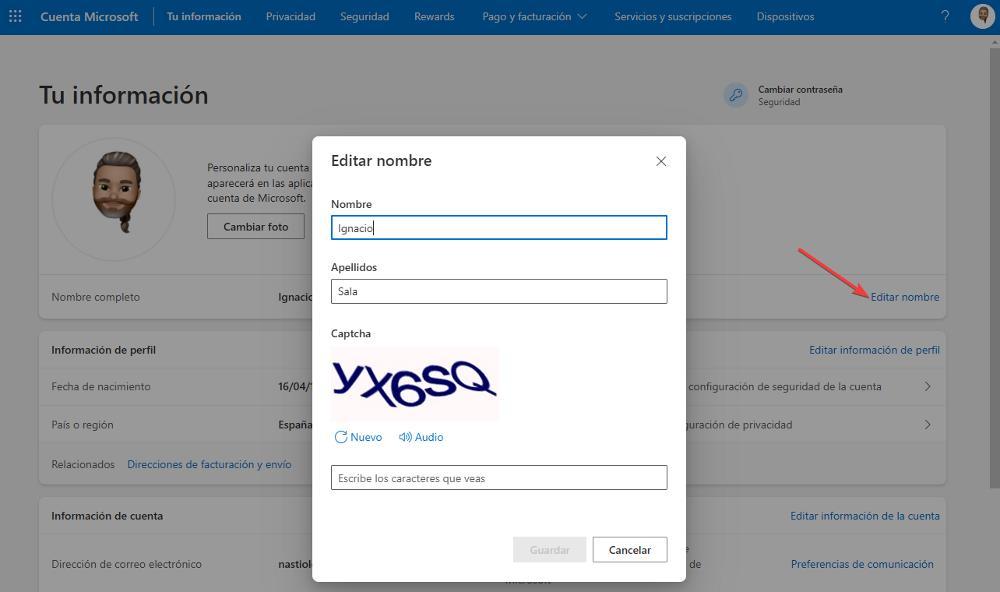
Le changement de nom prendra quelques secondes pour être reflété dans notre compte. Si ce n’est pas le cas, nous passons quelques secondes, si ce sera le cas la prochaine fois que nous démarrerons l’ordinateur.
Via le Web
Une autre méthode que nous avons à notre disposition pour changer le nom d’un compte utilisateur sans passer par les options de configuration de Windows est via la page Site Web Microsoft d’où nous pouvons accéder à notre compte et dans lesquels se trouvent les abonnements que nous avons contractés, les équipements associés au même compte, les modes de paiement et autres.
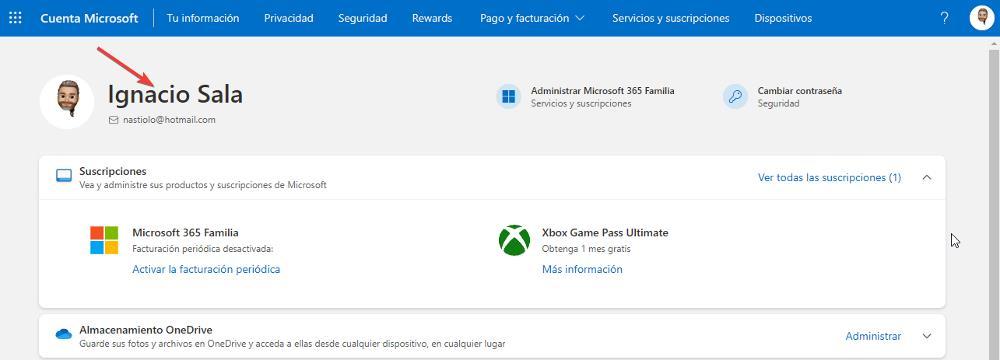
À partir de cette page Web, il nous suffit de cliquer sur notre nom pour accéder à la section qui nous permettra de modifier les données de notre compte d’utilisateur et de changer le nom de notre compte. Nous devons résoudre un captcha pour confirmer que nous sommes une personne et, quelques secondes plus tard, le changement se reflétera dans notre équipe.
Vous pensez tout connaitre du sytème Windows ? Voici 5 astuces qui vont changer quotidien dans ce guide/tutoriel en vidéo :