Pour pouvoir profiter de cette technologie de transmission de données via un réseau local, nous avons besoin, avant tout, d’appareils compatibles, une compatibilité avec laquelle nous n’allons pas avoir de problème puisque, comme je l’ai dit, la plupart des téléviseurs, mobiles et les ordinateurs le sont.
Une fois que nous nous sommes assurés de l’aspect compatibilité, nous aurons besoin d’un serveur multimédia, qui dans notre cas serait un ordinateur avec Windows, un réseau local à travers lequel transmettre le contenu et un appareil capable de lire le contenu partagé (TV connectée, console de jeux, smartphone, tablette, lecteur DVD entre autres).
Comment créer un réseau DLNA sous Windows
Le processus de création d’un réseau DLNA pour partager du contenu à partir d’un PC est exactement le même dans Windows 10 et Windows 11. Si nous ne partageons aucun type de contenu réseau, la détection de réseau dans Windows sera désactivée. Pour l’activer, nous accédons à l’explorateur de fichiers et cliquons sur Réseau.Ensuite, en haut, un message s’affichera pour nous informer que la détection du réseau est désactivée, de sorte que nous ne verrons aucun appareil connecté au réseau et qu’aucun autre appareil ne peut les voir. Cliquez sur ce message et sélectionnez l’option Activer la détection de réseau et le partage de fichiers.
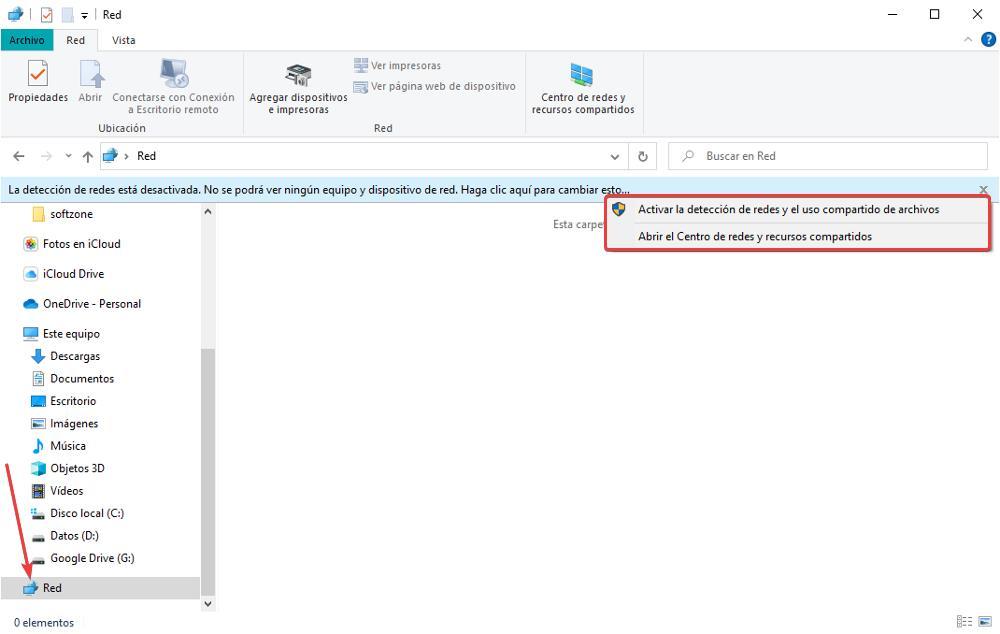
Ensuite, Windows nous montrera une nouvelle fenêtre où il nous invite à choisir le type de réseau que nous voulons établir. Les réseaux privés sont considérés comme ceux qui sont utilisés dans les maisons et les lieux de travail, où l’accès est limité par un administrateur, le service correspondant ou nous-mêmes, afin qu’aucun étranger ne puisse se connecter. Les réseaux publics sont des réseaux auxquels n’importe qui peut se connecter et il n’y a aucun type de supervision, comme les réseaux Wi-Fi des cafétérias, des centres commerciaux, des supermarchés, des aéroports, des parcs et autres.
Dans les versions précédentes de Windows, lorsque nous nous connections à un réseau, Windows nous demandait s’il s’agissait d’un réseau public ou privé. Mais, avec l’arrivée de Windows 10, Microsoft a changé cette méthode et ne nous pose cette question que lorsque nous voulons partager du contenu sur un réseau puisque, de cette manière, il garantit que l’utilisateur sait exactement en quoi consiste le partage de fichiers sur les deux réseaux privés. .comme en public Dans ce cas, puisqu’il s’agit de notre domicile, il s’agit évidemment d’un réseau privé, nous allons donc sélectionner l’option Non, rendre le réseau auquel je suis connecté à un réseau privé.
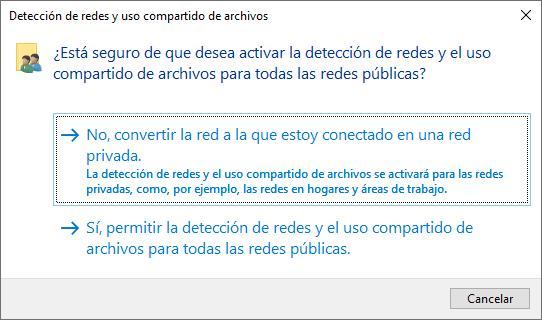
Une fois que nous avons configuré notre réseau comme privé, d’autres ordinateurs sur notre même réseau peuvent nous trouver et nous pouvons les trouver. Cependant, jusqu’à ce que l’un d’entre eux ne partage pas de contenu, seul le nom de l’équipe apparaîtra. L’étape suivante consiste à activer Windows pour qu’il devienne un serveur DLNA pour partager du contenu sur le réseau privé auquel nous sommes connectés.
Pour partager du contenu sur le réseau à l’aide de la technologie DLNA, nous accédons au Panneau de configuration à partir du champ de recherche Windows. Dans le panneau de configuration, cliquez sur Réseau et Internet. Dans cette section, cliquez sur Centre Réseau et partage.
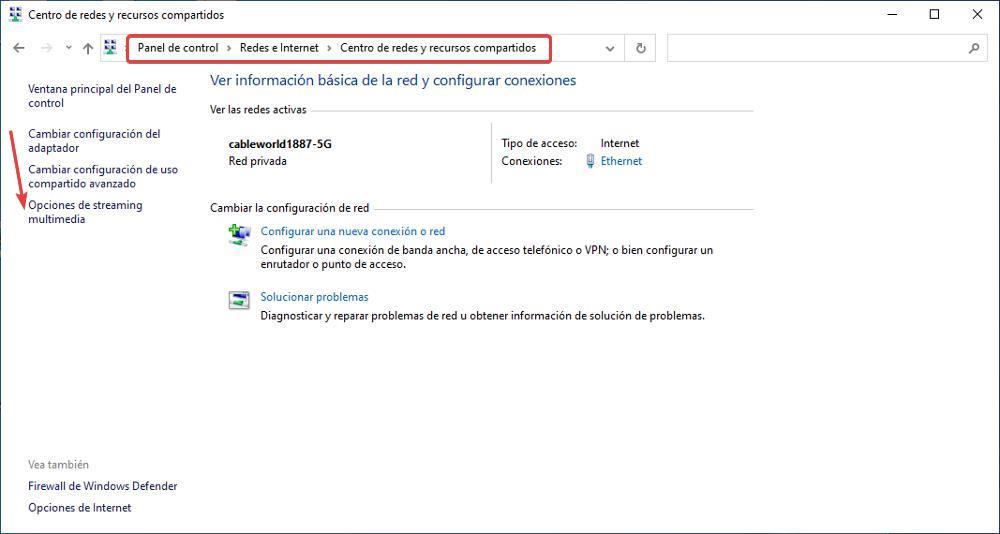
Dans la fenêtre suivante, nous pouvons voir une explication de ce qu’est le streaming multimédia et comment il est actuellement désactivé. Pour l’activer, cliquez sur Activer le streaming multimédia.
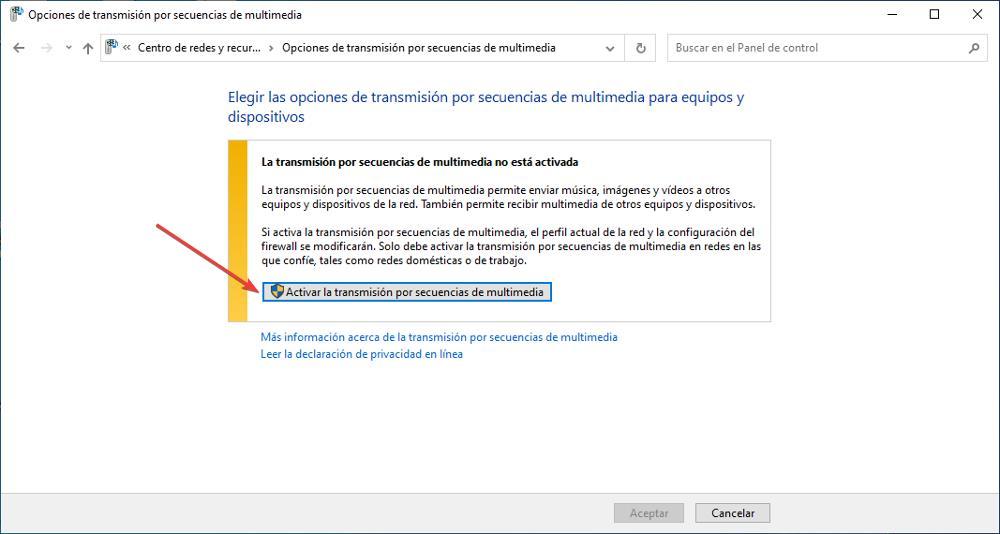
Dans la fenêtre suivante qui apparaît, la première chose que nous devons faire est de donner un nom à la bibliothèque que nous allons créer sur notre ordinateur. Ensuite, dans Afficher les appareils dans le réseau local, cela nous permet de limiter le contenu partagé à notre réseau local, nous devons donc laisser cette option être sélectionnée. Si nous choisissons Tous les réseaux, tout le contenu que nous partageons sera disponible sur chacun des réseaux auxquels nous nous connectons.
Juste en dessous, les appareils pouvant accéder à la bibliothèque que nous allons créer sont affichés. Dans cette section, vous verrez les lecteurs multimédias sur cet ordinateur. D’autres appareils compatibles DLNA que nous avons connectés à notre réseau local peuvent également apparaître, comme nous pouvons le voir dans l’image suivante où l’appareil AFTT-34 peut accéder au contenu que nous allons partager.
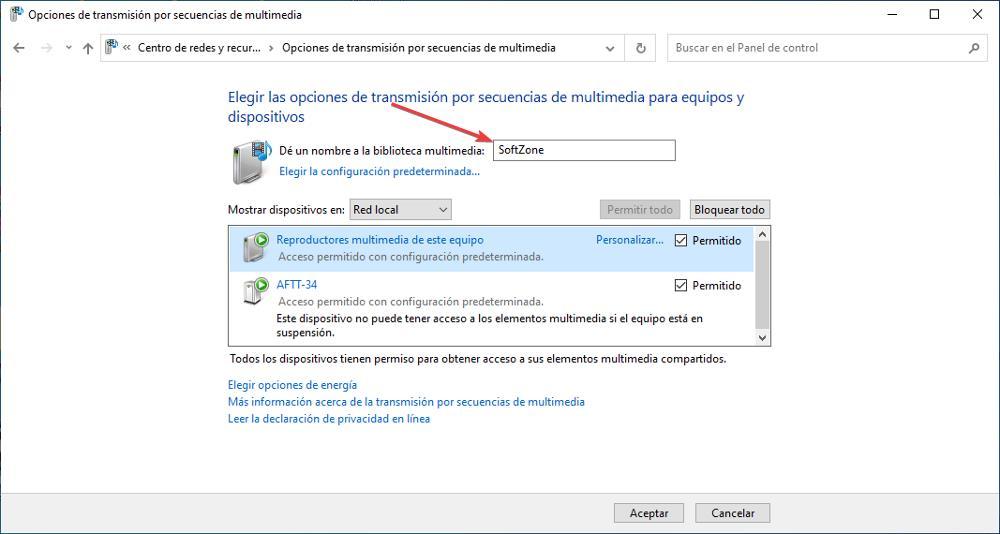
Si nous ne voulons pas que l’ordinateur se mette en veille pendant la lecture, selon le plan d’alimentation que nous avons établi, nous devons cliquer sur Choisir les options d’alimentation et modifier le plan pour empêcher l’ordinateur de se mettre en veille. Enfin, cliquez sur OK.
Une fois que nous avons créé le serveur DLNA, il est temps de partager du contenu via la bibliothèque que nous avons créée. Pour partager du contenu via cette technologie et le rendre disponible sur chacun des appareils connectés au même réseau, nous devons accéder au dossier où ils se trouvent, cliquer avec le bouton droit et sélectionner l’option Inclure dans la bibliothèque et Ensuite, nous sélectionnons où nous voulons ajouter le contenu : images, vidéos, musique, entre autres.
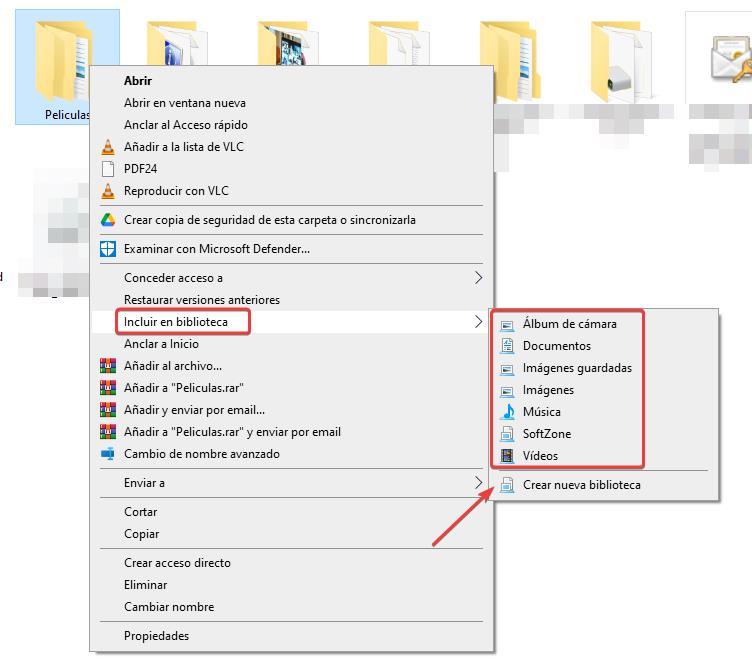
Si nous voulons que tout le contenu soit disponible indépendamment de la bibliothèque, nous sélectionnons l’option Créer une nouvelle bibliothèque.
Comment accéder au contenu
Pour accéder au contenu utilisant la technologie DLNA depuis notre téléviseur, tant qu’il est connecté à notre réseau domestique, soit via Wi-Fi, soit à l’aide d’un câble Ethernet, il suffit d’accéder à la section des entrées vidéo, généralement appelée Entrée et sélectionner DLNA. Sur les ordinateurs plus modernes, cette option est disponible dans la section Réseau des options de configuration.
Si nous voulons accéder depuis un mobile ou une tablette, nous pouvons utiliser l’application gratuite VLC. Cette application nous permet d’accéder au contenu partagé depuis notre ordinateur via la section Réseau, où le contenu que nous avons partagé sera affiché, contenu divisé en différentes catégories : images, documents, vidéos ou musique selon le type et d’où nous pourrons le reproduire sans aucun problème sans avoir à le télécharger sur l’ordinateur.
Arrêtez de partager du contenu
Si nous voulons arrêter de partager du contenu via DLNA, nous devons effectuer les mêmes étapes que nous avons suivies pour l’activer, en accédant au Panneau de configuration à partir de la zone de recherche Windows. Dans le panneau de configuration, cliquez sur Réseau et Internet. Dans cette section, cliquez sur Centre Réseau et partage.
Comme cette fonction est déjà activée, la fenêtre Choisir les options de streaming multimédia pour les ordinateurs et les appareils s’affichera directement, cliquez sur le bouton Tout bloquer. Si nous voulons partager à nouveau le contenu, à partir de cette même fenêtre, nous devons cliquer sur le bouton Autoriser tout.
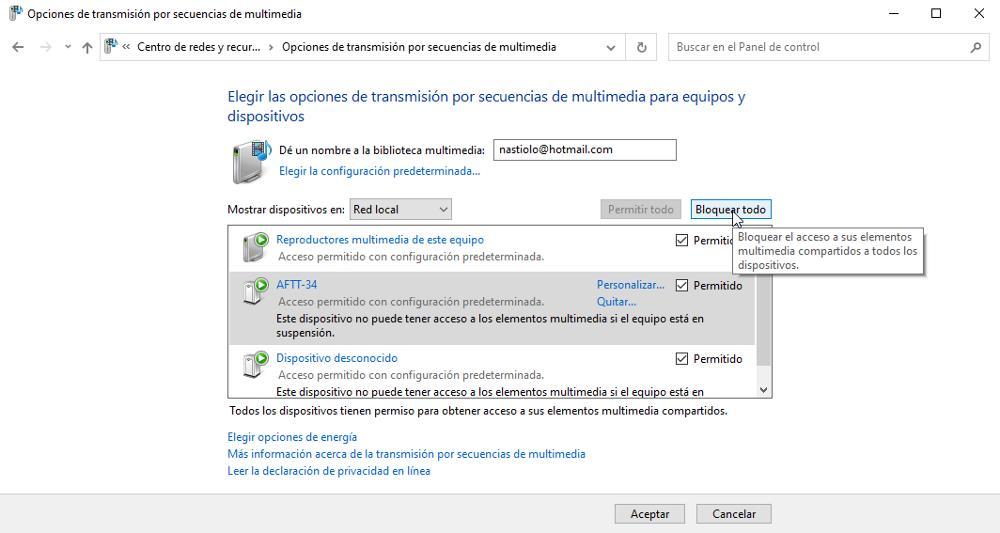
Mais, si nous voulons seulement arrêter de partager le dossier que nous avons ajouté à la bibliothèque en tant que nouveau, nous devons accéder au dossier Bibliothèque à partir de l’explorateur de fichiers. À l’intérieur de la bibliothèque se trouve tout le contenu distribué dans des dossiers partagés lors de la création de Windows sur un serveur DLNA. Pour arrêter de partager un dossier, il suffit de le sélectionner et de cliquer sur le bouton Supprimer situé en haut de l’explorateur ou d’appuyer sur le bouton Supprimer ou d’utiliser l’option Supprimer du menu contextuel.
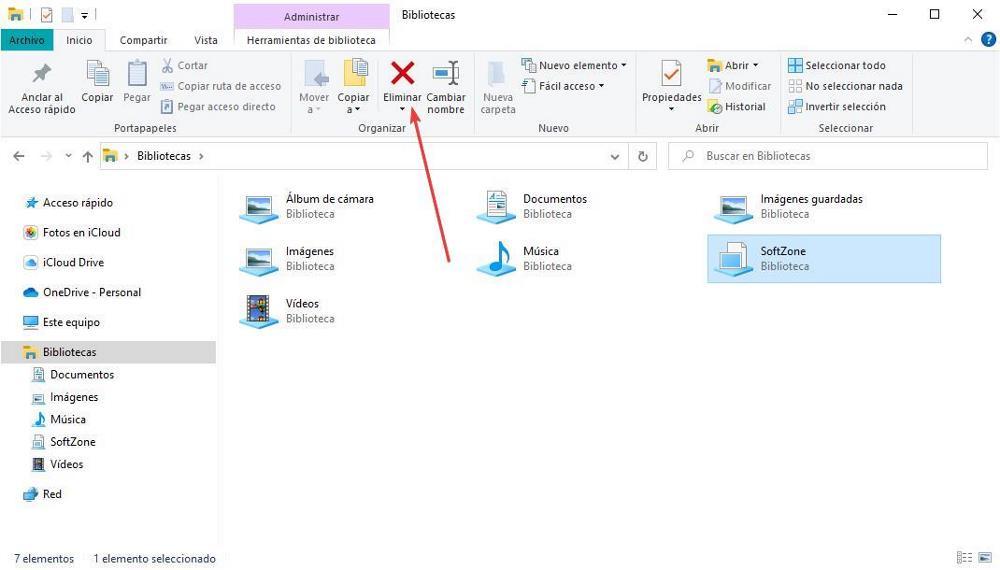
Que devrions-nous considérer
Lorsque nous partageons du contenu multimédia via DLNA, nous partageons l’accès à d’autres ordinateurs afin qu’ils puissent lire le contenu stocké sur notre ordinateur. Nous ne partageons pas le dossier avec le contenu sur le réseau afin qu’il soit accessible depuis un autre ordinateur et que le contenu puisse être copié ou supprimé, nous partageons uniquement le contenu afin qu’il puisse être visualisé en streaming sur le réseau. Si nous cliquons sur l’unité qui représente notre ordinateur dans la section Réseau de l’Explorateur de fichiers, le dossier ne s’ouvrira pas, mais il ouvrira l’application Windows Media Player, une application Windows native avec laquelle nous pouvons également ouvrir tout type de contenu multimédia dans le pc.
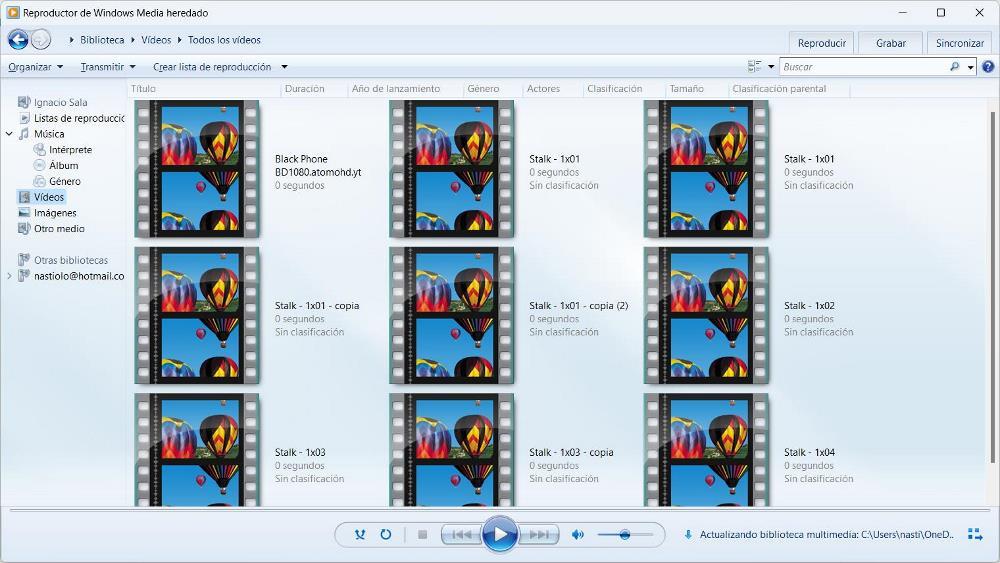
Vous pensez tout connaitre du sytème Windows ? Voici 5 astuces qui vont changer quotidien dans ce guide/tutoriel en vidéo :




