Les iPad ont peut-être commencé comme des appareils grand public, mais ils sont devenus incroyablement puissants depuis la sortie du premier iPad. Ce sont d’excellents outils de dessin et les modèles bas de gamme ont tendance à remplacer les points de vente dans de nombreux endroits. Pour rendre tout cela plus facile, l’iPad dispose d’un mode kiosque qui permet essentiellement à l’iPad d’afficher une seule application avec laquelle l’utilisateur peut interagir.

Mode kiosque iPad
Le mode kiosque de l’iPad « verrouille » une application sur l’écran. L’utilisateur peut interagir librement avec cette application et utiliser toutes ses fonctionnalités, mais ne peut pas la quitter pour une autre application. La fonctionnalité garantit que les utilisateurs ne « ferment » pas accidentellement l’application destinée à être utilisée dans un kiosque. Pour les parents, cela empêche les enfants d’accéder à des applications qui ne leur sont pas destinées ou de falsifier les paramètres importants du compte et de l’appareil.
Activer le mode kiosque iPad – Mode application unique
Le mode application unique est un peu compliqué à configurer. Vous devez accéder à un Mac et vous devez connecter l’iPad au Mac avant de pouvoir le mettre en mode Application unique, mais c’est la bonne façon de le faire. Si vous recherchez une solution plus rapide, vous pouvez utiliser la méthode d’accès guidé dans la section suivante.
- Assurez-vous que l’application que vous souhaitez utiliser en mode kiosque est installée sur votre iPad.
- Sur votre Mac, télécharger l’application Apple Configurator 2 depuis l’App Store.
- Connectez le iPad à votre Mac.
- Ouvert Configurateur Apple 2.
- Sélectionnez l’appareil et dans la barre de menu, accédez à Actions>Avancé>Démarrer le mode Application unique.
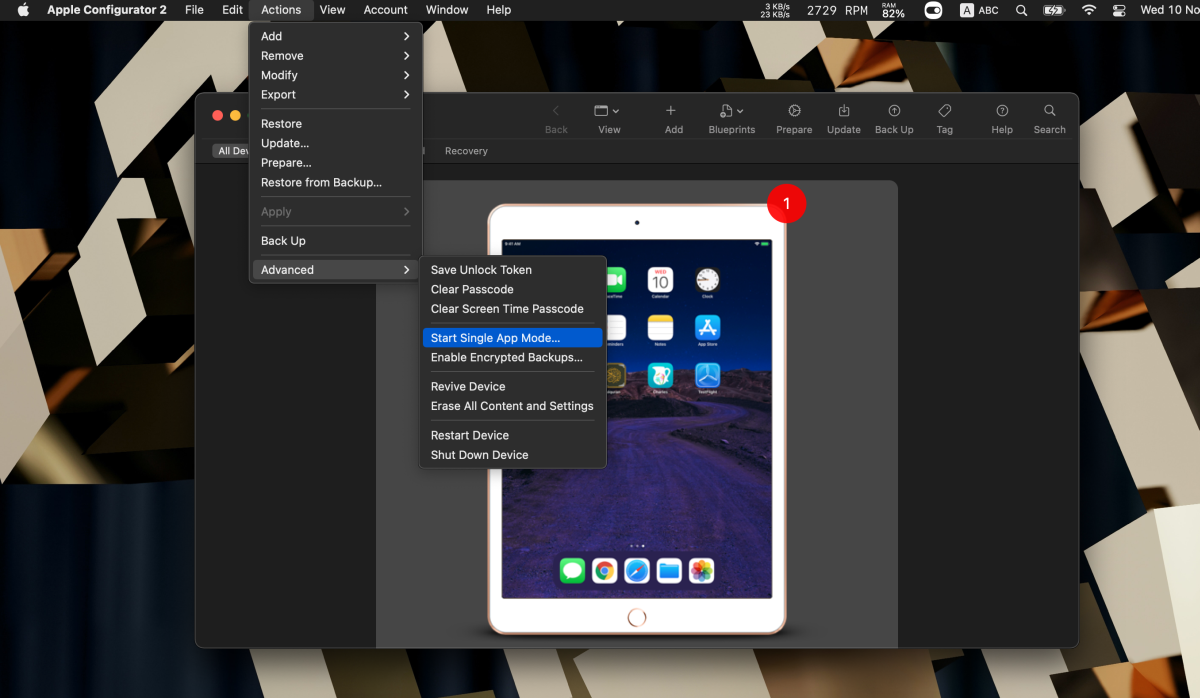
- Sélectionnez le mode Superviser (cela peut être annulé, mais vous devrez réinitialiser l’appareil aux paramètres d’usine et ne pas le restaurer à partir d’une sauvegarde effectuée après que l’appareil a été mis en mode supervision.
- Sélectionnez l’application de la liste.
- Cliquez sur Sélectionner une application.
- Tu peux quittez le mode application unique en connectant l’iPad à votre Mac.
- Ouvrez Apple Configurator 2.
- Aller à Actions>Avancé>Arrêter le mode Application unique.
Remarque : l’iPad sera toujours en mode Superviser même si vous quittez le mode Application unique.
Activer le mode kiosque iPad – Accès guidé
L’accès guidé est destiné aux parents ou aux enseignants. C’est plus facile à mettre en place. Vous n’avez pas besoin d’un Mac et vous pouvez le configurer sur l’iPad.
- Ouvrez le Application de paramètres.
- Aller à Accessibilité>Accès guidé.
- Tourne le Allumage de l’accès guidé.
- Activer un mot de passe/Touch ID/Face ID pour quitter l’accès guidé.
- Ouvrez l’application vous voulez mettre en mode kiosque.
- appuyez sur la Bouton d’accueil trois fois ou le bouton Latéral/Réveil/Veille trois fois.
- Robinet Démarrer sur la barre d’accès guidé au sommet.
- Pour sortir Accès guidé, appuyez trois fois sur le bouton Accueil ou sur le bouton Latéral/Veille/Réveil.
- Entrez le mot de passe.
- Appuyez sur Fin en haut à gauche pour sortir de l’Accès Guidé.
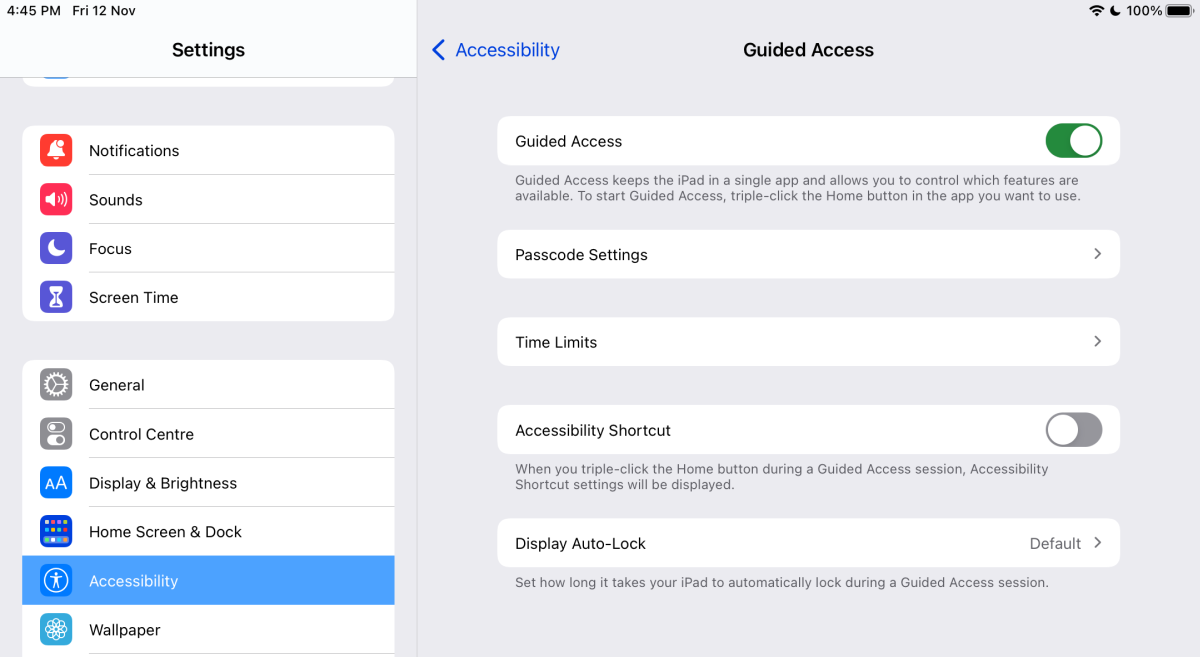
Conclusion
Si vous envisagez d’utiliser l’iPad comme un point de vente ou un véritable kiosque, optez pour la méthode du mode Application unique. C’est mieux et construit à cet effet. Si vous n’avez besoin de mettre l’application dans ce mode qu’occasionnellement, l’accès guidé est la solution. C’est plus facile à annuler et vous n’avez pas besoin d’un Mac pour l’activer.



