Siri, Cortana, Bixby, Google et Alexa sont les assistants virtuels qui, dans chaque système d’exploitation, nous permettent d’effectuer des tâches de base via des commandes vocales telles que connaître la température, les conditions de circulation, les rendez-vous dans notre calendrier, créer des alarmes et des rappels et même ouvrir des applications et envoyer des messages ou des e-mails. De tous les assistants qui sont arrivés sur le marché au cours de la dernière décennie, celui qui a eu le pire de tous a été, contre toute attente, Cortana de Microsoft.
qui est cortana
Cortana est arrivée sur le marché, comme nous l’avons mentionné ci-dessus, avec le lancement de Windows 10, un assistant avec lequel nous pourrions interagir pour demander la température, les rendez-vous du calendrier et rien d’autre. L’utilité qu’il avait à l’époque était très limitée, mais de Microsoft, ils ont assuré qu’ils travaillaient pour le rendre capable d’exécuter plus de fonctions.
Cependant, les années ont passé et Cortana n’a pas évolué. C’est ce que vous devez lancer un produit à mi-chemin, tout comme ce qui est arrivé à Apple lorsqu’il a lancé Siri sur le marché et Samsung avec Bixby. Si vous lancez un produit à mi-chemin, les gens se lassent vite de ne pas pouvoir en profiter et le mettent de côté. Microsoft s’est rendu compte qu’il avait lancé un produit trop vert et que les gens l’utilisaient à peine, il a donc décidé de le concentrer sur l’éducation et les affaires via l’abonnement Microsoft 365 pour en tirer le meilleur parti via les applications Office, bien que pour le moment seulement en anglais.
Bien qu’ayant abandonné le développement de Cortana pour Windows, il est toujours installé sur tous les ordinateurs Windows 10 et Windows 11 et tout utilisateur peut interagir avec lui depuis la barre d’outils ou en utilisant le raccourci clavier Win + C. Par défaut dans Windows 10, chaque fois que nous démarrer l’ordinateur, Cortana démarre et est prêt à recevoir nos questions.
Si nous prenons en compte l’utilité très limitée dont il dispose actuellement et que Microsoft se concentre sur les utilisateurs de Microsoft 365, nous savons qu’il n’évoluera pas à l’avenir pour être plus intelligent et plus utile, donc si nous voulons améliorer les performances de notre , le mieux que nous puissions faire est de le désactiver.
Comment désactiver Cortana sous Windows
Selon le système d’exploitation que notre PC gère, que ce soit Windows 10 ou Windows 11, les étapes pour désactiver Cortana et oublier complètement cet assistant sont différentes.
À partir de Windows 10
Dans les options de configuration de Windows 10, aucune fonction ne permet de désactiver Cortana. Selon la version de Windows 10 que nous avons installée, nous pouvons la désactiver à partir du registre Windows ou à partir des options de l’assistant via le champ de recherche.
en utilisant regedit
Pour désactiver Cortana via le registre Windows, nous devons ouvrir l’application via la commande « regedit » sans les guillemets avec les autorisations d’administrateur et accéder au chemin suivant :
HKEY_LOCAL_MACHINE/SOFTWARE/Policies/Microsoft/Windows/Windows Search
Nous plaçons la souris dans la section de droite, cliquez avec le bouton droit de la souris et sélectionnez Nouveau> Valeur DWORD (32 bits). Le nom de cet élément sera AllowCortana et dans Value data, nous introduirons la valeur 0 (zéro).
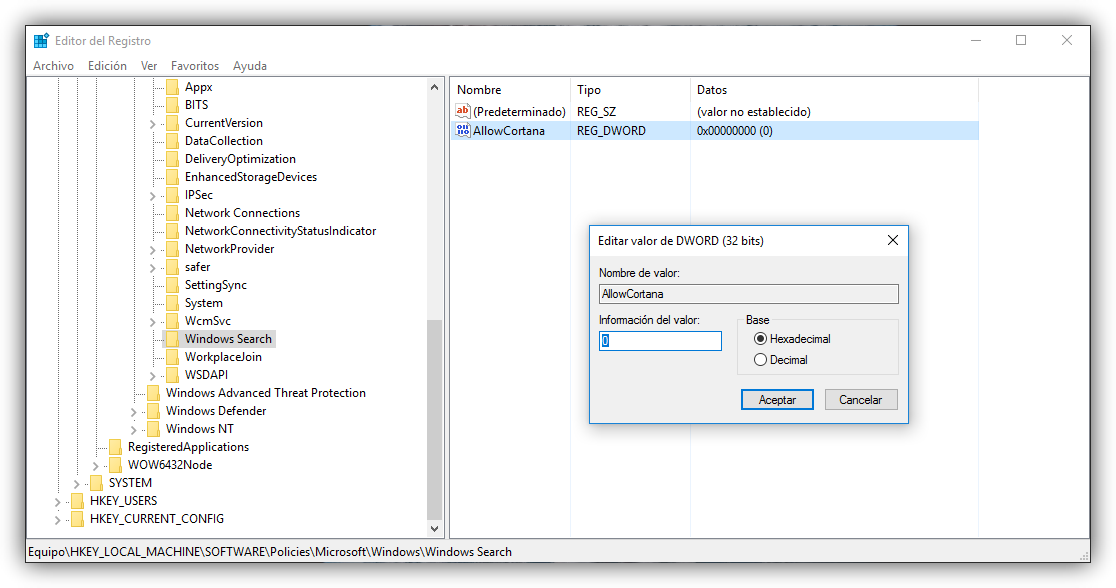
Ensuite, nous redémarrons l’ordinateur pour que Windows enregistre les modifications au démarrage de l’ordinateur et c’est tout, Cortana sera désactivé dans Windows.
Séance de clôture
Dans les dernières versions de Windows 10 avant la sortie de Windows 11, nous pouvons également utiliser le registre pour désactiver Cortana. Cependant, il existe une méthode plus rapide et plus simple sans avoir à modifier le registre Windows. Tout ce que nous avons à faire est de cliquer sur le bouton Cortana et dans la liste déroulante qui apparaît, cliquez sur les 3 points verticaux qui sont affichés en haut à gauche pour sélectionner l’option Configuration. Ensuite, il suffit de sélectionner l’option Fermer la session.
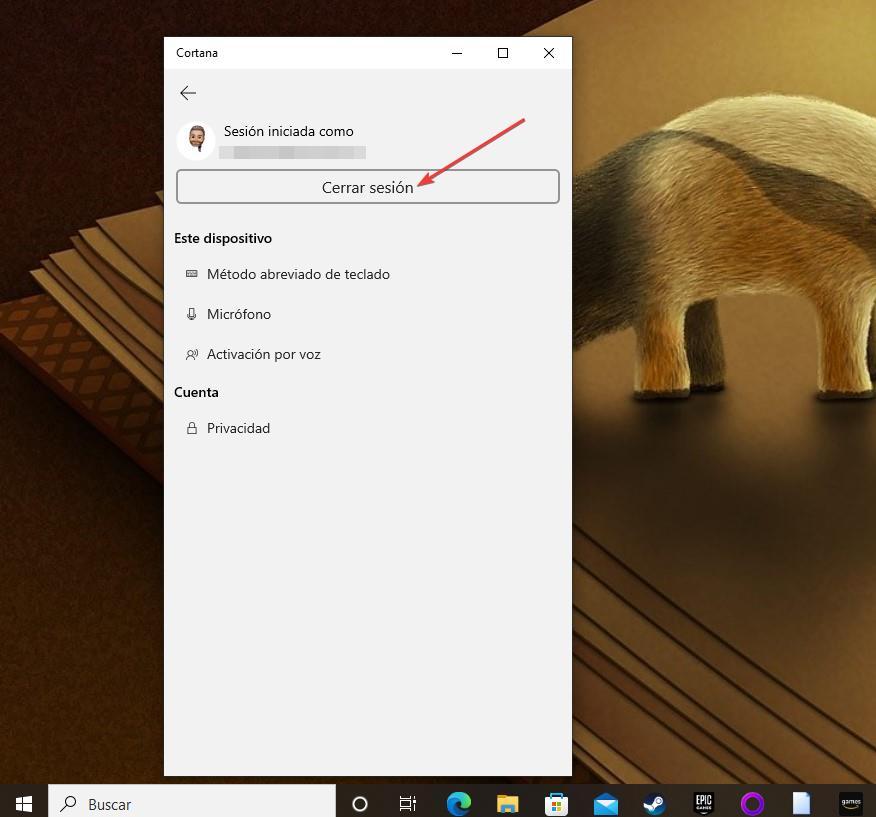
Il n’est pas nécessaire de redémarrer l’ordinateur car, lors de la déconnexion de notre compte Windows, Cortana sera automatiquement désactivé.
Avec Windows 11
Nativement, Cortana est désactivé dans Windows 11, donc à moins que nous ne l’activions auparavant, nous n’aurons pas la possibilité de le désactiver. Pour désactiver Cortana dans Windows 11, nous devons accéder aux options de configuration de Windows (Win + i). Dans le menu des paramètres de Windows, nous accédons au menu Applications, puis cliquez sur Démarrer.
Ensuite, une liste s’affichera avec toutes les applications qui démarrent sous Windows et que nous pouvons activer et désactiver en fonction de nos besoins et où nous devons rechercher l’option Cortana pour désactiver le commutateur Activé afin qu’il cesse de fonctionner sur notre ordinateur.
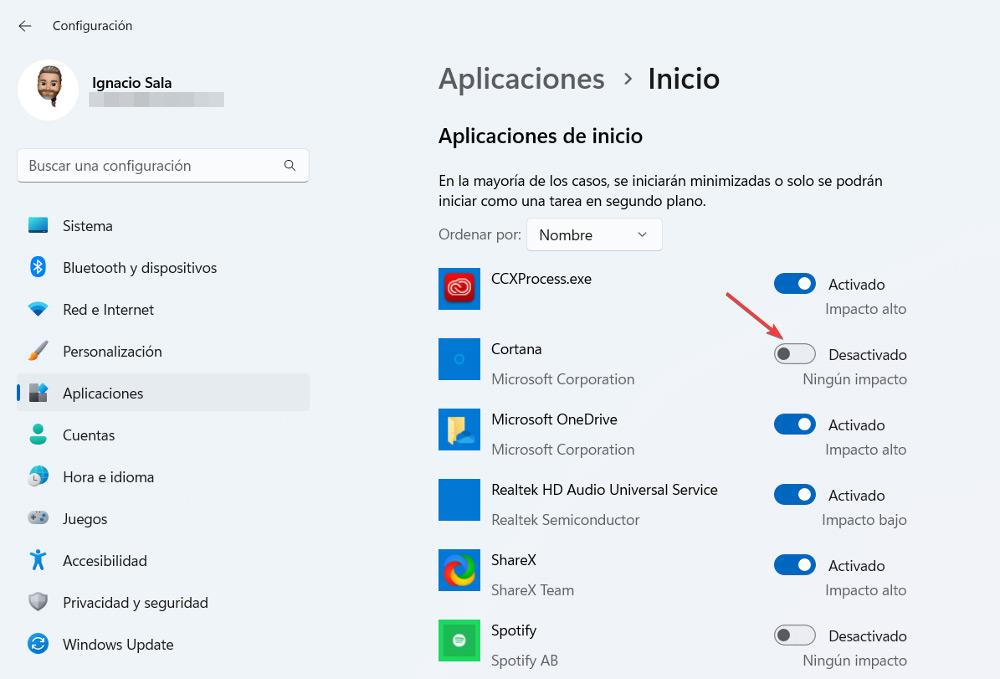
Il n’est pas nécessaire d’accéder au registre de Windows 11 pour le désactiver comme si nous devions le faire avec les anciennes versions de Windows 10.
Désactiver Cortana depuis l’écran de verrouillage
Cortana est également disponible sur l’écran de verrouillage de Windows. Si nous ne voulons l’utiliser qu’une fois que nous nous sommes connectés, nous pouvons le désactiver depuis l’écran de verrouillage.
Sous Windows 10
Les nouvelles versions de Windows ont supprimé la disponibilité de Cortana de l’écran de verrouillage. Si notre ordinateur est encore sur une ancienne version de Windows, avant que cette fonction ne disparaisse, il faut cliquer sur le bouton Cortana et accéder aux options de configuration en cliquant sur la roue dentée. Ensuite, nous devons décocher la case Activé dans la section Écran de verrouillage.
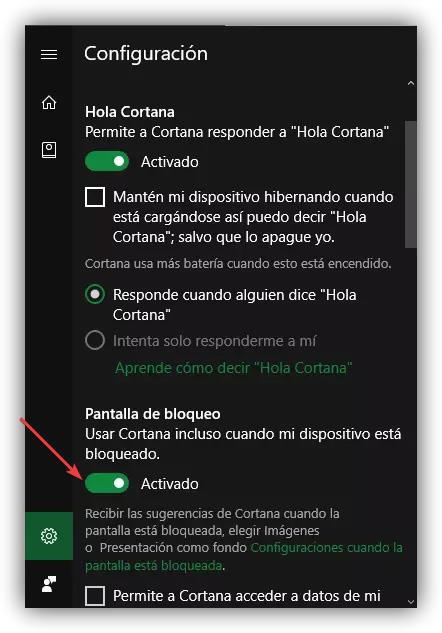
Avec Windows 11
Cortana n’est pas disponible en option sur l’écran de verrouillage de Windows 11, pour les raisons que nous avons évoquées au début de cet article, il n’est donc pas nécessaire de le désactiver.
Activer Cortana sous Windows
Si le petit utilitaire que Cortana nous propose est plus que suffisant pour l’utilisation que nous en faisons, et que nous voulons l’activer à nouveau, nous devons effectuer les étapes que nous vous montrons ci-dessous pour Windows 10 et Windows 11.
Avec Windows 10
Tout comme il existe deux méthodes pour désactiver Cortana en fonction de la version que nous avons installée sur notre ordinateur, pour le réactiver, nous avons également deux options pour le faire.
avec regedit
Tout comme nous avons utilisé le registre Windows pour désactiver Cortana, nous allons également l’utiliser pour le réactiver. Une fois que nous avons ouvert l’application « regedit » sans guillemets avec des autorisations d’administrateur, nous n’allons pas dans le fichier Autoriser Cortana que nous avons créé pour le désactiver et qui se trouve à l’emplacement suivant.
HKEY_LOCAL_MACHINE/SOFTWARE/Policies/Microsoft/Windows/Windows Search
Ensuite, nous double-cliquons sur le fichier Autoriser Cortana et changeons le nombre affiché dans les données de la valeur en 1. Les modifications seront reflétées dans Windows au prochain démarrage de l’ordinateur.
Se connecter
Pour réactiver Cortana dans les versions antérieures à la sortie de Windows 11, il suffit de cliquer sur le bouton Cortana situé dans la zone de recherche, puis de cliquer sur le bouton Démarrer la session, où nous devons entrer les données du compte Microsoft que nous souhaitez utiliser pour stocker l’historique de recherche.
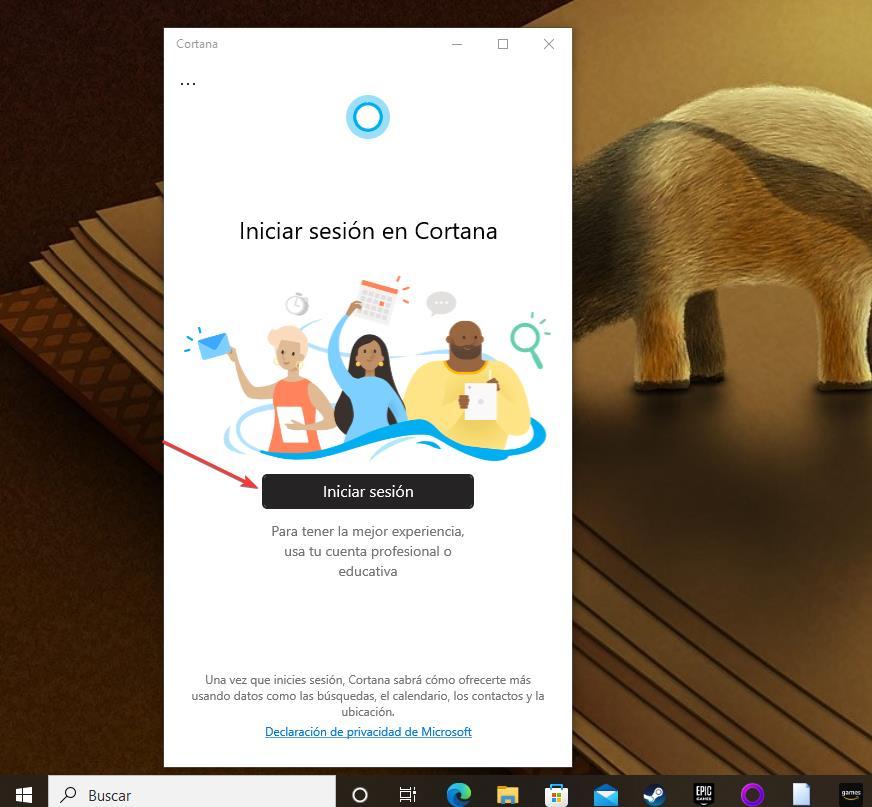
Depuis Windows 11
Cortana est nativement désactivé dans Windows 11, donc avant de pouvoir commencer à l’utiliser, nous devons configurer Windows pour charger l’application Cortana au démarrage. Pour cela, on se rend dans les options de configuration des applications de démarrage (Win+i), Applications > Démarrer et on active le switch situé juste à droite de l’application Cortana.
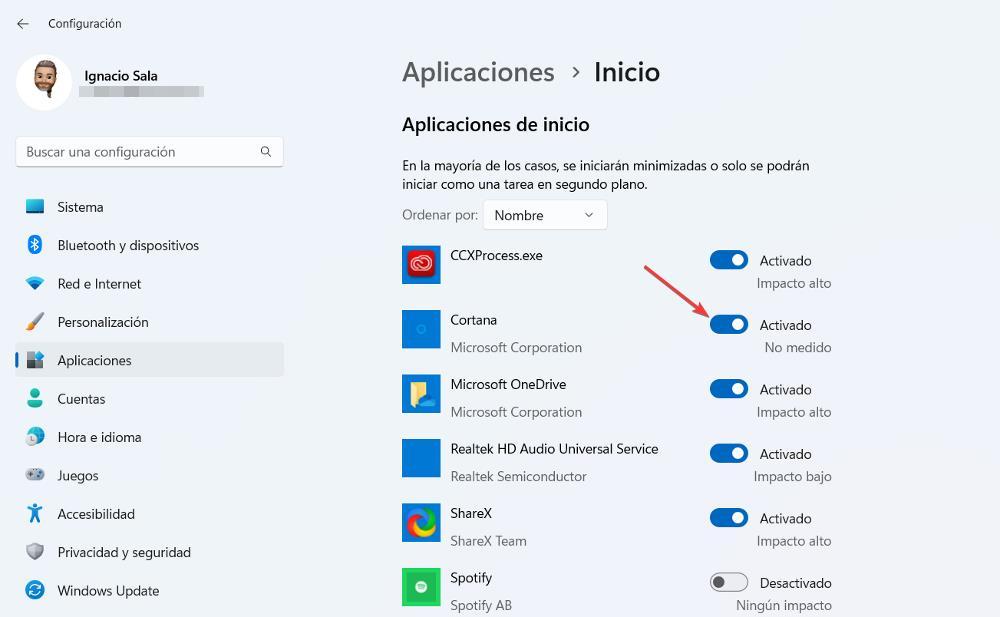
Ensuite, nous redémarrons l’ordinateur pour que l’application soit chargée au démarrage. Ensuite, nous allons dans le champ de recherche Windows et saisissons le terme « Cortana » sans les guillemets pour exécuter l’application. La première fois que nous le ferons, nous devrons entrer les données de notre compte Microsoft pour enregistrer l’historique de recherche.
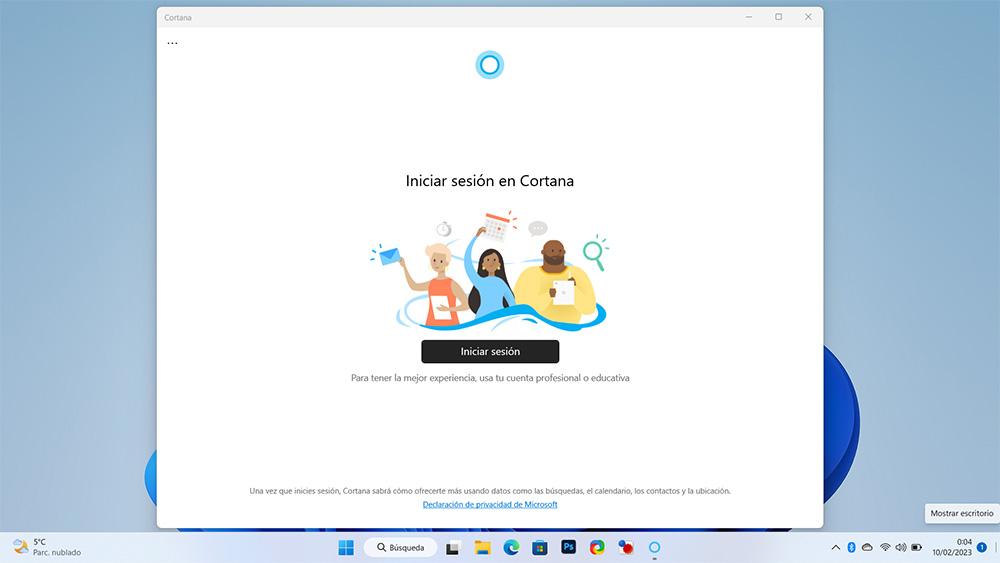
Vous pensez tout connaitre du sytème Windows ? Voici 5 astuces qui vont changer quotidien dans ce guide/tutoriel en vidéo :




