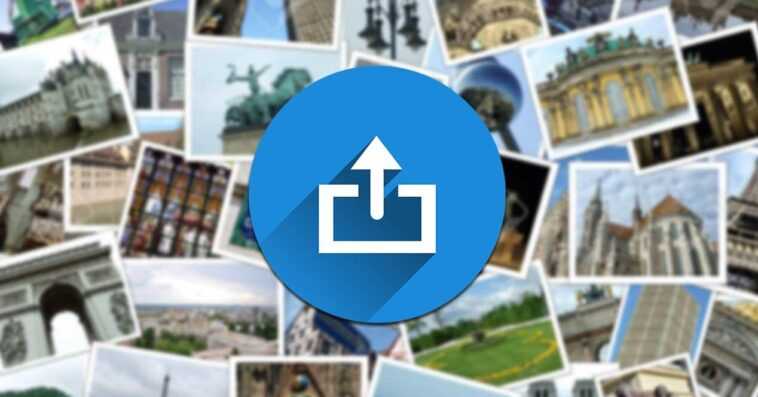Windows nous permet de partager des fichiers que nous avons stockés sur notre ordinateur par e-mail en utilisant le compte que nous avons configuré dans l’application native Mail and Calendar disponible dans Windows 10 et Windows 11. Pour utiliser cette application et partager des fichiers, il suffit de sélectionnez-les, cliquez avec le bouton droit pour sélectionner l’option Partager, puis sélectionnez l’application Mail ou l’un des contacts répertoriés en haut.
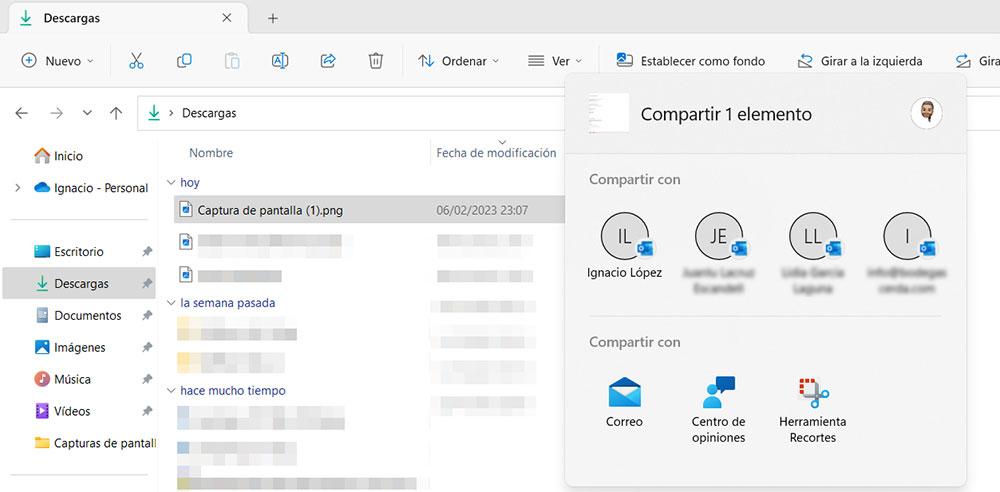
Les contacts affichés en haut sont ceux avec qui nous avons récemment eu une conversation, c’est-à-dire ceux à qui nous avons répondu ou envoyé un e-mail directement.
Partager des fichiers avec des ordinateurs à proximité
La fonction de partage de fichiers avec des ordinateurs proches de nous a une série d’exigences que les deux ordinateurs doivent remplir.
Exigences
Comme nous l’avons expliqué ci-dessus, la fonction de partage de fichiers de Windows est arrivée avec le numéro de version 1709, appelée Fall Creators Update. Quelques mois plus tard, en avril 2018, une nouvelle fonctionnalité a été introduite avec Windows 10 version 1803. Cette fonctionnalité, appelée Proximity Sharing, nous permet d’envoyer des fichiers à des ordinateurs à proximité. Comme la fonction précédente, si notre PC est équipé de Windows 11, nous n’avons pas besoin de rechercher le numéro de version.
En plus de l’exigence d’avoir la version 1803 ou supérieure de Windows 10, ou que le système d’exploitation soit Windows 11, une autre exigence pour pouvoir utiliser cette fonction est que les deux ordinateurs disposent du Bluetooth. Windows utilise ce protocole de communication pour envoyer les fichiers afin que vous puissiez les envoyer sans être connecté à un réseau Wi-Fi, ce qui n’est pas toujours possible.
Cette fonction utilise à la fois la connexion Bluetooth et la connexion Wi-Fi, mais si l’un des appareils n’a pas de Bluetooth, la communication ne sera pas possible. Le fonctionnement de cette fonction est exactement le même que celui d’AirDrop sur les appareils fabriqués par Apple, où il faut, oui ou non, que les deux appareils aient à la fois une connectivité Bluetooth et Wi-Fi afin de partager des fichiers.
Activer la fonction
Si nous remplissons les deux conditions, pour pouvoir partager des fichiers avec les ordinateurs proches de notre environnement, nous devons activer cette fonction, une fonction qui, nativement, est désactivée. De plus, lorsque nous l’activons, la portée est limitée aux appareils des contacts que nous avons stockés sur notre équipement.
Sous Windows 10
La fonction de partage à proximité de Windows 10 est disponible dans les options de configuration de Windows (Win + i), dans le menu Système et, à son tour, dans l’option Expériences partagées. Si nous remplissons les deux conditions que nous avons mentionnées ci-dessus, sur le côté droit, une option avec le nom Partage à proximité sera affichée.
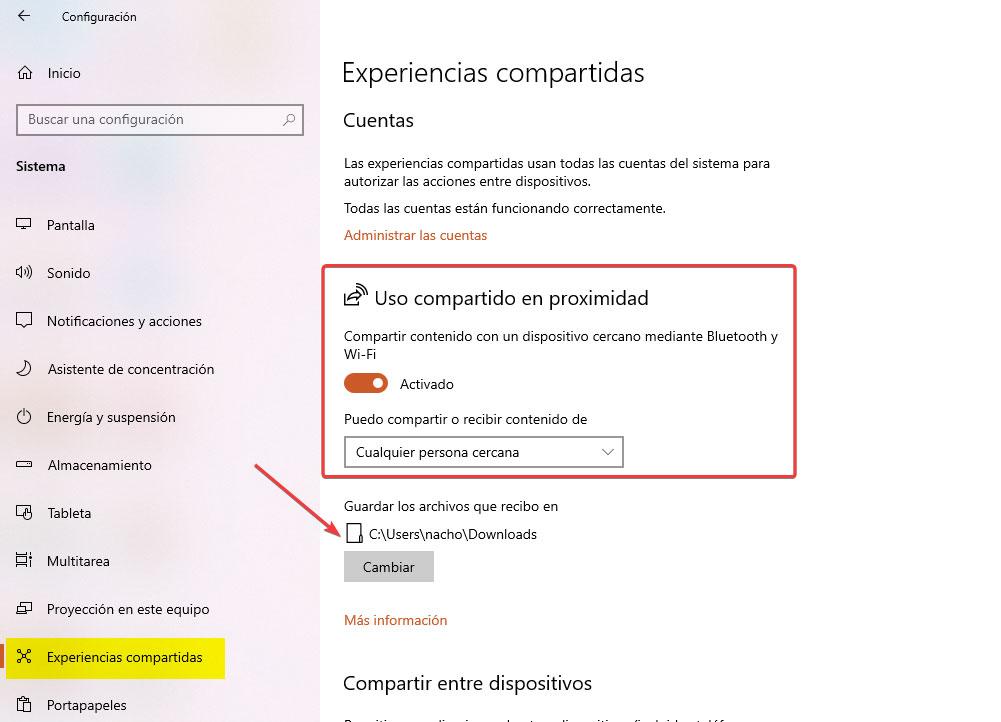
Dans cette section, nous devons activer la case Désactivé et, dans la section dont je peux partager ou recevoir du contenu, cliquez sur la liste déroulante et sélectionnez Toute personne à proximité. De cette façon, toute personne se trouvant dans notre environnement peut envoyer et recevoir tout type de fichier. Par défaut, les fichiers sont stockés dans le dossier Téléchargements, un dossier que nous pouvons remplacer par n’importe quel autre.
Depuis Windows 11
Pour activer le partage à proximité dans Windows 11, nous devons accéder aux options de configuration de Windows (Win + i). Ensuite, cliquez sur Système puis sur Partage à proximité.
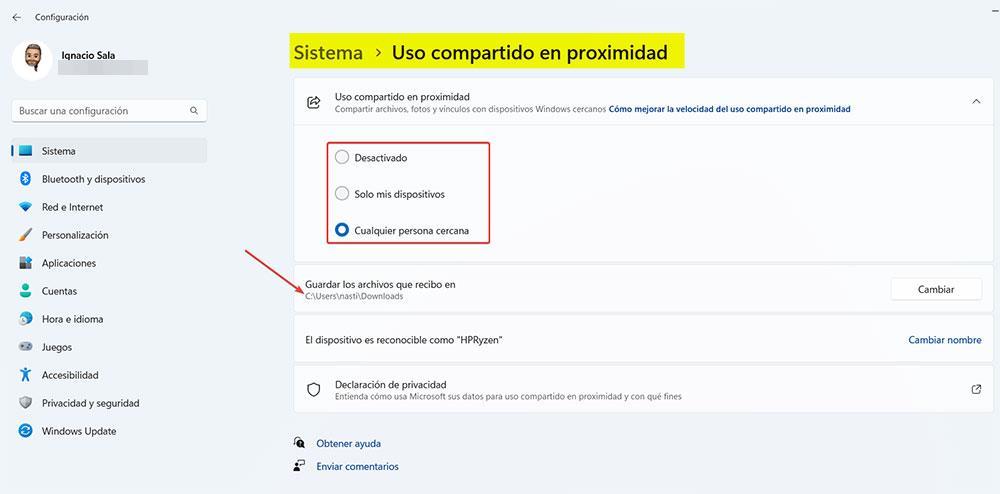
Ensuite, nous devons sélectionner Toute personne à proximité dans la section Partage à proximité pour l’activer et pouvoir envoyer et recevoir des fichiers de n’importe qui. Si nous voulons changer le dossier où les fichiers seront reçus, cliquez sur Enregistrer les fichiers que je reçois dans pour établir le nouvel emplacement. Par défaut, le chemin défini est le dossier Téléchargements.
Partager des fichiers
Le processus de partage de fichiers, que ce soit des photos, de la musique, des vidéos ou tout autre type de document dans Windows 10 et Windows 11 est exactement le même. La première chose que nous devons faire est de sélectionner le ou les fichiers que nous voulons partager.
Ensuite, si nous sommes dans l’explorateur de fichiers, nous sélectionnons l’option Partager dans les options du ruban. Nous pouvons également accéder à cette fonction en utilisant le bouton droit de la souris et en sélectionnant l’option Partager. Ensuite, toutes les options disponibles pour partager le fichier seront affichées.
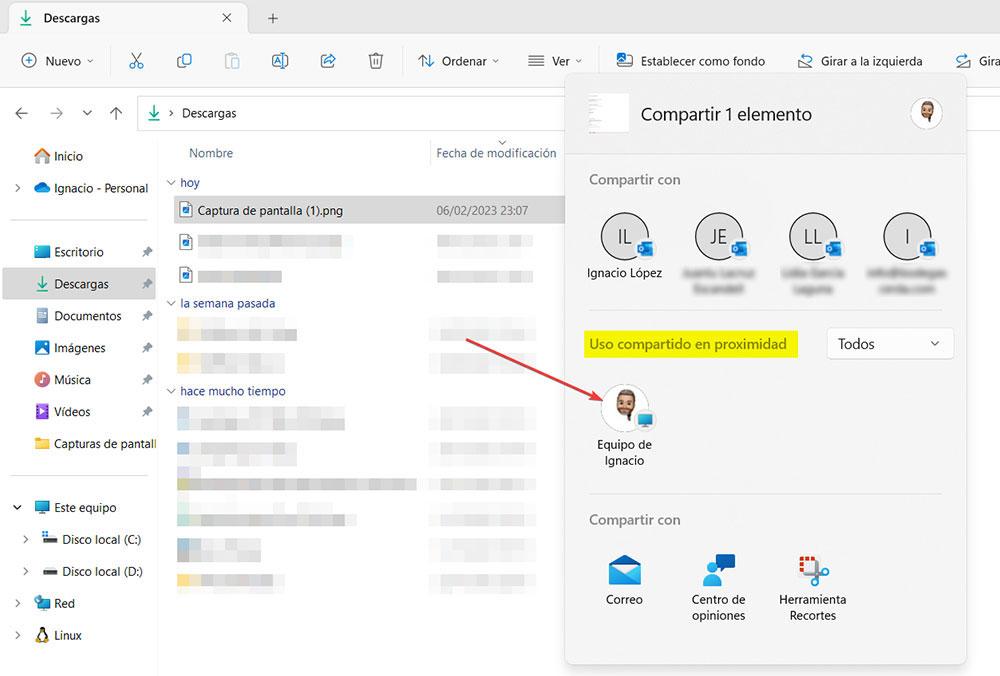
Dans la section Partage à proximité, tous les appareils à proximité avec lesquels nous pouvons partager le fichier seront affichés. Il suffit de cliquer dessus pour que le ou les fichiers commencent à être envoyés.
avec le nuage
Si le contenu que nous voulons partager prend beaucoup d’espace et que nous ne pouvons pas l’envoyer par e-mail si la tâche de l’envoyer en utilisant la connexion Bluetooth et Wi-Fi de notre appareil est très lente, nous pouvons choisir d’utiliser n’importe quelle plate-forme de stockage en nuage .
OneDrive
Si nous avons OneDrive activé dans Windows, que nous utilisions les 5 Go gratuits ou que nous profitions des 1 To que Microsoft met à la disposition de tous les utilisateurs de Microsoft 365, nous pouvons partager le contenu que nous voulons via un simple lien. Si les fichiers sont déjà stockés dans un dossier synchronisé avec OneDrive, il faut les sélectionner et avec le bouton droit de la souris, cliquer sur Partager pour afficher le lien avec ce contenu, un lien que l’on peut copier dans le presse-papiers ou envoyer directement par email e -mail en utilisant l’application Microsoft Mail and Calendar, c’est le moyen le plus rapide et le plus simple.
Google Drive
Mais, si au lieu d’utiliser OneDrive, nous utilisons la plate-forme de stockage de Google, il n’y a pas de problème. Pour obtenir un lien des fichiers que nous voulons partager, nous devons aller dans le répertoire où les fichiers sont stockés sur notre PC, appuyer sur le bouton droit de la souris et sélectionner l’option Partager avec Google Drive.
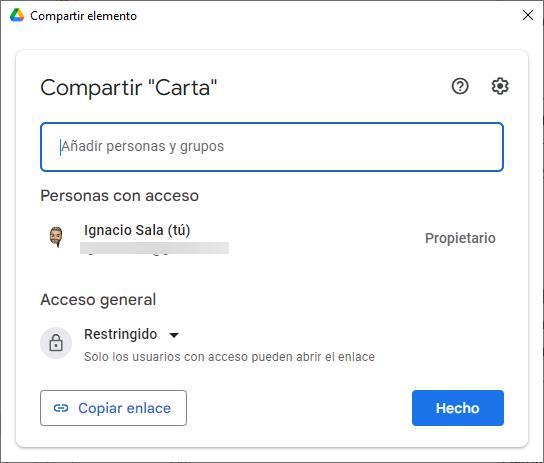
À ce moment, une fenêtre Google Drive s’ouvrira où nous devrons saisir l’adresse e-mail de la ou des personnes avec lesquelles nous souhaitons partager le contenu. De plus, en cliquant sur la roue dentée, on peut limiter l’utilisation que les destinataires peuvent faire du document, leur permettant ainsi de le voir et de le modifier ou qu’ils ne puissent que le visualiser et ne pas pouvoir télécharger, imprimer ou copier le texte à l’intérieur.
Partagez des fichiers volumineux
Si la taille des fichiers que nous allons partager est très importante et que nous n’utilisons pas de plateforme de stockage en nuage, nous pouvons opter pour l’une des différentes plateformes disponibles gratuitement sur Internet pour partager des fichiers volumineux.
WeTransfer
L’une des applications les plus populaires et les plus expérimentées avec lesquelles nous pouvons partager des fichiers volumineux sans avoir à contracter d’espace de stockage dans le cloud est WeTransfer. Cette plate-forme nous permet d’envoyer des fichiers avec un maximum de 2 Go et où nous devons entrer l’e-mail de la personne à qui nous voulons l’envoyer. Celui-ci recevra un e-mail de WeTransfer avec un lien pour télécharger le contenu et la date maximale jusqu’à laquelle il sera disponible. Mieux encore, vous n’avez pas besoin de vous inscrire pour utiliser cette fonctionnalité.
EnvoyerAnyWhere
Si les 2 Go de WeTransfer sont insuffisants, nous pouvons utiliser la plateforme EnvoyerAnyWhere, une plateforme qui nous permet d’envoyer des fichiers jusqu’à 10 Go sans avoir à s’inscrire sur la plateforme. Le temps de stockage sur leurs serveurs est de 10 minutes à 48 heures, pour les 7 jours de WeTransfer. Le destinataire recevra un email avec un lien pour télécharger le contenu, un téléchargement que nous pouvons protéger avec un mot de passe.
Vous pensez tout connaitre du sytème Windows ? Voici 5 astuces qui vont changer quotidien dans ce guide/tutoriel en vidéo :