Et tout cela sans câbles, entièrement sans fil, afin que nous puissions avoir l’ordinateur à l’autre bout de notre maison et envoyer le contenu via le réseau Wi-Fi au téléviseur le plus éloigné de notre maison. . Le Fire TV est un appareil idéal aussi pour partager l’écran de notre mobile ou tablette avec la télévision, en plus de nous permettre d’utiliser les enceintes de la télévision comme enceintes (pardonnez la redondance de notre ordinateur), le tout, à distance.
Qu’avons nous besoin?
La première chose dont nous aurons besoin est évidemment une Fire TV. Le modèle Fire TV que nous utilisons est le moins important, tant qu’il est de troisième génération ou supérieur. Sur les appareils plus anciens, cette fonctionnalité ne fonctionne pas très bien en fonction de l’espace occupé par la vidéo. Il est recommandé, dans la mesure du possible, que le Fire TV et l’ordinateur avec lequel nous allons envoyer des données soient tous deux connectés à un Réseau Wi-Fi 5 GHzafin de profiter de la vitesse de transmission plus élevée offerte par ce type de connexion au lieu des anciens réseaux 2,4 GHz, réseaux qui se caractérisent par une plus grande portée au détriment de la vitesse.
Envoyer une vidéo sur Fire TV
La première chose que nous devons faire, que nous allions utiliser des applications Windows ou tierces, est ajouter l’appareil à notre PC, afin qu’il soit accessible à toutes les applications Windows, que ce soit Spotify, Netflix, Windows Player ou des applications vidéo tierces. Pour associer l’appareil à notre PC, tout d’abord, nous devons accéder aux options de configuration de Windows (Win + i) et cliquer sur Appareils > Bluetooth et autres appareils et sélectionner le type d’appareil à rechercher Écran ou base sans fil.
Le Fire TV doit être connecté au réseau Wi-Fi activé. Après avoir scanné le réseau, Windows détectera le modèle Fire TV. Selon le modèle, il affichera le nom de l’appareil et l’identifiera avec le code accompagné d’une icône de télévision. Une fois que nous avons associé le Fire TV à Windows, nous pouvons lire n’importe quel contenu vidéo stocké sur notre PC sur l’écran où l’appareil Amazon est connecté. De plus, nous pouvons également dupliquer l’écran de notre PC sans problème.
Avec l’application Films et TV
Pour lire le contenu au format vidéo stocké sur notre PC sur le téléviseur auquel le Fire TV est connecté, nous pouvons utiliser le lecteur vidéo natif disponible dans Windows Films et TV, un lecteur compatible avec pratiquement tous les codecs le plus populaire actuellement utilisé, bien que l’interface utilisateur soit très pauvre en options.
Une fois la lecture de la vidéo commencée, cliquez sur les trois points horizontaux situés dans le coin inférieur droit de l’application et sélectionnez l’option diffuser sur l’appareil. Ensuite, tous les appareils reconnus par Windows auxquels nous pouvons envoyer le signal seront affichés. Dans ce cas, nous sélectionnons Fire TV Stick et la vidéo commencera à être lue sur le téléviseur auquel l’appareil est connecté.
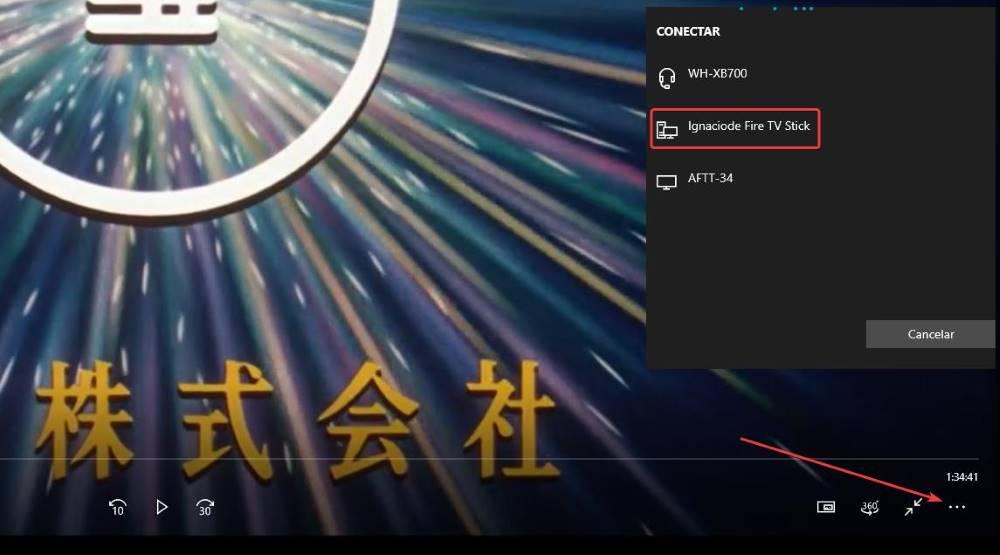
À partir de maintenant, notre PC n’affichera que la barre de progression de la lecture, pas d’affichage pas de son pas d’image. Si nous voulons afficher à nouveau l’image sur l’ordinateur, nous devons accéder au même menu, Transmettre à l’appareil et cliquer sur le bouton Déconnecter de l’appareil sur lequel il joue.
avec d’autres applications
Si nous voulons utiliser une autre application pour envoyer le contenu au Fire TV qui ne permet pas d’envoyer le contenu sans fil à un autre appareil, même afficher l’écran du PC sur le téléviseur avec le Fire TV et empêcher l’installation d’applications sur le Fire TV donc que le processus est plus complexe que prévu, ce que nous pouvons faire en activant le mode miroir sur cet appareil.
En activant le mode miroir sur Fire TV, nous pourrons utiliser l’appareil Amazon pour afficher le bureau de notre PC sur le téléviseur, comme s’il s’agissait d’un moniteur ou d’un projecteur connecté. L’inconvénient de cette méthode, si nous utilisons n’importe quel lecteur vidéo, est que nous aurons besoin d’avoir le PC à portée de main pour gérer la lecture vidéo, surtout si nous utilisons le Fire TV Stick comme moniteur externe, sans dupliquer le contenu de notre PC dans cet appareil.
Pour activer le mode miroir sur la Fire TV, il faut maintenez le bouton d’accueil sur la télécommande Fire TV pendant quelques secondes jusqu’à ce qu’un menu s’affiche où nous devons sélectionner le mode miroir activé.
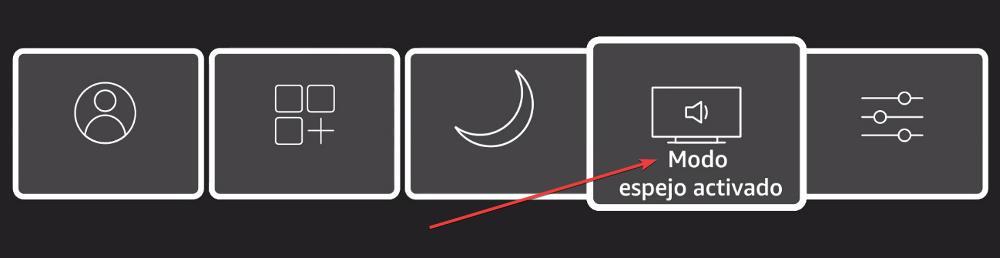
Une fois que nous avons activé le mode miroir, l’appareil Amazon attendra de recevoir le signal pour projeter le contenu. Nous allons sur notre PC et accéder au menu Projet via la combinaison de touches Win + p. Dans le menu qui apparaît à droite de l’écran, sélectionnez, cliquez sur Connectez-vous à une projection sans fil et nous attendons que Windows détecte l’appareil sur notre réseau pour cliquer dessus pour le sélectionner. Si nous n’activons pas le mode miroir, l’appareil ne sera jamais affiché comme une option pour sélectionner un écran auquel envoyer le contenu.
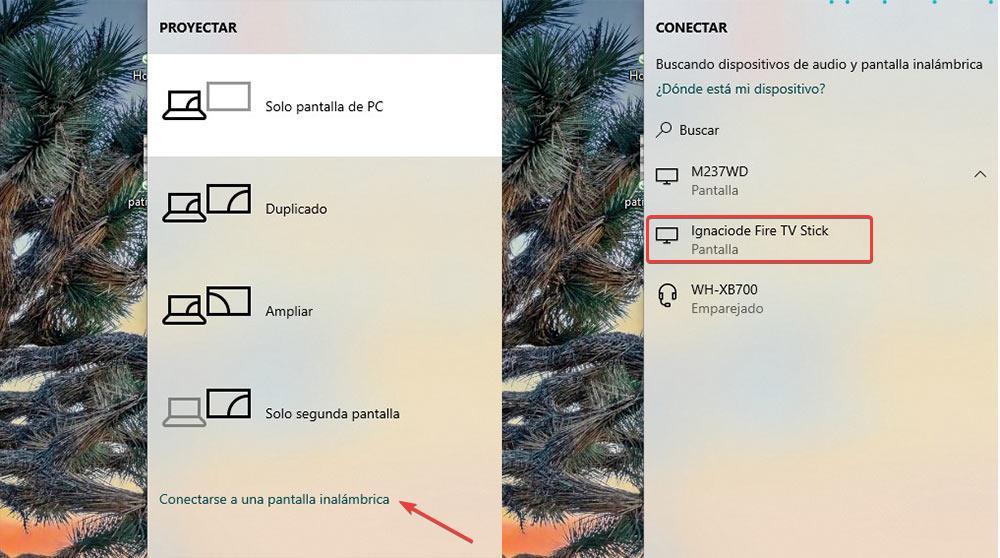
À partir de ce moment, l’écran de notre équipe sera diffusé sur Fire TV. Si nous n’avons pas l’ordinateur près du téléviseur, nous devons revenir au menu Projet (Win + p) et sélectionner l’option Dupliquer. Ensuite, nous commençons à lire la vidéo avec l’application que nous voulons utiliser et revenons au menu Projet pour sélectionner Uniquement le deuxième écran uniquement.
Quelle est la meilleure option ?
Comme nous pouvons le voir, Fire TV est un appareil qui nous permet non seulement d’accéder aux plateformes de vidéo en streaming, mais nous permet également d’envoyer le contenu de notre PC ou mobile vers l’appareil sans avoir à installer quoi que ce soit. La meilleure méthode pour envoyer une vidéo à Fire TV consiste à utiliser le application Windows native, car cela nous permet d’envoyer le signal directement à l’appareil sans avoir besoin d’accéder à Fire TV à tout moment. Nous pouvons également utiliser toute autre application offrant la possibilité d’envoyer le contenu vers un autre appareil. Malheureusement, VLC n’inclut pas cette fonctionnalité.
Si l’on tient compte du fait que ce lecteur est compatible avec tous les formats audio et vidéo du marché, il n’est pas nécessaire d’activer le mode miroir sur l’appareil Amazon pour lire le contenu. Cependant, c’est une option que nous avons là et qui peut être utilisée pour, par exemple, utiliser l’écran de notre salon pour éditer une image sur un écran plus grand, montrer le fonctionnement d’une application, d’un album photo ou couvrir tout autre besoin que nous ayons.
Vous pensez tout connaitre du sytème Windows ? Voici 5 astuces qui vont changer quotidien dans ce guide/tutoriel en vidéo :




