Avant d’effectuer ce processus, nous devons faire un copie de sécurité de tous les points d’accès auxquels nous nous sommes précédemment connectés afin d’éviter d’avoir à redemander le mot de passe de chaque connexion Wi-Fi à laquelle nous nous connectons habituellement, tant que nous voulons toujours les avoir à portée de main, car vraiment pas nécessaire .
Windows stocke les mots de passe dans notre compte
En fait, il n’est pas nécessaire de sauvegarder les mots de passe Wi-Fi lorsque nous envisageons de formater le disque dur ou que nous allons changer d’équipement. Avec la sortie de Windows 8, Microsoft a commencé à mettre en œuvre l’intégration du système d’exploitation avec le compte d’utilisateur. De cette façon, Microsoft voulait faciliter l’interaction avec les appareils à l’avenir. Le premier avantage de l’association de Windows à un compte Microsoft était avec le Windows Store (maintenant le Microsoft Store). Grâce à cette intégration, nous avons pu accéder à une liste d’applications que nous avions précédemment téléchargées, car celles-ci avaient été associées à notre compte.
Peu de temps après, la société basée à Redmond a également commencé associer le matériel de l’appareil à la licence. De cette façon, nous ne pouvions utiliser la licence correspondante que sur un seul appareil, nous ne pouvions pas l’utiliser sur différents ordinateurs ensemble.
Au fur et à mesure que Windows évoluait, Microsoft a introduit une série d’améliorations cachées. L’une de ces fonctions est celle en charge du stockage dans le cloud Microsoft une copie de tous les réseaux Wi-Fi auxquels nous nous sommes connectés dans le passé.
Lorsque nous associons une installation Windows à notre compte, qu’il s’agisse d’un nouvel ordinateur ou du même que nous avons formaté ou changé le disque dur, la liste avec tous les points d’accès et les mots de passe de chacun s’affichera automatiquement être téléchargés, il ne sera donc pas nécessaire de saisir à nouveau les données d’accès.
Si nous tenons compte du fait que ce processus se fait automatiquement lorsque nous saisissons les données de nos comptes Microsoft, nous n’avons vraiment rien à faire de notre part pour pouvoir nous reconnecter aux mêmes points d’accès habituels.
Tout comme les nouveaux points d’accès auxquels nous nous connectons sont automatiquement synchronisés, si nous supprimons l’un d’entre eux, ils seront également automatiquement supprimés des serveurs Microsoft et de tous les ordinateurs gérés par le même compte Microsoft, même s’il s’agit d’ordinateurs différents.
Connaître le mot de passe d’un réseau Wi-Fi
Windows met à notre disposition deux méthodes pour connaître le mot de passe du réseau Wi-Fi des points d’accès auxquels nous nous sommes connectés.
Depuis les paramètres
À partir des options de configuration de Windows, nous ne pouvons accéder qu’au mot de passe du réseau Wi-Fi auquel nous sommes connectés. Il n’y a pas d’option pour connaître le mot de passe de tous les points d’accès que nous avons stockés dans notre équipement. Pour obtenir le mot de passe du réseau Wi-Fi dans lequel nous nous trouvons, nous accédons aux options de configuration de Windows (Win + i).
Dans le menu de configuration, cliquez sur Réseau et Internet. Dans cette section, cliquez sur Wifi et, dans la colonne de droite, cliquez sur Réseau central et partage.
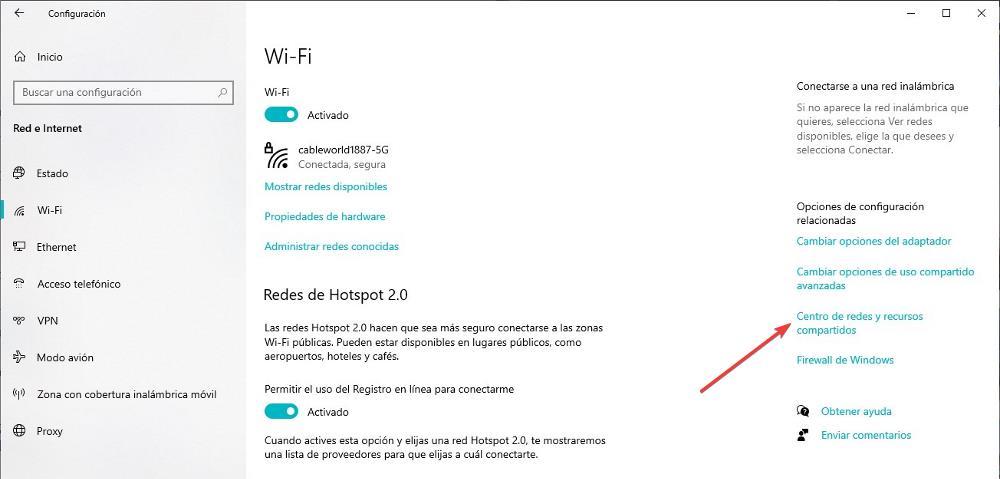
Ensuite, le Panneau de configuration de Windows s’affichera, dans la section correspondant aux réseaux. Dans cette section, nous cliquons sur le nom de la connexion pour accéder à ses propriétés.
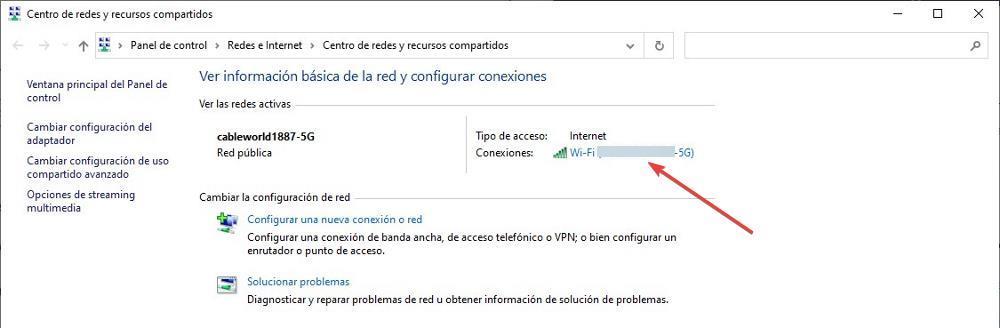
Ensuite, une nouvelle fenêtre s’affichera indiquant le fonctionnement, le type de connexion, la vitesse et la durée de la connexion Wi-Fi dans laquelle nous nous trouvons. Dans cette fenêtre, il faut cliquer sur Propriétés sans fil.
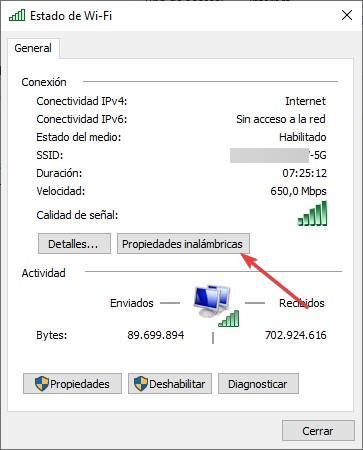
Cliquez ensuite sur l’onglet Sécurité et cochez la case afficher les caractères. À ce moment-là, Windows nous demandera le code PIN ou la méthode de sécurité que nous utilisons dans notre compte pour pouvoir l’afficher. Si nous ne le connaissons pas, Windows ne nous montrera pas le mot de passe du réseau auquel l’ordinateur est connecté.
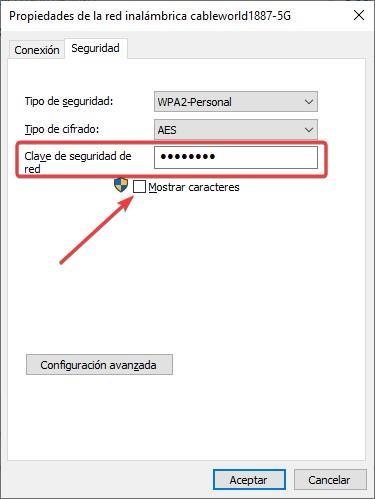
Un réseau avec ou sans accès Internet est la seule méthode pour partager des fichiers et des ressources entre appareils. Quiconque a accès au réseau a accès à tout ce contenu. Pour cette simple raison, Windows demandera le code PIN du compte utilisateur dans lequel nous nous trouvons. Si nous ne le savons pas car ce n’est pas notre ordinateur, nous pouvons utiliser la ligne de commande comme nous l’expliquons dans la section suivante. Cependant, si nous ne le savons pas, nous pouvons utiliser l’invite de commande pour connaître tous les mots de passe des connexions Wi-Fi stockées sur l’ordinateur.
Utilisation de l’invite de commande
Si nous ne connaissons pas le code PIN du compte utilisateur de l’équipement que nous utilisons, via les options de configuration de Windows, nous ne pourrons pas obtenir le mot de passe Wi-Fi auquel nous sommes connectés. La solution consiste à utiliser CMD, une solution qui nous permettra également de connaître le mot de passe de tous les points d’accès enregistrés sur l’ordinateur, une option qui n’est pas disponible via l’interface graphique Windows.
La première chose à faire est d’accéder au champ de recherche Windows, d’entrer le terme CMD et de l’ouvrir avec les autorisations d’administrateur. Ensuite, nous utilisons la commande suivante pour lister tous les réseaux Wi-Fi auquel nous nous sommes connectés avec l’équipement et avec ce compte d’utilisateur.
netsh wlan show profile
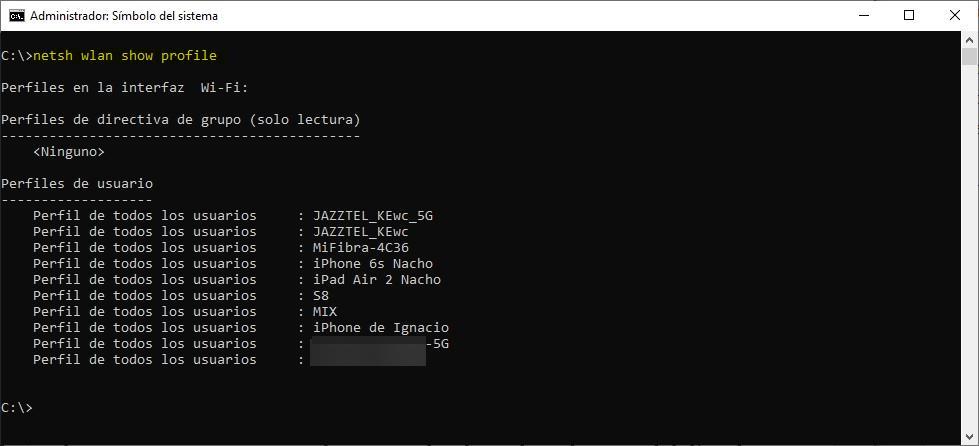
Ensuite, nous devons sélectionner le nom de la connexion Wi-Fi dont nous voulons connaître le mot de passe et utiliser la commande suivante en remplaçant nomdeconnexionwifi par le nom du point d’accès. Le code de réseau Wi-Fi sera affiché dans la section Paramètres de sécurité > Contenu clé.
show profile name=nombredelaconexiónwifi key=clear
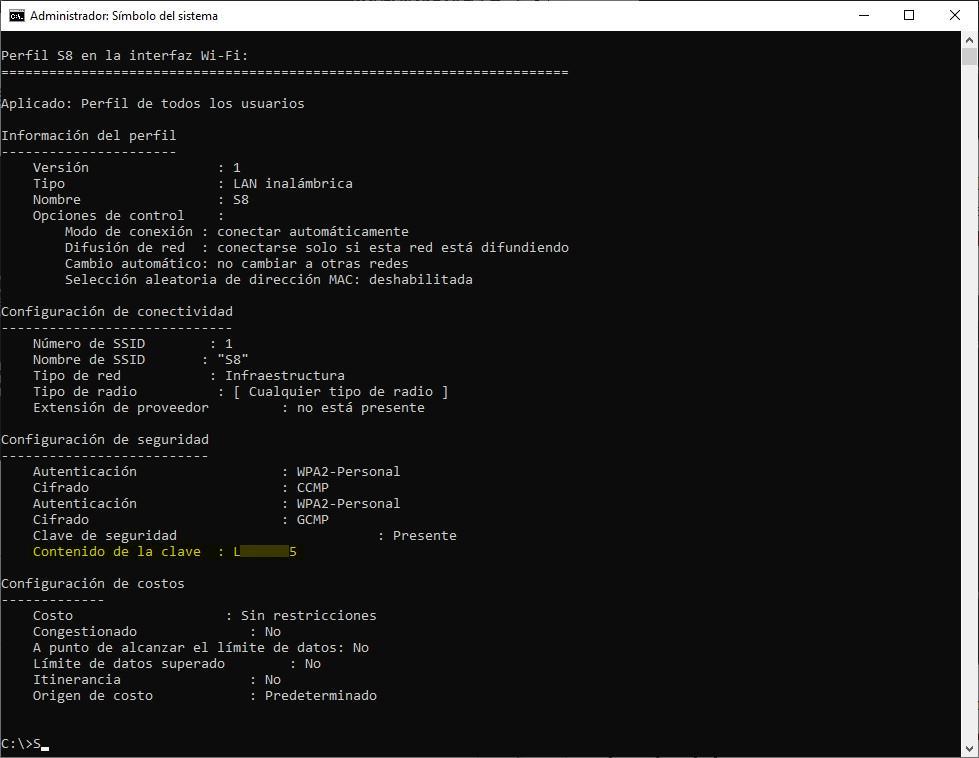
Nous devons effectuer ce processus individuellement, c’est-à-dire que nous ne pouvons pas créer une liste avec tous les mots de passe des points d’accès auxquels nous nous sommes connectés, mais nous devons le faire un par un.
Vous pensez tout connaitre du sytème Windows ? Voici 5 astuces qui vont changer quotidien dans ce guide/tutoriel en vidéo :




