DEP, ou Data Execution Prevention en Français, est un système qui tire parti des fonctionnalités logicielles et matérielles pour fournir à l’ordinateur une couche de sécurité supplémentaire afin qu’aucun processus ou programme ne puisse charger de code malveillant en mémoire. Ce système est également chargé de contrôler tout ce qui est exécuté dans les zones les plus sensibles de la mémoire afin que, s’il y a du code non reconnu en cours d’exécution dans ces parties, ce qu’il fait est de le bloquer directement et de nous montrer un avertissement de sécurité afin que nous peut prendre des mesures.
Cette fonction de sécurité est activée par défaut et est présente dans le système d’exploitation Microsoft depuis Windows XP. Et c’est toujours dans le dernier Windows 11. Habituellement, quand il y avait des problèmes, c’était dans le passé, mais de nos jours, certains problèmes peuvent également apparaître si, par exemple, nous essayons d’exécuter de très anciens programmes qui ne fonctionnent pas correctement dans les dernières versions de Windows. C’est également très courant avec les mauvais jeux 32 bits, et même avec les anciens pilotes pour du matériel obsolète.
Par conséquent, si nous avons un problème avec un programme, nous vous expliquerons comment désactiver cette mesure de sécurité.
Désactiver DEP
Étant une mesure de sécurité, Windows ne nous permet pas de le désactiver. Au moins facilement. Pour cela, il est nécessaire d’avoir des autorisations d’administrateur dans le système. Nous ouvrons une fenêtre CMD, avec des autorisations d’administrateur, et nous devrons exécuter la commande suivante pour désactiver cette fonction :
BCDEDIT /SET {CURRENT} NX ALWAYSOFF
Après avoir exécuté la commande, DEP sera complètement désactivé à partir de Windows. Il faudra simplement redémarrer l’ordinateur pour qu’au démarrage cette fonction ne soit plus activée sur le PC. À partir de ce moment, le système de prévention de l’exécution des données ne surveillera plus notre PC, nous pouvons donc être exposés à d’éventuelles attaques informatiques. Pour cette raison, il est conseillé d’exercer des précautions extrêmes, de ne rien exécuter dont nous ne sommes pas sûrs à 100% et, en plus, d’avoir une bonne suite de sécurité qui nous permet de surveiller la présence de logiciels malveillants sur le PC.
activer DEP
Si pour une raison quelconque nous l’avons désactivé manuellement, ou si cette mesure de sécurité ne fonctionnait pas correctement sur le PC, nous pouvons l’activer manuellement comme nous l’avons désactivé auparavant. Pour ce faire, nous devons ouvrir une fenêtre CMD, avec des autorisations d’administrateur, et exécuter la commande suivante :
BCDEDIT /SET {CURRENT} NX ALWAYSON
De même, nous devrons redémarrer l’ordinateur pour pouvoir appliquer les modifications et, lorsque Windows redémarrera, DEP protégera notre système. Bien sûr, par défaut, il ne protégera que le noyau du système et les programmes essentiels. Si nous voulons une plus grande protection, il est nécessaire de faire un pas de plus.
Activer la protection complète
Dans Windows 11, DEP ne contrôle pas tout ce que nous exécutons sur l’ordinateur, cela peut donc poser un problème de sécurité, puisqu’il permet à des programmes malveillants (exploits) de profiter de failles pour injecter du code en mémoire sans que DEP ne puisse s’en rendre compte. . Par défaut, cette mesure de sécurité ne sera déclenchée qu’en cas d’attaque contre le noyau Windows et les programmes et services de base et essentiels sur le PC.
Pour activer la protection DEP pour tous les programmes et processus système, nous devons entrer dans les paramètres système avancés. Pour ce faire, le meilleur moyen est d’ouvrir le panneau de configuration de Windows, et d’aller dans la section Système> Informations, et nous y trouverons l’accès à la configuration système avancée.
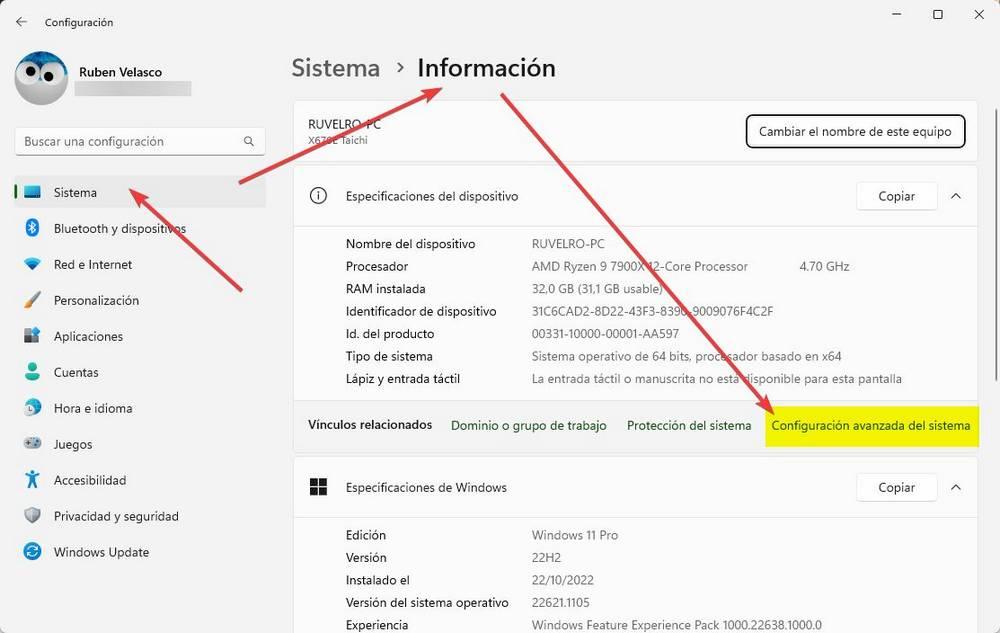
Dans Windows 10, nous pouvons également trouver cet accès dans Paramètres> Système> À propos, dans les liens qui apparaissent à la fin, ou dans la partie droite de la fenêtre, selon sa taille.
Une fois que nous aurons fait cela, nous verrons une nouvelle fenêtre de propriétés système. L’onglet qui nous intéresse est l’onglet « Options avancées ». Et, plus précisément, la section « Performance ».
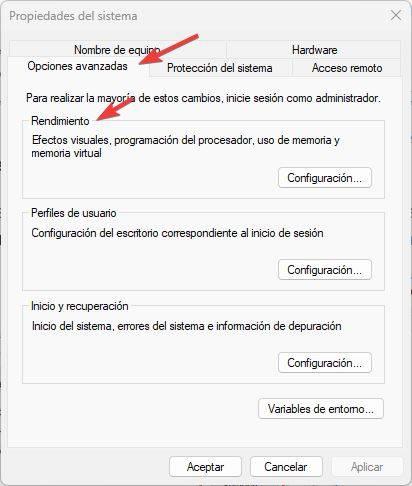
Nous cliquons sur le bouton « Paramètres » et nous pouvons voir une nouvelle fenêtre comme la suivante. Dans celui-ci, nous sélectionnons l’onglet «Prévention de l’exécution des données».
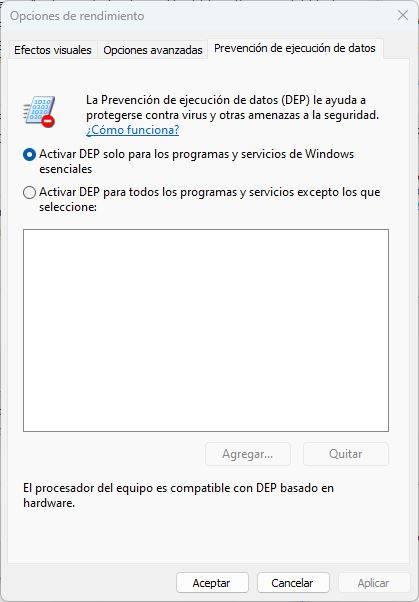
Ici, nous pouvons voir l’option d’activer DEP uniquement pour les programmes et services Windows essentiels, ou de l’activer pour tous les programmes et services PC. Le mode qui nous intéresse est le second. Nous le marquons, appliquons les changements et c’est tout. Après avoir redémarré le PC, nous pouvons commencer à profiter de tous les avantages de cette mesure de sécurité.
De plus, si nous avons un problème avec un programme spécifique, nous pouvons l’ajouter à la liste d’exclusion afin que ce programme ne soit pas contrôlé et, par conséquent, ne nous pose pas de problèmes.
Activer et désactiver avec un raccourci
Si nous nous trouvons dans la situation rare où nous devons activer et désactiver souvent cette mesure de sécurité (par exemple, pour utiliser un programme particulier), une autre façon de le faire est directement avec un raccourci.
Pour ce faire, nous allons nous placer dans le répertoire où nous voulons avoir ce raccourci, et nous cliquons avec le bouton droit de la souris pour sélectionner Nouveau > Raccourci.
Nous suivons les étapes que l’assistant indiquera, et lorsque nous atteignons le point où nous devons entrer le programme ou la commande que nous voulons exécuter à partir du raccourci, celui que nous devons entrer est le suivant :
windir%/system32/systempropertiesdataexecutionprevention.exe
Bien sûr, il faut changer les barres par des contre-barres pour que ça marche. Une fois cela fait, nous n’avons qu’à lui donner le nom que nous voulons (DEP, par exemple), et c’est tout. Nous aurons désormais un accès direct avec lequel, d’un simple double clic, nous pourrons ouvrir la fenêtre de configuration de cette mesure de sécurité et changer le type de protection que nous souhaitons.
Vous pensez tout connaitre du sytème Windows ? Voici 5 astuces qui vont changer quotidien dans ce guide/tutoriel en vidéo :




