L’éditeur de texte qui fait partie de la suite de productivité susmentionnée, nous parlons de Word, pourrait être considéré comme l’une des principales références du secteur des logiciels de bureau. C’est un programme qui au fil des ans n’a cessé de croître et de s’améliorer jusqu’à ce qu’il devienne ce qu’il est aujourd’hui. Lorsque nous parlons d’un éditeur de texte, nous pensons à plusieurs reprises qu’il s’agit de simples applications pour écrire nos lignes et paragraphes qui feront partie du document.
Cependant, beaucoup d’entre vous ont sûrement déjà vu de première main que, par exemple, Word va beaucoup plus loin. Le géant du logiciel a transformé ce programme en un outil spectaculaire qui nous offre toutes sortes de fonctions supplémentaires. Avec tout cela, ce qui est essayé, c’est que nous sommes plus productifs lors de l’utilisation de cette application et que nous pouvons tirer le meilleur parti de tous ses outils.
Un exemple clair de tout ce que nous vous disons peut être trouvé dans la fonctionnalité dont nous parlerons ci-dessous. Et c’est qu’à de nombreuses reprises nous allons rédiger des documents axés sur des travaux de recherche, que ce soit au niveau personnel, professionnel ou éducatif. Plus précisément, nous parlons d’une fonction intégrée au programme lui-même qui nous aidera à obtenir du contenu afin de mieux documenter notre travail ici.
Gagnez du temps et économisez des efforts dans Word avec cette fonctionnalité
Et c’est que Microsoft nous propose une fonction intégrée à l’éditeur de texte Office que vous allez sûrement adorer. Au lieu d’avoir à ouvrir le navigateur et à naviguer sur Internet pour trouver des citations, des informations et des sources pour nos documents, nous pouvons le faire directement à partir de Word. Pour tout ce que nous vous disons, nous pouvons utiliser la fonctionnalité appelée Investigator.
Il convient de mentionner qu’il s’agit d’une fonctionnalité qui se trouve par défaut dans l’option de menu Références de l’interface principale de l’application.
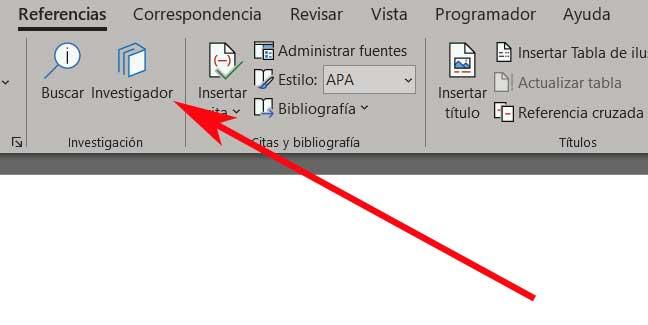
Une fois que nous avons localisé le raccourci vers la fonction Chercheur tout en travaillant sur le document, il nous suffit de cliquer dessus. À ce moment, un nouveau panneau situé sur le côté droit de l’interface du programme s’ouvrira afin que nous puissions utiliser la fonctionnalité. Par défaut, la fonctionnalité en tant que telle propose une série de termes d’usage courant. Ceux-ci nous aideront à effectuer des tests et ainsi voir les résultats que nous allons obtenir ici.
Comme il ne pouvait en être autrement, nous trouvons également un champ de recherche où nous pouvons établir les termes de nos requêtes. Ceux-ci peuvent faire référence à des événements, des lieux, des personnages, des concepts spécifiques et bien plus encore.
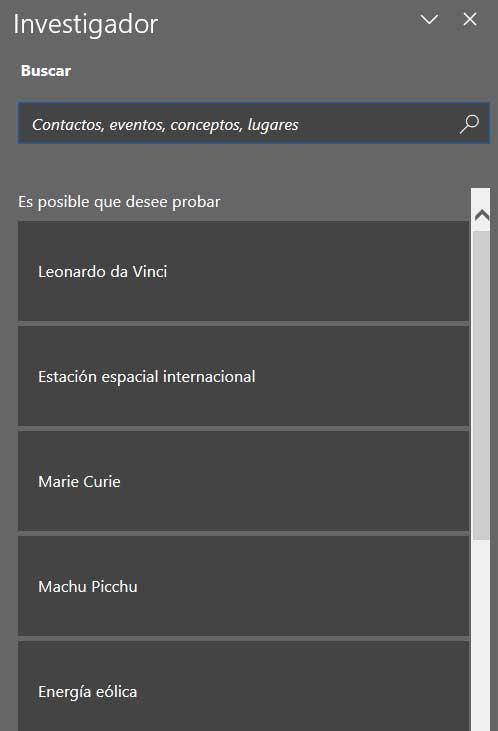
Une fois le sujet sur lequel on souhaite documenter choisi, Word lui-même fait une recherche automatique sur Internet et nous propose de multiples entrées provenant de diverses sources. En fait, nous pouvons choisir le type de source à partir de laquelle nous voulons obtenir la documentation : livres, journaux ou sites Web. Évidemment, tout cela est quelque chose que nous réaliserons en quelques secondes et sans avoir à quitter le programme Microsoft Office, Word.
Cet article vous a plut ? Alors continuons avec ces 20 logiciels indispensables pour votre PC en vidéo :




