Ce système d’exploitation comprenait quelques modifications du navigateur de fichiers, était livré avec une base de données de pilotes par défaut beaucoup plus importante, la prise en charge de l’USB 3.0, des écrans bleus remodelés pour les rendre plus fluides et supprimait certaines fonctionnalités que nous utilisions jusque-là, telles que Media Center, Windows DVD Maker, Porte-documents, jeux par défaut, mode Windows XP et gadgets de bureau.
Enfin, indiquez que ce système d’exploitation a été le premier à introduire le interface rubandéjà vu dans Office 2007 et qui, depuis Windows 8, fait partie du système d’exploitation, à la fois dans cette version et dans Windows 10 et Windows 11.
Windows 8 vs Windows 8.1 : différences
Après le chaos avec le lancement de Windows 8, un an plus tard (en octobre 2013) Microsoft a sorti une nouvelle version de ce système, sous la forme d’une mise à jour gratuite : Windows 8.1. D’une manière générale, il s’agit de la même version vue l’année précédente (puisqu’il ne s’agit pas d’un nouveau Windows en tant que tel) mais avec une série de correctifs, de modifications, d’améliorations et de corrections (comme l’un des anciens Service Packs) afin que les utilisateurs puissent peut se sentir plus à l’aise avec le PC.
Les changements introduits par cette nouvelle version par rapport au Windows 8 d’origine étaient :
- Inclusion d’un bouton de démarrage (pas de menu) sur le bureau.
- Nouvelles tailles pour les tuiles Metro UI (petites et très grandes).
- Couleurs supplémentaires pour l’écran d’accueil.
- Plus d’options dans le panneau Paramètres, apportant de nombreux paramètres du Panneau de configuration.
- Nouvelles applications préinstallées.
- Nouveau tutoriel d’aide et astuces pour les nouveaux utilisateurs.
- Améliorations du moteur de recherche d’applications intégré.
- Intégration plus étroite avec OneDrive.
- Internet Explorer 11.
Windows 8.1 a également reçu deux grosses mises à jour, comme ses propres service packs. Tout d’abord, le Mise à jour 1en avril 2014, il s’installait automatiquement si nous avions un ordinateur à jour et renseigné :
- Possibilité d’épingler des applications à la barre des tâches
- Un X dans la barre supérieure pour fermer les applications en plein écran
- Effacer complètement SkyDrive au profit de OneDrive
- Démarré (enfin) le bureau par défaut s’il n’y avait pas d’écran tactile.
- Besoins réduits à 1 Go de RAM et 16 Go d’espace.
Et, en novembre 2014, le nouveau Mise à jour 2la deuxième mise à jour de Windows 8.1 accompagnée des modifications suivantes :
- Packs de langue mis à jour.
- Améliorations de la sécurité du système.
- Prise en charge du dernier matériel mis sur le marché.
- Améliorations des performances et de la stabilité.
- Améliorations des fonctions d’administration.
- Compatibilité améliorée avec du matériel supplémentaire.
Windows 8.1 Update 2 a été la dernière mise à jour de ce système d’exploitation, celle qui a continué à fonctionner jusqu’à ce que, le 10 janvier 2023, ce système d’exploitation soit finalement décédé. Il ne reçoit actuellement pas de mises à jour ni de support de Microsoft.
Télécharger Windows 8 / 8.1
Microsoft n’autorise plus le téléchargement légal de Windows 8. Cela n’a pas de sens non plus, puisque la version qui a finalement suivi pendant longtemps était Windows 8.1. Dans tous les cas, sans entrer dans les détails, si nous voulons télécharger l’ISO officiel de Windows 8.0, nous pouvons le rechercher sur Internet, car il existe plusieurs sites Web où nous pouvons le trouver. Nous vous recommandons par exemple d’aller sur des sites de confiance tels que Archives Internet.
Windows 8.1, en revanche, peut être téléchargé à partir des serveurs Microsoft. Et, en plus, totalement gratuit. Pour cela, nous devons entrer ce lien et faites défiler jusqu’à la section « Sélectionner l’édition ». On choisit Windows 8.1, on continue, on choisit notre langue, on continue, et on choisit la version qu’on veut télécharger. Nous recommandons 64 bits.
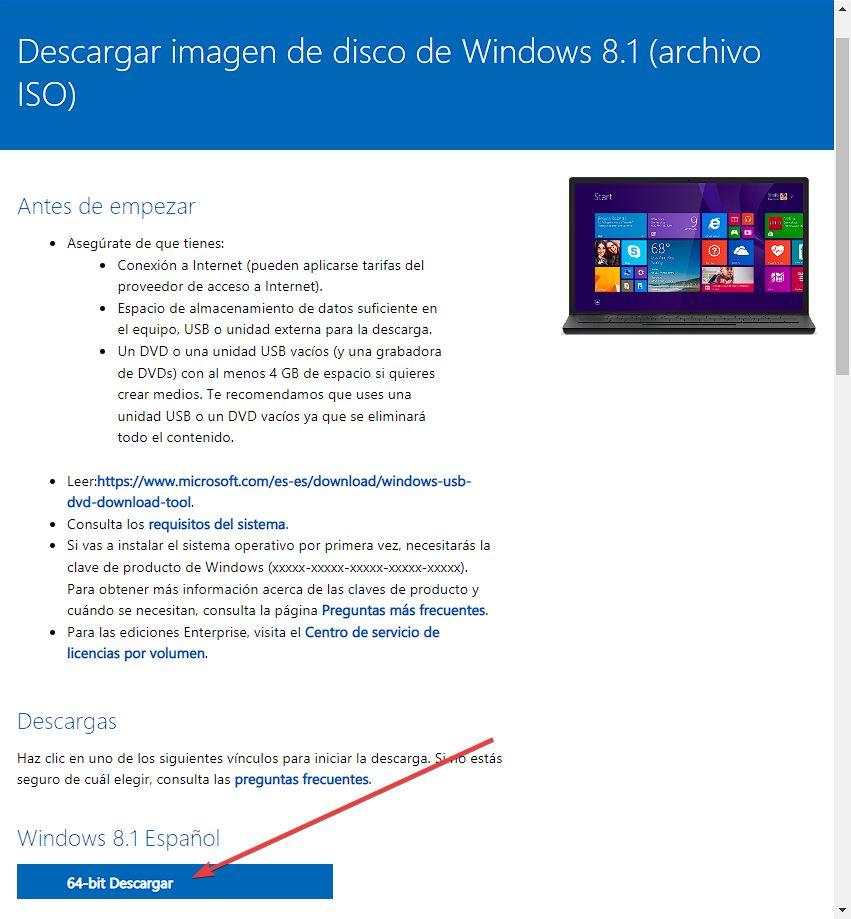
L’image ISO que nous avons téléchargée occupe 4,1 Go et, lorsqu’elle sera terminée, nous serons un peu plus près de pouvoir commencer à utiliser ce système.
Exigences minimales
Les exigences de Windows 8 sont légèrement supérieures à celles des versions précédentes du système d’exploitation, mais sont très, très similaires à Windows 7, de sorte que tout ordinateur pouvant exécuter 7 pourrait facilement passer à Windows 8.
Pour utiliser ce système, notre PC devait répondre à :
- Processeur 1 GHz avec instructions PAE, NX et SSE2.
- 1 Go de RAM (32 bits) / 2 Go de RAM (64 bits).
- 16 Go d’espace disque (32 bits) / 20 Go d’espace disque (64 bits).
- Carte graphique compatible avec les pilotes DirectX 9 et WDDM 1.0.
- Écran avec résolution 1024×768.
De plus, Microsoft a précisé que certaines fonctions nécessitaient des exigences supplémentaires. Par exemple, pour utiliser Metro UI, il était recommandé d’avoir un écran tactile. Pour utiliser le magasin, il était nécessaire d’avoir une résolution de 1024 x 768 et un accès à Internet. Pour un démarrage sécurisé, nous devions avoir un firmware UEFI v2.3.1. Hyper-V ne fonctionnait que sur les systèmes 64 bits. Et enfin, BitLocker nécessitait d’avoir une puce TPM 1.2.
Créer une clé USB d’installation
Nous pouvons installer Windows 8.1 de plusieurs manières. Le premier est, si nous allons utiliser une machine virtuelle, à partir de l’image ISO elle-même. Mais, si nous allons l’installer sur un PC normal, nous pouvons choisir soit de le graver sur un DVD et de l’installer à partir de celui-ci, soit l’option la plus recommandée, de le graver sur un lecteur flash.
Pour cela, nous vous recommandons d’utiliser le programme Rufus. Nous avons téléchargé le programme à partir de son site Web, l’avons installé sur le PC et connecté le lecteur flash à notre ordinateur. Nous sélectionnons simplement le lecteur flash dans la section « Périphérique » (attention, car vos données seront effacées dans le processus), sélectionnez l’image ISO que nous venons de télécharger, et c’est tout.
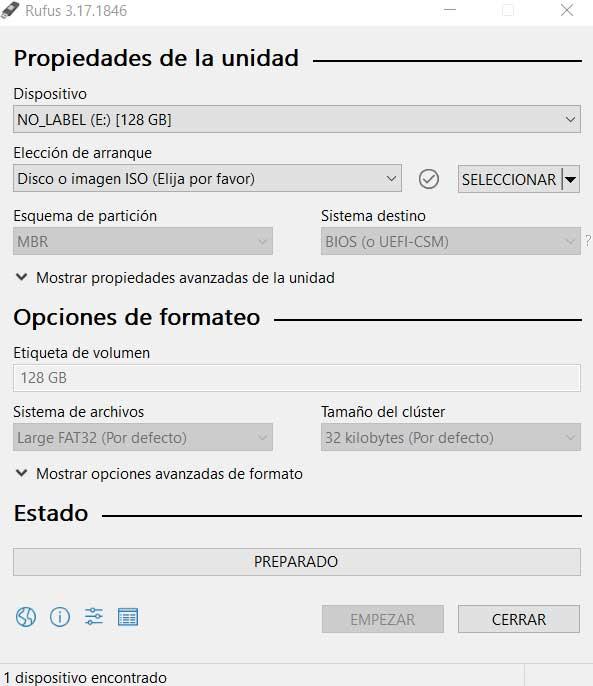
Le programme se chargera de formater le lecteur, d’enregistrer l’image Windows 8.1 et, en plus, de rendre le lecteur flash amorçable (c’est-à-dire amorçable) afin de lancer l’assistant d’installation.
Installer le système d’exploitation étape par étape
Avec le support d’installation déjà connecté à l’ordinateur, nous l’allumons. Lorsque le système nous demande « d’appuyer sur une touche pour démarrer l’assistant d’installation », nous le faisons et attendons quelques secondes que tout le nécessaire se charge.
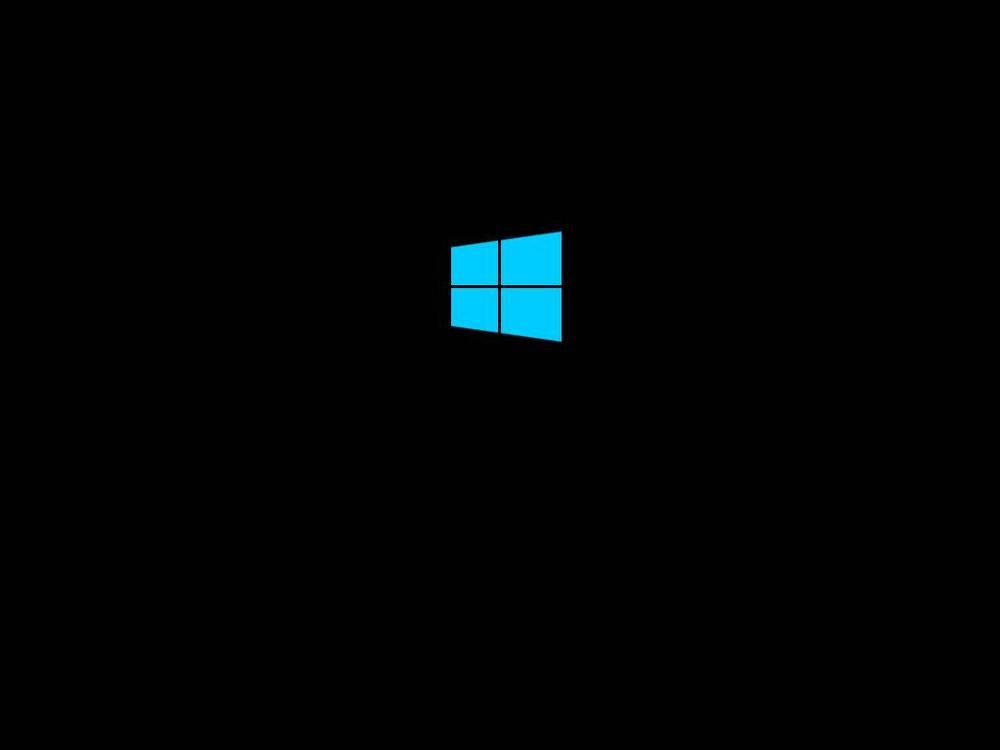
Dans un premier temps, nous allons choisir notre langue et la langue du clavier que nous allons utiliser.
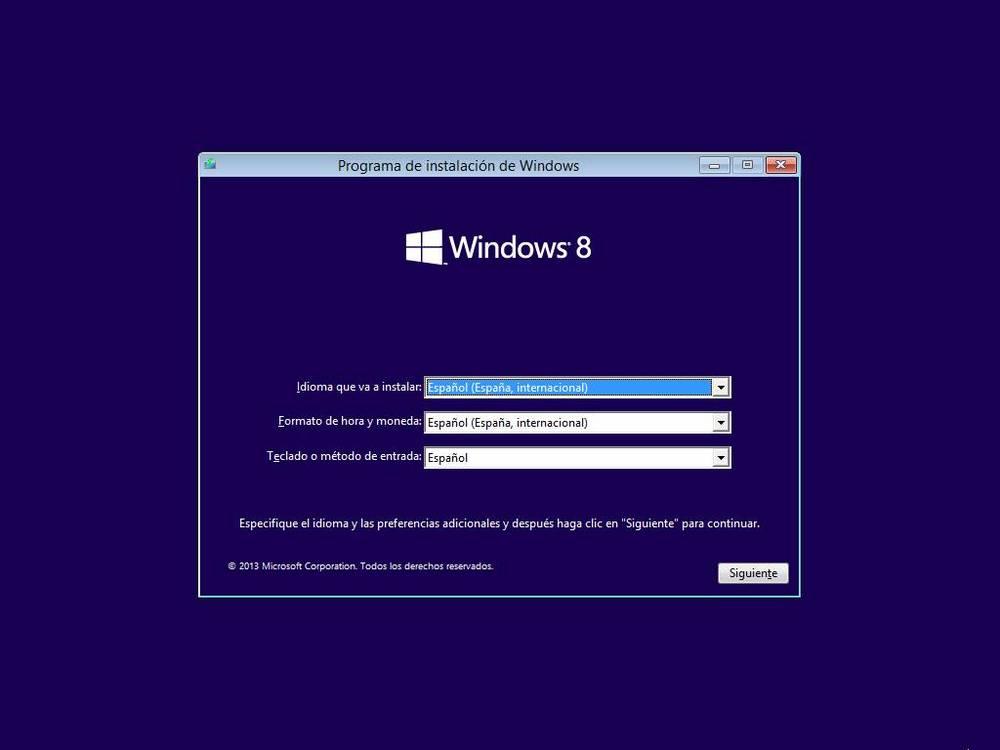
Immédiatement après, nous verrons une nouvelle fenêtre, avec un bouton, qui sera celui qui nous permettra de démarrer le processus d’installation du système.
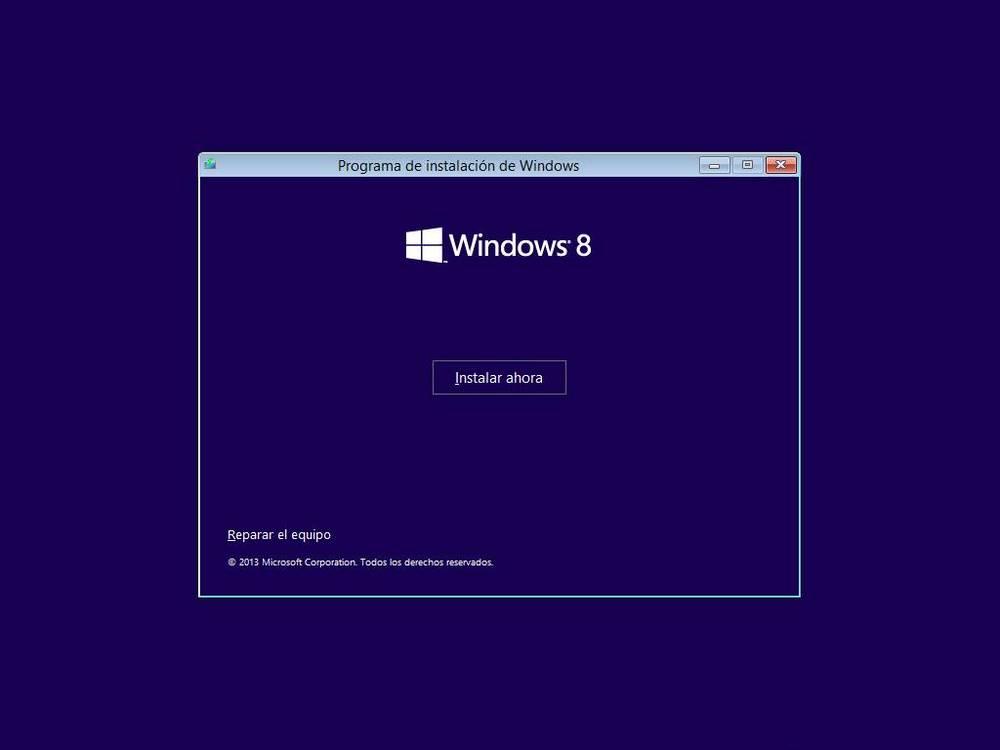
Dans un premier temps, nous allons devoir entrer la clé de licence pour pouvoir commencer à installer le système. Contrairement à Windows 10 ou Windows 11, que nous pouvons installer sans clé, Windows 8.1 nous obligera à en utiliser une. Heureusement, Microsoft dispose de plusieurs clés génériques qui nous permettent de débloquer une période d’essai pour utiliser le système sans payer.
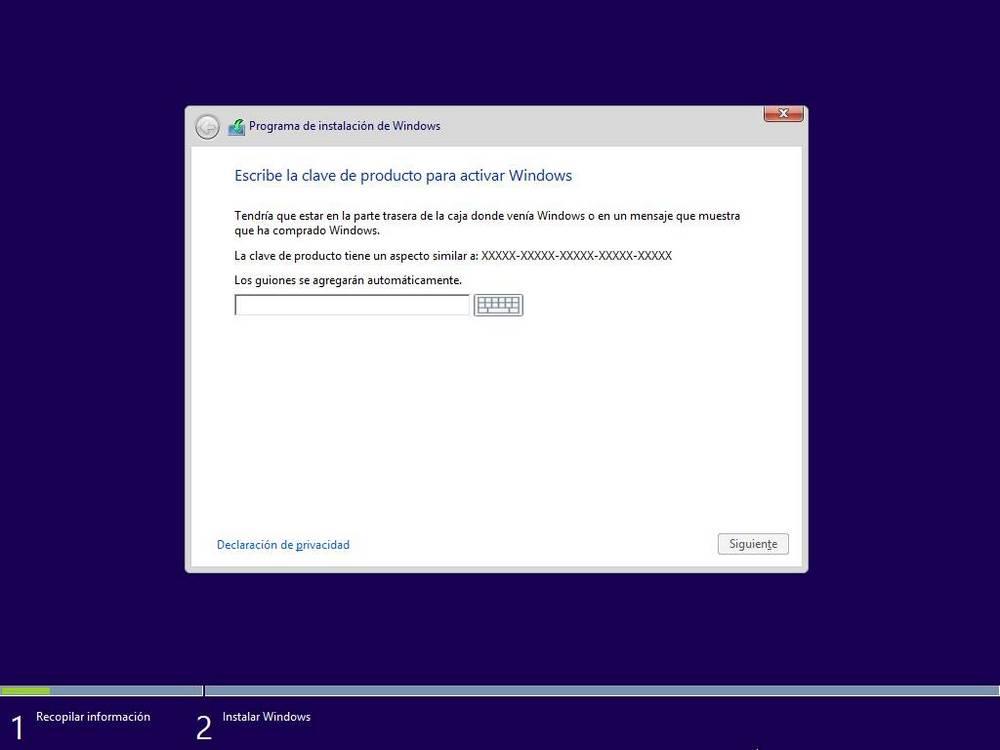
On peut utiliser l’une de ces clés de licencefourni par Microsoft lui-même.
Dans la prochaine étape de l’assistant, nous devrons accepter les termes de la licence du système d’exploitation.
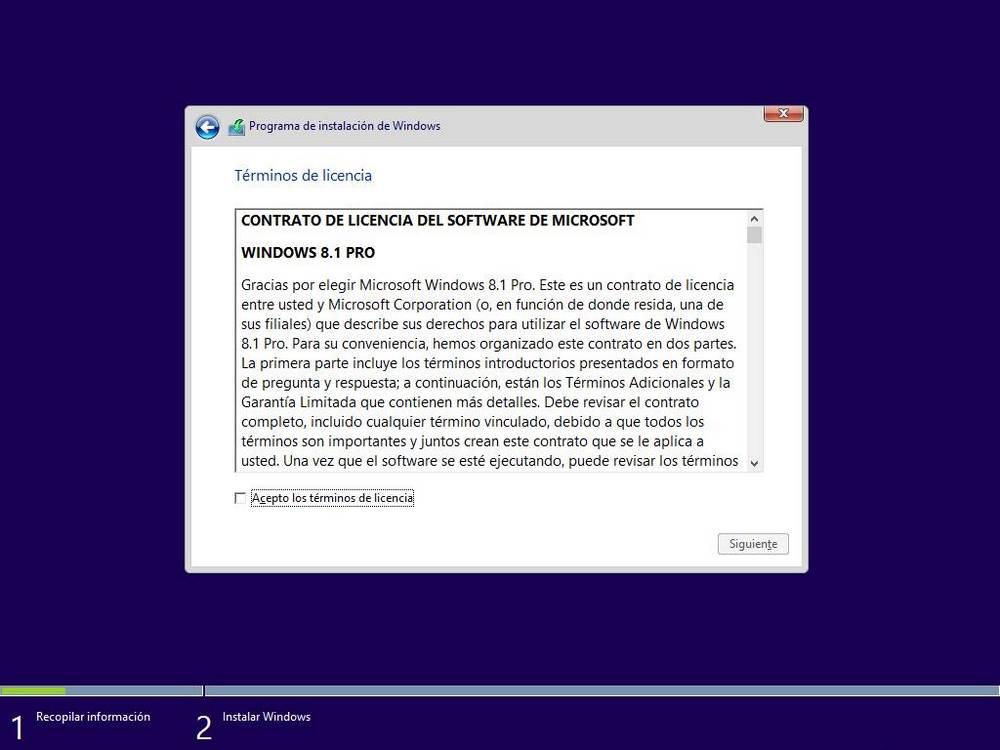
Nous continuons, et maintenant nous devrons choisir, soit mettre à jour Windows à partir d’une version précédente, en conservant les données et les programmes, soit installer Windows à partir de zéro. Nous choisissons la deuxième option (puisque, nous supposons, notre PC n’a aucun système installé).
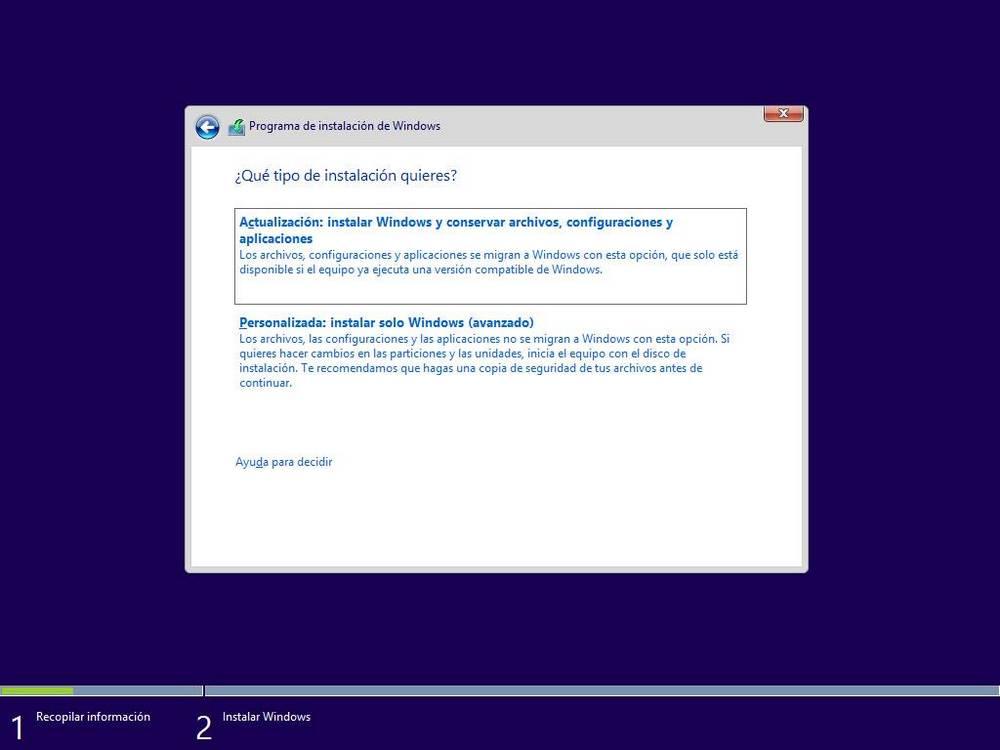
Nous sélectionnons le disque dur et la partition où nous voulons installer le système. Notre conseil est de supprimer toutes les partitions pour avoir un espace non allouéet sélectionnez-le pour que Windows le configure comme il l’entend.
La copie des fichiers sur le disque dur, la première étape de l’assistant d’installation, commence maintenant. Ce processus peut prendre plus ou moins de temps selon les caractéristiques du PC. Nous devons attendre qu’il soit terminé. Et, une fois terminé, l’ordinateur redémarrera automatiquement.
Lorsque le PC redémarrera, la deuxième partie de l’installation commencera.
La première chose que nous trouverons, ce sont les options de personnalisation de Windows. Nous pouvons choisir la couleur que nous voulons donner à notre système et le nom du PC.
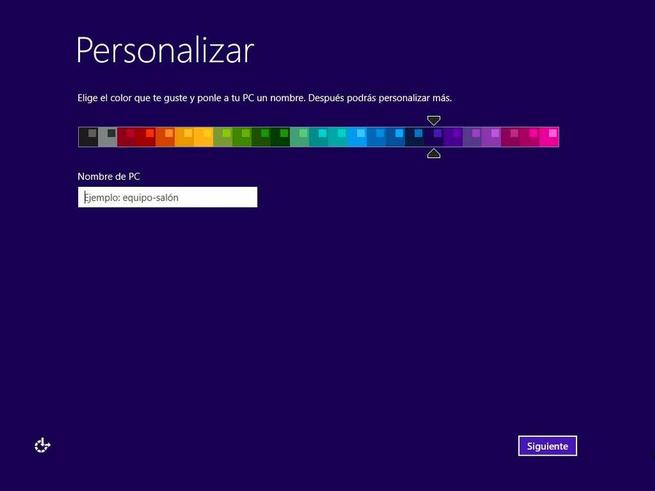
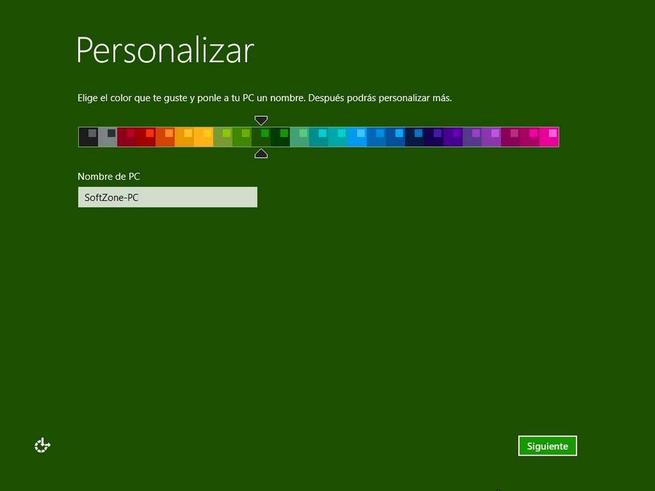
Nous pouvons également choisir, soit utiliser la configuration recommandée et automatique, si nous ne voulons pas de complications, soit choisir, une par une, toutes les options.
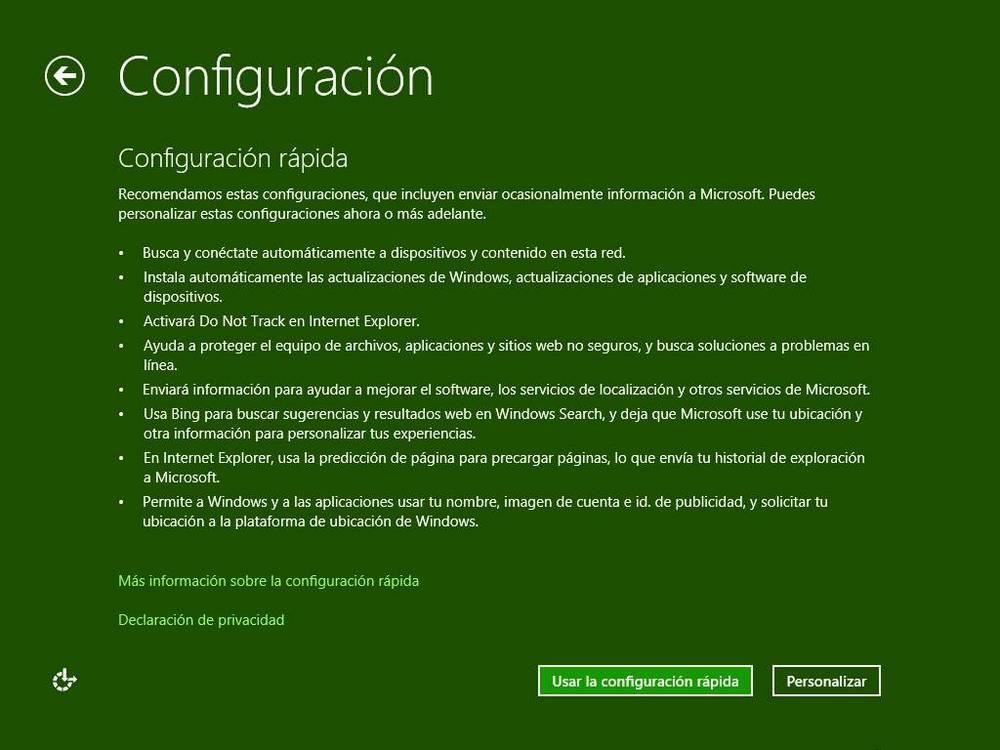
Si nous sommes connectés à un réseau, Windows nous demandera si nous voulons nous connecter à d’autres ordinateurs du même réseau local.
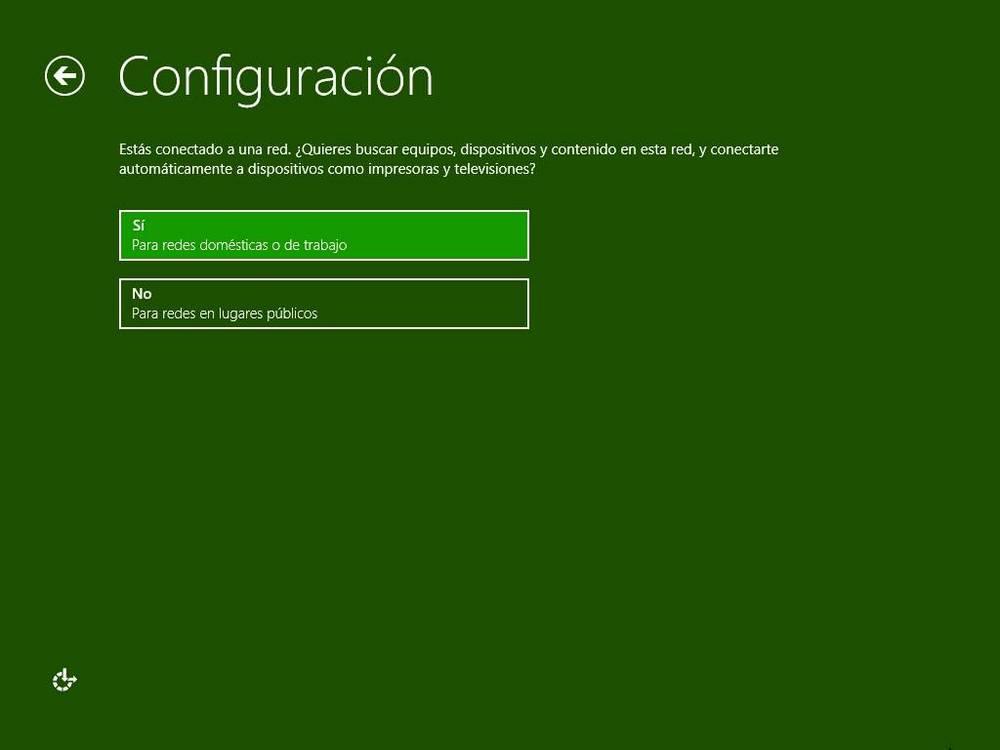
Nous pouvons également choisir la manière de mettre à jour le PC via des mises à jour automatiques.
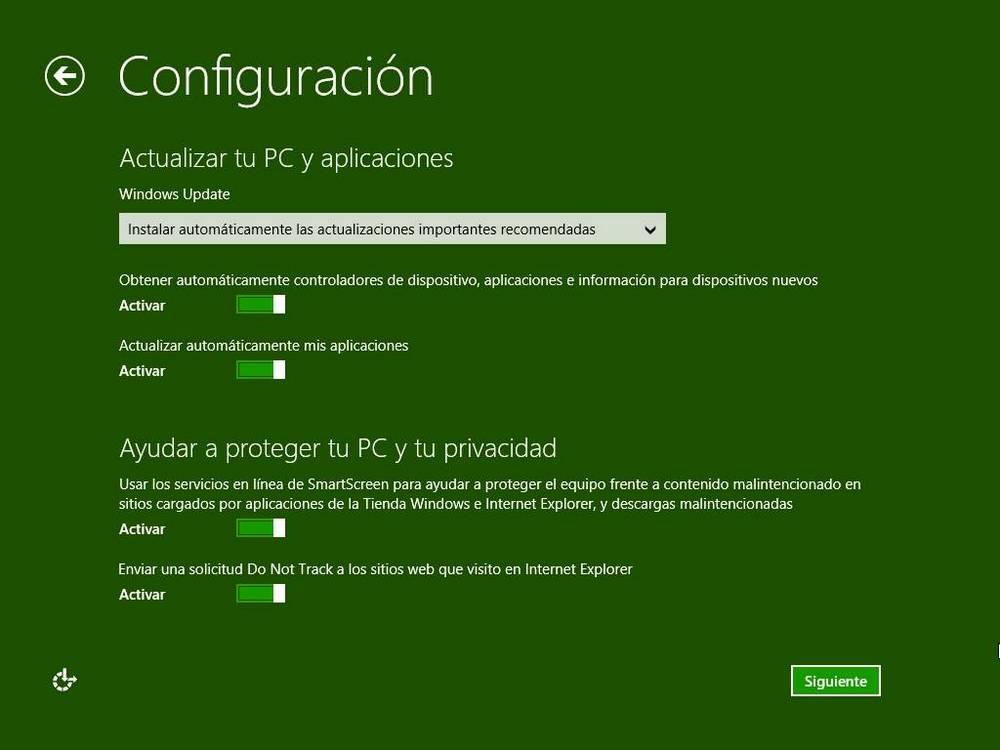
Et, bien sûr, configurez les options de confidentialité en fonction de si nous voulons ou non partager nos données et de la façon dont nous utilisons le PC avec Microsoft.
Une fois ces options choisies, nous arrivons au point où nous devons configurer notre compte. Il n’est pas obligatoire d’utiliser un compte Microsoft, mais si nous voulons utiliser toutes les fonctions, comme dans Windows 10 et Windows 11, nous devrons nous connecter.
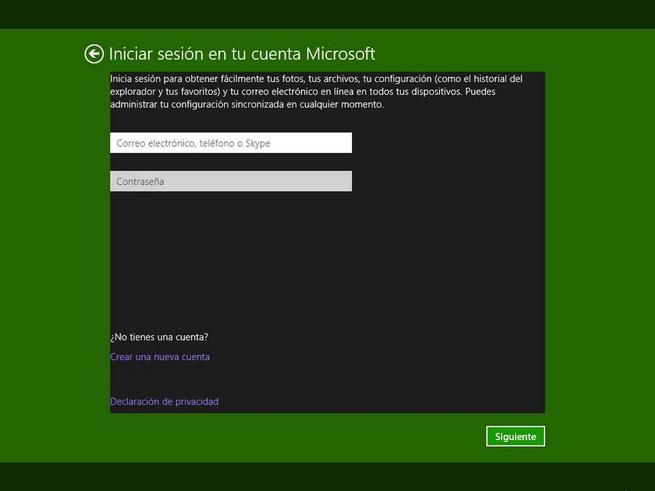
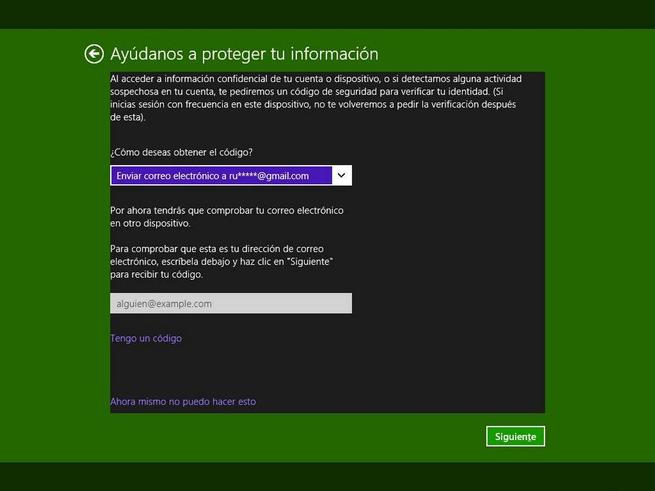
Nous allons également configurer les différents services Microsoft, en commençant par savoir si nous voulons ou non utiliser OneDrive. Par défaut, Windows 8.1 nous permet de sauvegarder nos données personnelles dans le cloud, bien que nous vous déconseillions d’utiliser cette fonction.
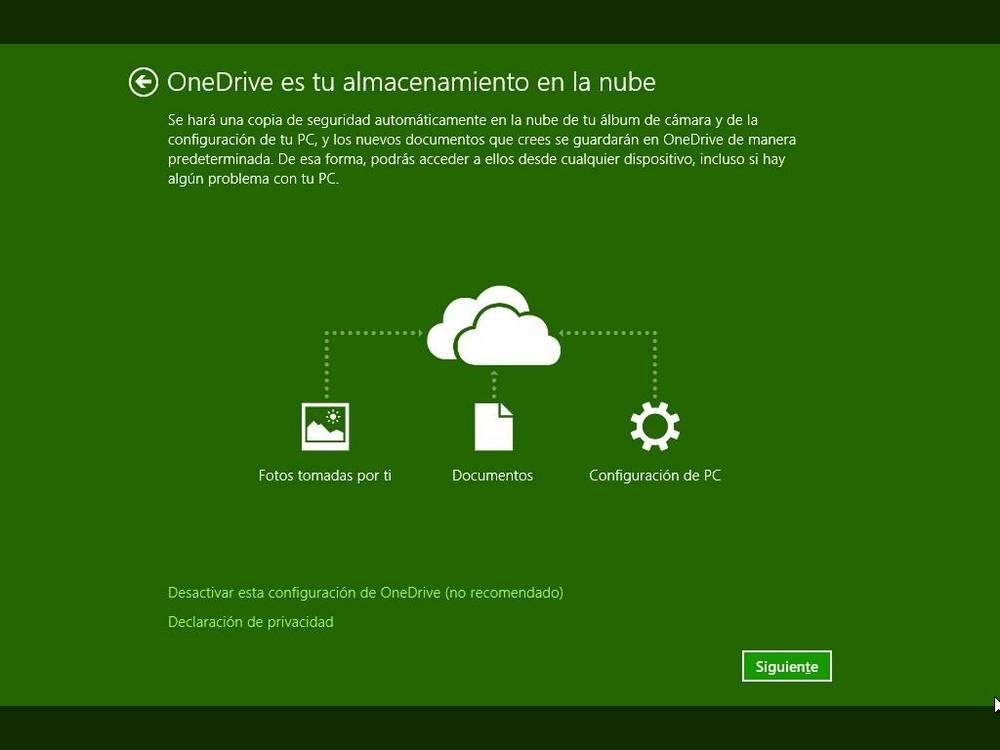
Maintenant, nous devons simplement attendre que Microsoft ait fini de configurer notre compte et le système.
Après quelques minutes, nous pouvons enfin voir le bureau Windows. Et maintenant, nous pouvons commencer à utiliser notre système Windows 8.1.
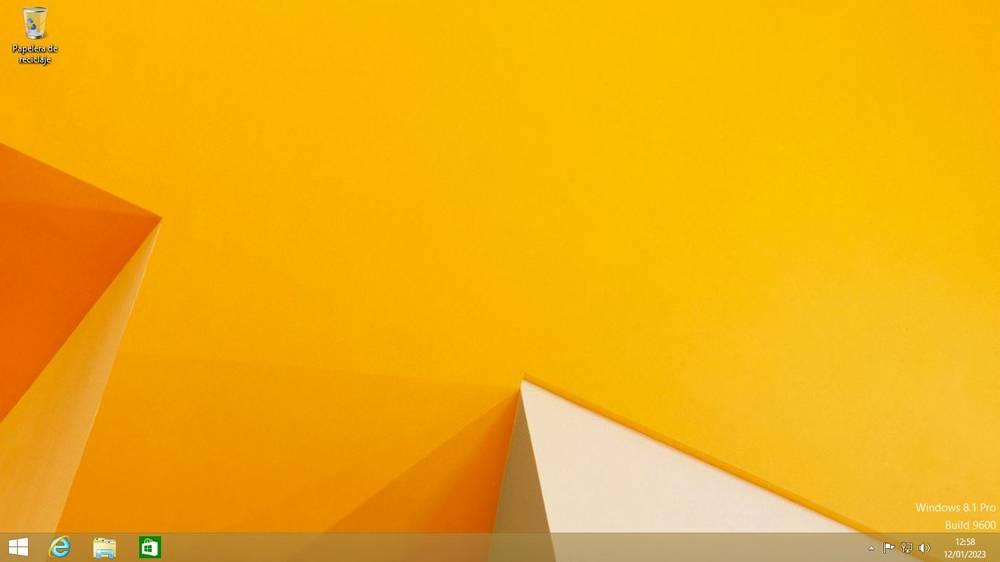
terminer l’installation
Maintenant que nous avons installé notre Windows 8.1, nous n’avons plus qu’à mettre à jour le PC pour pouvoir l’utiliser sans problème. Ensuite, nous vous laissons une liste de tâches avec lesquelles mettre à jour notre ordinateur.
mettre à jour les fenêtres
Lorsque nous téléchargeons et installons Windows 8.1, nous téléchargeons le système de base, sans les « mises à jour » que nous avons mentionnées ci-dessus. Par conséquent, nous ne sommes pas seulement à risque en n’ayant pas installé de correctifs de sécurité, mais nous pouvons également trouver d’autres types d’erreurs et une expérience réduite.
Par conséquent, la première chose que nous ferons une fois le système lancé est de le mettre à jour. Pour ce faire, nous devons localiser l’outil Windows Update et rechercher des mises à jour à partir de celui-ci.
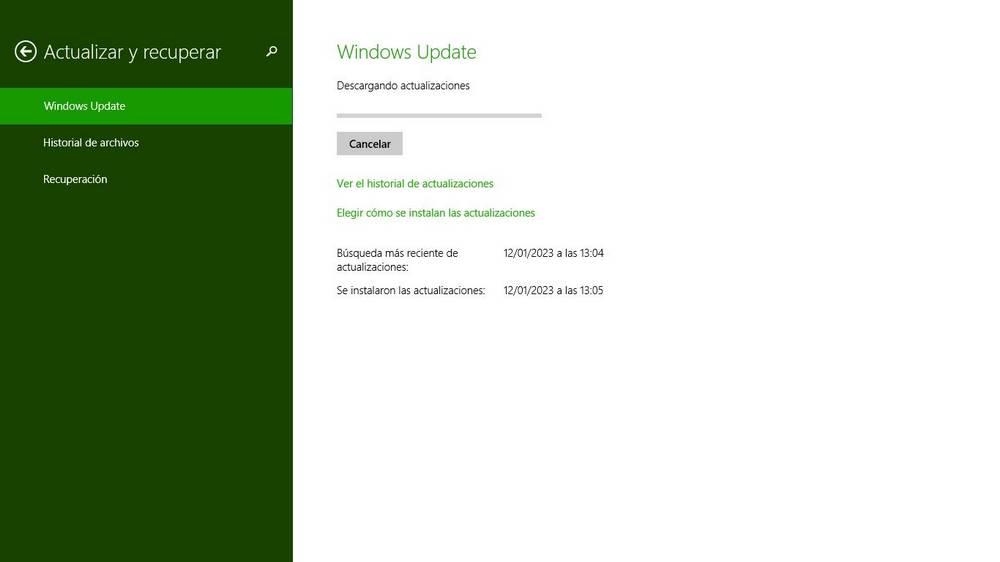
De plus, les « Mises à jour » peuvent également être trouvées dans le Microsoft Store, le magasin d’applications Windows, au cas où nous n’aurions pas tous les correctifs auparavant, nous les téléchargeons.
Installer un antivirus
Maintenant que nous avons notre Windows à jour, nous ne pouvons pas commencer à l’utiliser sans avoir d’abord installé un bon antivirus. Bien que Windows 8 ait introduit la première version de Windows Defender, il est loin de l’option recommandée. Par conséquent, avant de continuer, nous vous recommandons de rechercher un logiciel de sécurité alternatif qui nous aide à nous protéger contre les pirates, les virus et toutes sortes de menaces.
Avast, par exemple, est une bonne option gratuite pour ceux qui ne veulent pas dépenser d’argent sur ce type de logiciel. D’autre part, McAfee ou Bitdefender sont deux excellents antivirus qui nous fourniront également une protection complète pour l’ensemble du PC.
Installer un menu démarrer
Comme il ne pouvait en être autrement, une autre des premières configurations que nous devons effectuer sur le PC est mettre un menu démarrer. Bien que 8.1 ait apporté le bouton, il est nécessaire d’installer un logiciel séparé qui nous permet d’avoir le menu classique qui était dans le système depuis plus de deux décennies.
Il existe de nombreux programmes à cet effet. Nous vous recommandons coquille ouverteune alternative gratuite et open source à ClassicShell qui nous permettra d’avoir ce menu dans notre Windows, avec un impact nul sur les performances et une excellente stabilité.
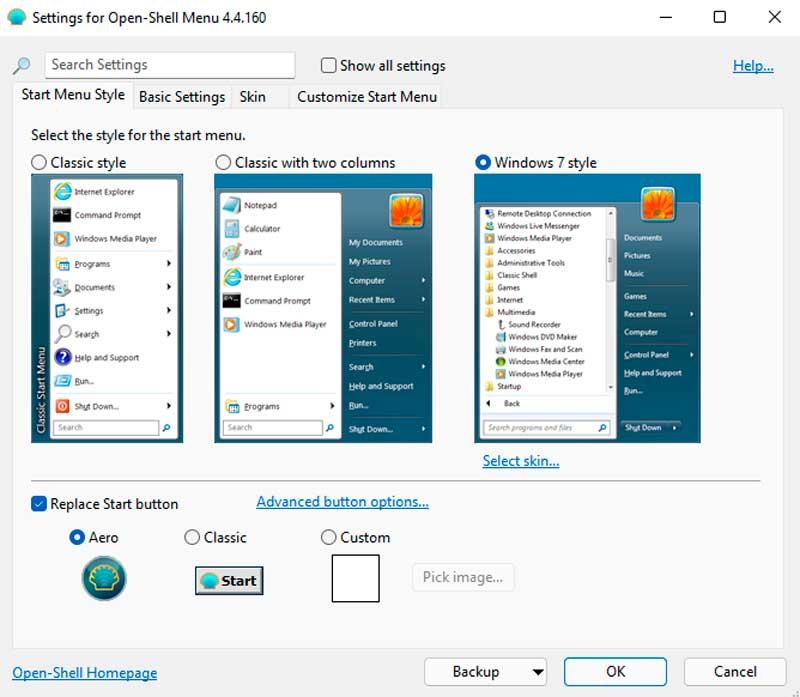
Installer les programmes de base
Et, enfin, nous devons installer les programmes que nous allons utiliser quotidiennement sur l’ordinateur. Si nous avons déjà installé les mises à jour de Windows Update, nous aurons le navigateur Edge sur le PC, car Internet Explorer ne fonctionnera pas correctement. Nous pouvons utiliser Edge pour télécharger les programmes que nous allons utiliser. Les bases et recommandées, en plus de ce qui précède, sont :
- Google Chrome / Firefox
- VLC
- GIMP
- Microsoft Office / LibreOffice
- jdownloader
- WinRAR / PeaZip
Vous pensez tout connaitre du sytème Windows ? Voici 5 astuces qui vont changer quotidien dans ce guide/tutoriel en vidéo :




