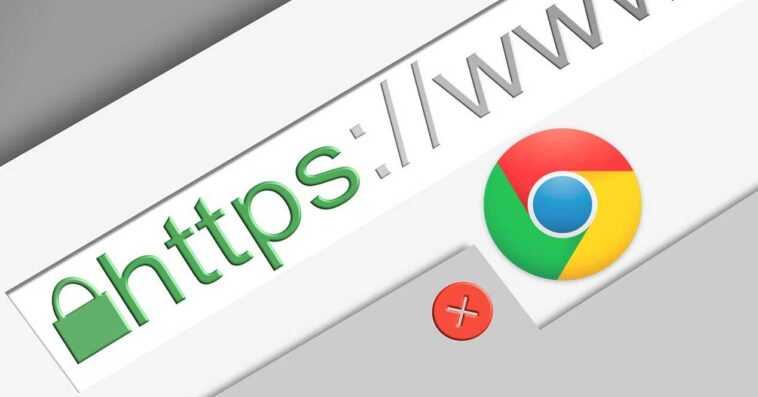Nombreux sont les utilisateurs qui, au lieu de payer un VPN pour avoir confidentialitéchoisissez d’utiliser l’un des différents proxys libre disponible via Internet. Ces proxys ont une série de limitations, comme tout service gratuit de ce type, donc la première chose à vérifier est de savoir s’il fonctionne vraiment ou s’il a un problème.
Les plates-formes qui offrent des services proxy, gratuits et payants, incluent un lien vers le fonctionnement de la plate-forme à partir de leur site Web où nous pouvons vérifier de première main si la plate-forme fonctionne correctement ou si elle a un problème qui peut être à l’origine du problème qui nous avons avec Chrome.
Vérifier que notre connexion internet fonctionne
Chaque fois que nous rencontrons un problème lié à une application qui a besoin d’Internet, la première chose à faire est de nous assurer que notre connexion fonctionne correctement. Pour nous assurer que notre connexion fonctionne correctement, nous devons regarder l’icône de la barre des tâches qui nous informe du type de connexion que nous utilisons pour nous connecter à Internet, soit via Wi-Fi, soit via un câble Ethernet.
En plaçant la souris sur l’icône, le nom de la connexion s’affichera et il nous indiquera si le réseau auquel nous sommes connectés a accès à Internet. Si vous n’avez pas de connexion Internet, nous avons déjà trouvé le problème et, au lieu de continuer à chercher la solution au problème sur notre ordinateur, nous devrions la rechercher sur notre routeur ou dans notre opérateur.
Si nous avons une connexion Internet, mais qu’elle est très faible, un problème assez courant lorsque nous nous connectons aux réseaux 5 GHz en raison de sa portée limitée, nous devons nous rapprocher de la position du routeur afin de recevoir le signal de manière plus propre. et éviter d’éventuelles interférences sur le panneau. Si nous sommes connectés via un répéteur Wi-Fi, nous devons l’éteindre et le reconnecter, car parfois ces appareils se bloquent et cessent de fonctionner malgré leur bon fonctionnement à travers les lumières qu’ils intègrent.
Restaurer les paramètres du serveur proxy Windows
Si notre connexion Internet fonctionne sans problème, nous devrions essayer de restaurer la configuration du proxy via Windows. Pour accéder à la configuration du proxy, nous devons accéder à la section Options Internet via le champ de recherche Windows et cliquer sur l’onglet Connexions.
Dans cette section, cliquez sur Paramètres lan. Ensuite, nous décochons la case Utiliser un serveur proxy pour le réseau local et redémarrons l’ordinateur. Ensuite, nous accédons à nouveau à la même section et entrons à nouveau dans la section Serveur proxy l’adresse que nous utilisons habituellement pour établir des connexions Internet, y compris le port de connexion.
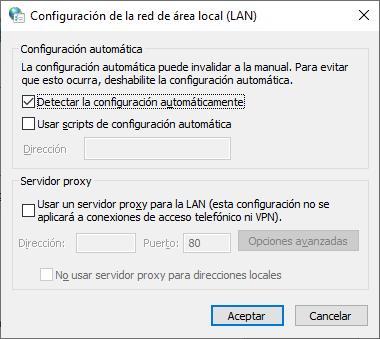
Désactiver le proxy
Une autre solution possible à ce problème consiste à désactiver le proxy Windows. En théorie, la solution la plus simple est de décocher la case Utiliser un serveur proxy pour le LANqui se trouve dans la section Options Internet, dans la zone Connexions – Paramètres LAN.
Une autre option consiste à accéder au registre Windows et à le désactiver directement via l’adresse suivante
Equipo/HKEY_CURRENT_USER/Software/Microsoft/Windows/CurrentVersion/InternetSettings
Ensuite, nous sélectionnons tous les enregistrements contenant le mot Proxy et les supprimons de notre équipe. Enfin, il faut redémarrer l’ordinateur pour que Windows détecte les modifications et les applique automatiquement au redémarrage de l’ordinateur.
Mettre à jour Chrome
À chaque nouvelle mise à jour de Chrome, Google résout les problèmes de fonctionnement, de performances et de bugs que la version précédente présentait. Pour garantir que tous les utilisateurs utilisent toujours la version la plus récente de Chrome, le navigateur recherche automatiquement une nouvelle mise à jour chaque fois que nous l’ouvrons. Cependant, tout comme en informatique, ce processus de vérification peut échouer.
Pour vous assurer que nous utilisons la dernière version disponible dans Chrome, cliquez sur les trois points verticaux situés dans le coin supérieur gauche du navigateur et accédez aux options de configuration. Ensuite, dans la colonne de gauche, cliquez sur Informations Chrome. Dans la section de droite, il sera indiqué si nous utilisons la dernière version. Sinon, le navigateur téléchargera automatiquement la dernière mise à jour disponible.
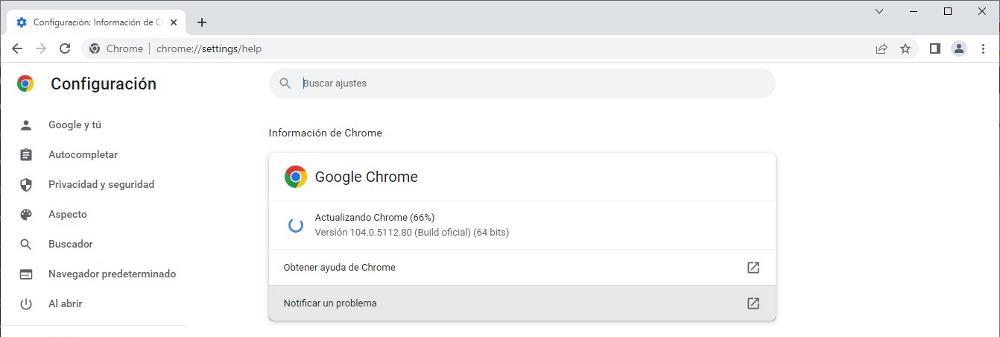
Restaurer les paramètres par défaut de Chrome
Une autre solution possible à ce problème consiste à restaurer les valeurs par défaut de Chrome. La restauration de Chrome par défaut supprimera tous les paramètres que nous avons modifiés et qui peuvent affecter le fonctionnement de votre ordinateur. La restauration de Chrome nous offrira le même résultat que si nous le supprimions de notre ordinateur et le réinstallions.
Pour laisser Chome avec les paramètres par défaut, on accède aux options de configuration de Chrome en cliquant sur les 3 points verticaux situés dans le coin supérieur droit de l’application. Dans les options de configuration, cliquez sur Récupérer la configuration et nettoyer. Dans la section de droite, cliquez sur Restaurer les paramètres par défaut d’origine de la configuration et confirmez le processus dans la fenêtre contextuelle qui s’affiche. L’historique, les signets et les mots de passe ne seront pas supprimés de votre ordinateur.
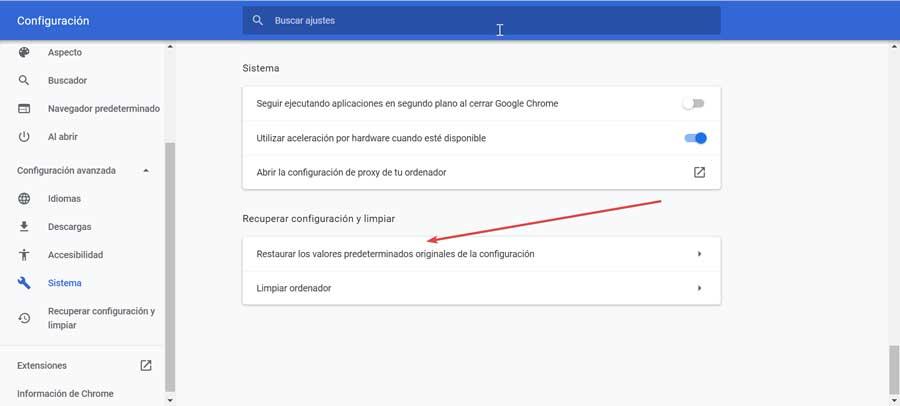
Installer les mises à jour Windows en attente
Tout comme les mises à jour de Chrome corrigent les problèmes de performances, de fonctionnement et de bugs, ainsi que d’ajouter de nouvelles fonctionnalités, les mises à jour de Windows ont le même objectif, donc face à un problème avec Windows ou toute autre application, nous devons toujours nous assurer que nous avons l’équipement mis à jour avec la dernière version disponible.
Dans Windows 10, pour vérifier si nous avons une mise à jour en attente et l’installer, nous devons accéder aux options de configuration de Windows (Win + i) et cliquer sur Mises à jour et sécurité et dans la colonne de gauche, cliquer sur Windows Update. Dans la section de droite, cliquez sur Rechercher des mises à jour. Si une mise à jour est affichée, cliquez sur Télécharger et enfin, nous redémarrons l’ordinateur.
Pour vérifier si nous avons une mise à jour en attente à installer dans Windows 11, nous accédons aux options de configuration (Win + i) et cliquez sur Windows Update situé dans la colonne de gauche. Dans la section de droite, cliquez sur Rechercher des mises à jour.
Revenir à un point de restauration précédent
Si après avoir effectué toutes les étapes que nous vous avons montrées dans cet article pour résoudre l’erreur de proxy Chrome, nous ne trouvons pas le problème, nous pouvons restaurer la version de Windows à un point précédent, un point auquel cela a fonctionné sans problème.
Windows crée automatiquement un point de restauration automatiquement chaque fois que nous installons une application, installons une application ou apportons une modification majeure au système, tant que nous n’avons pas désactivé cette fonctionnalité pour économiser de l’espace disque.
Pour accéder aux points de restauration créés automatiquement par Windows, nous accédons à la zone de recherche Windows et entrons dans les termes Créer un point de restauration. Dans la fenêtre qui s’affiche, cliquez sur Restauration du système onglet intérieur protection du système.
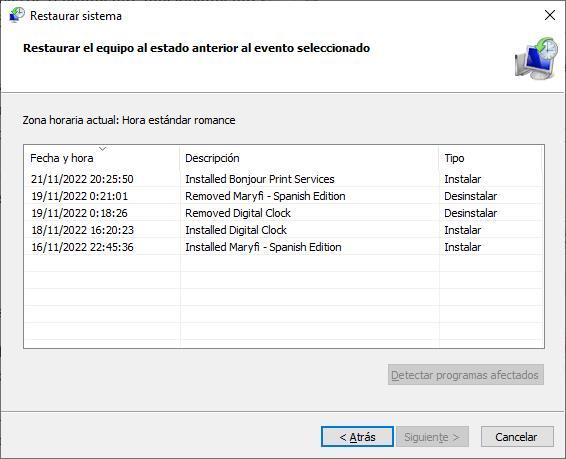
Windows nous recommandera de restaurer Windows sur la dernière copie qu’il a faite du système, ainsi que la date et l’heure afin que nous puissions l’identifier. Si nous ne savons pas très bien si l’équipement fonctionnait correctement à cette date, cliquez sur Choisissez un autre point de restauration et nous sélectionnons celui que nous voulons restaurer en fonction de la date.
Cet article vous a plut ? Alors continuons avec ces 20 logiciels indispensables pour votre PC en vidéo :