Mais, pour pouvoir accéder à l’équipement à distance, la première chose à faire est d’activer le protocole Réveil sur LANAussi connu comme WoL. Réveil sur LANtraduit par se réveiller sur le net, nous permet d’allumer un PC via la carte réseau, tant que cette fonction est disponible. Ce protocole, en fonctionnement depuis de nombreuses années, a toujours été disponible sur les cartes réseau qui se connectent à la carte mère de l’ordinateur, cependant, avec des cartes mères intégrant de plus en plus de fonctions, certains constructeurs ont fait disparaître cette fonction.
Fonctionnement de Wake on LAN
La première chose que nous devons savoir sur ce protocole est que ne fonctionne qu’avec les cartes réseau, les cartes réseau qui utilisent un câble Ethernet et qui ne sont pas disponibles via une connexion Wi-Fi. Une carte réseau connectée à un ordinateur, même si l’ordinateur est éteint, est toujours alimentée, donc si elle détecte un signal du réseau, elle pourra l’interpréter et allumer l’ordinateur, sans avoir à être physiquement devant de celui-ci. .
Lorsque le réseau reçoit l’instruction d’allumer un appareil avec cette fonction activée, la première chose qu’il fait est de vérifier à quel appareil il correspond, une vérification qu’il fait par MAC, la plaque d’immatriculation (pour qu’on se comprenne) de l’équipement, une numérotation unique et exclusive pour chaque appareil. Avec cette fonction activée dans l’équipement, il attend le signal qui l’invite à s’allumer. Il va sans dire que l’équipement doit être connecté à l’alimentation, sinon l’équipement ne s’allumera ni à distance ni en appuyant physiquement sur le bouton d’alimentation.
Une fois que nous avons correctement configuré l’équipement pour qu’il puisse être allumé à distance, nous devons prendre en compte une série de considérations. Si nous allons allumer l’ordinateur à partir du même réseau, nous n’aurons besoin de connaître que l’adresse IP locale. Mais, si nous allons l’allumer depuis n’importe quel autre endroit, nous avons besoin que notre IP soit fixe, une option que nous pouvons contracter directement via notre opérateur ou en contractant une plate-forme qui nous permet de configurer notre routeur avec une IP spécifique indépendamment de ce que nous offre notre routeur.
L’instruction qui permet d’allumer l’ordinateur à distance s’appelle paquet magique et inclut l’adresse MAC de l’appareil qui le recevra. Une fois que nous savons comment fonctionne ce protocole, il est temps d’expliquer comment nous pouvons l’activer, une activation qui s’effectue en deux phases.
Configurer le PC pour qu’il s’allume à distance
Comme je l’ai mentionné ci-dessus, pour utiliser cette fonction, nous devons diviser ce processus en deux phases. La première consiste à activer la fonction Wake On LAN sur l’ordinateur et la seconde consiste à configurer la carte réseau, un processus que nous ferons à partir de Windows.
Activer la fonction WoL dans le BIOS/UEFI
La première chose que nous devons faire est d’activer la fonction Wake On LAN, une fonction que nous ne pouvons que activer depuis le BIOS ou l’UEFI, en fonction de l’âge de notre ordinateur. La principale différence entre le BIOS (disposition de type MS-DOS) et l’UEFI (avec une interface graphique) est esthétique, bien que ce dernier inclue des fonctionnalités telles que Secure Boot, l’une des fonctionnalités dont Microsoft a besoin avec Windows 11 et n’est pas disponible sur PC plus anciens.
Dès que vous allumez l’ordinateur, sur l’écran de démarrage avant de charger le système d’exploitation, la touche sur laquelle nous devons appuyer pour accéder au BIOS ou à l’UEFI s’affichera. Selon les fabricants, il peut s’agir de la touche F1, F10, F12, de la touche Suppr ou autre (malheureusement, les fabricants de cartes mères n’utilisent pas la même base de configuration standard pour leurs appareils)
La plupart des BIOS sont en anglais, nous devons donc effectuer une recherche en utilisant la langue de Shakespeare. Puisque ce que nous voulons, c’est mettre cette option en service, nous devons regarder dans la section possibilité d’alimentation, gestion de l’alimentation ou tout autre contenant le mot Puissance. Ensuite, nous devons rechercher, une fois de plus, les termes qui incluent le mot Réveil sur LAN, WoL Soit Se réveiller suivi de quelque chose d’autre et cochez la case comme activé. Enfin, nous enregistrons les modifications dans le BIOS ou l’UEFI et attendons que l’ordinateur démarre correctement.
Sans, au lieu du BIOS, nous avons UEFI, il sera très probablement trouvé traduit en Françaisil sera donc beaucoup plus facile de trouver la fonction Wake on LAN puisque ce terme n’a en aucun cas été traduit dans d’autres langues.
Configurer la carte réseau
Selon le système d’exploitation que notre équipement gère, nous devons configurer la carte réseau de l’équipement afin qu’il soit capable de recevoir l’instruction qui l’invite à s’allumer.
Avec Windows 10
Dans la zone de recherche Windows, nous entrons les termes Administrateur de l’appareil et cliquez sur le premier résultat qui s’affiche. Ensuite, cliquez sur Adaptateurs réseau et cliquez deux fois sur la carte réseau de notre équipement pour accéder à ses propriétés.
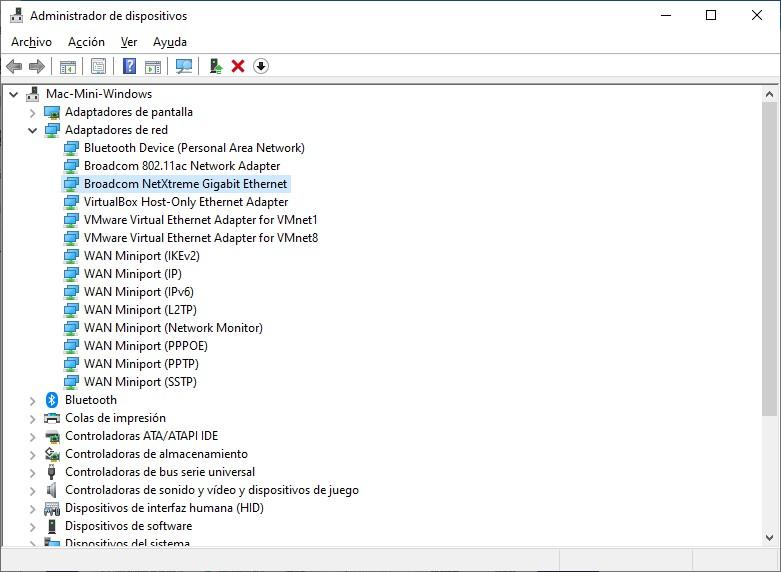
Ensuite, dans la fenêtre qui s’affiche, cliquez sur l’onglet Options avancées. Dans la boîte d’options affichée dans la section Propriétés, nous sélectionnons l’option Réveil magique paquet et dans Value nous définissons activé.
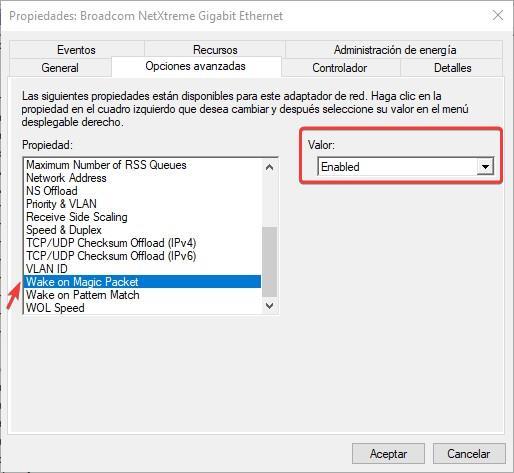
A partir de ce moment, l’équipe sera capable de recevoir des paquets magiques avec les instructions nécessaires pour qu’il démarre par une commande qu’il reçoit via le réseau auquel il est connecté. Vous n’avez pas besoin de redémarrer l’ordinateur sans apporter d’autres modifications à la configuration de l’ordinateur.
Depuis Windows 11
Le processus que nous devons suivre dans Windows 11 pour configurer la carte est exactement le même que dans Windows 10. Dans la zone de recherche, nous devons entrer les termes Gestionnaire de périphériques, puis cliquer sur Adaptateurs réseau en double-cliquant sur la carte réseau de notre équipement.
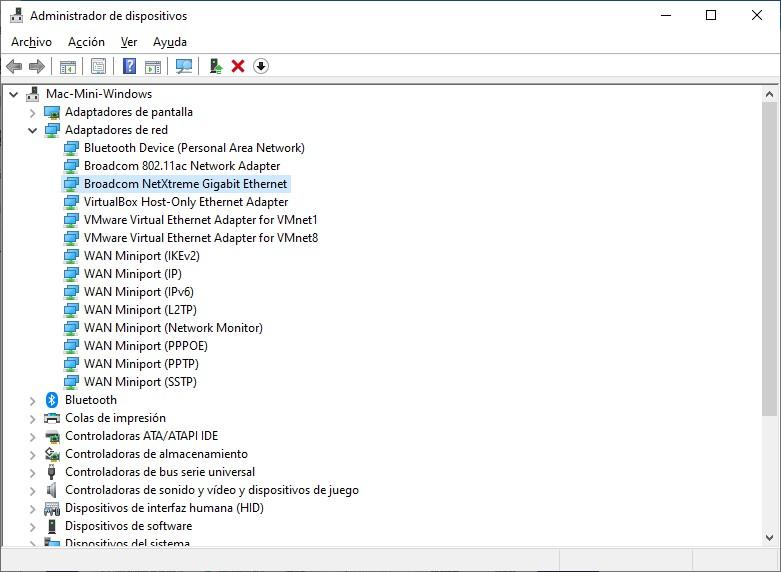
Ensuite, dans la boîte de dialogue qui s’affiche, cliquez sur Options avancées puis sur Propriétés. Dans cette section, nous recherchons l’option Wake on Magic Packet et modifier la valeur dans activé.
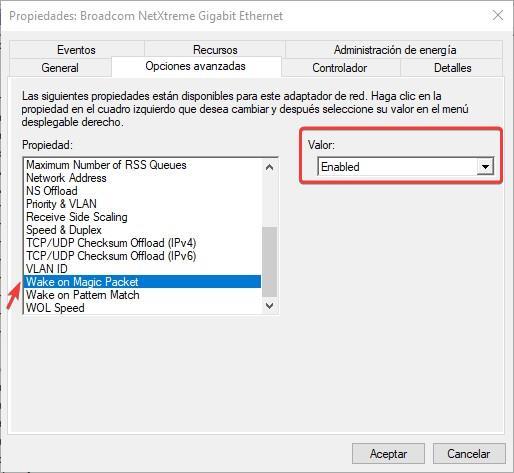
Ce dont nous avons besoin pour allumer un PC à distance
Pour allumer un PC à distance, nous allons avoir besoin de 3 choses. D’une part, nous devons connaître les IP de l’ordinateur du réseau local ou l’adresse IP de la connexion Internet de l’ordinateur. La façon d’accéder à ces informations est exactement la même dans Windows 10 et Windows 11.
IP locale de l’ordinateur
Ces données peuvent être obtenues via le CMD à l’aide de la commande suivante.
ipconfig /all
Nous devons noter le numéro IP correspondant à l’adaptateur Ethernet, un numéro qui peut être différent pour les connexions sans fil. Le numéro de la IP locale il commence toujours par 192 et est suivi de 3 autres chiffres séparés par des points.
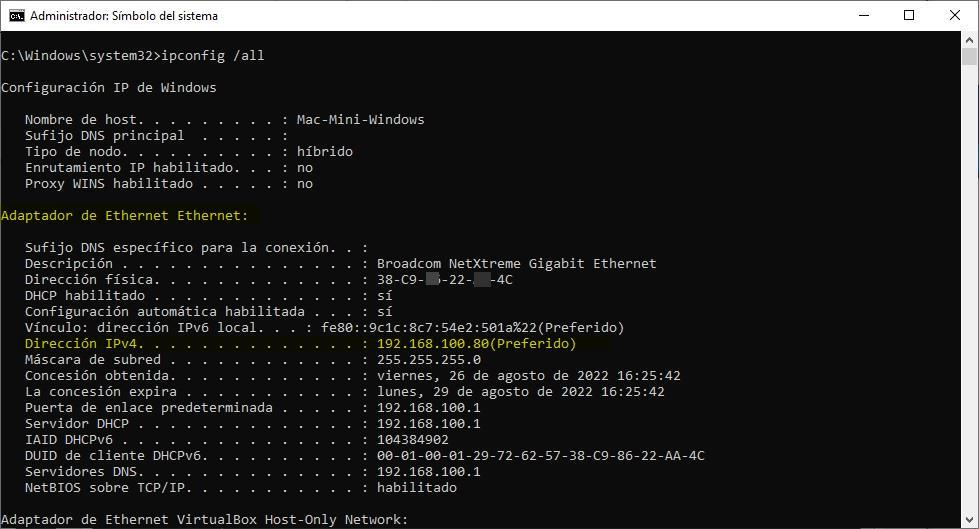
Pour connaître le IP de notre connexion internetla méthode la plus rapide consiste à utiliser le Web test de rapidité, où notre adresse IP est affichée en haut. Nous pouvons également connaître cette adresse via le routeur, mais c’est un processus très long et compliqué, surtout si l’on tient compte du fait que tous les routeurs n’utilisent pas le même système de menu et de configuration.
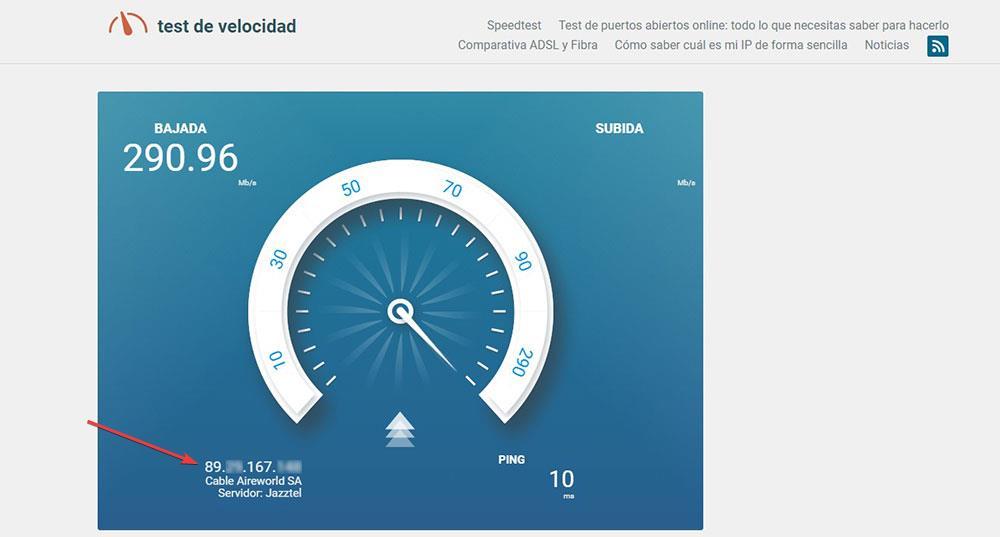
Adresse MAC de la carte réseau
Une autre information dont nous avons besoin est la carte réseau MAC Équipe. Nous pouvons obtenir ces informations en utilisant la même commande qui nous permettra de connaître l’adresse IP de l’équipement. Le Mac est affiché dans la section La direction physique, dans les détails de l’adaptateur Ethernet, pas la connexion WLAN ou Wi-Fi. Ce numéro est composé de 6 blocs de 2 chiffres et/ou lettres.
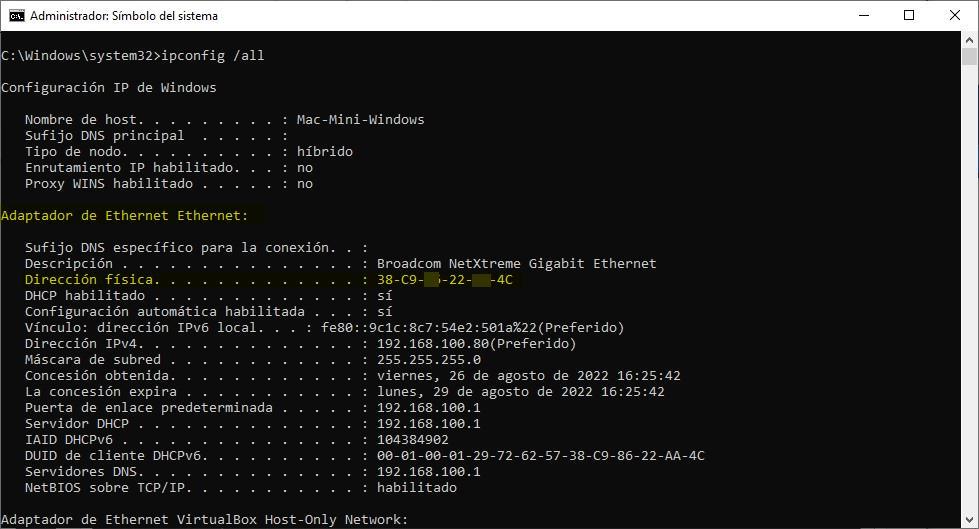
Vous pensez tout connaitre du sytème Windows ? Voici 5 astuces qui vont changer quotidien dans ce guide/tutoriel en vidéo :




