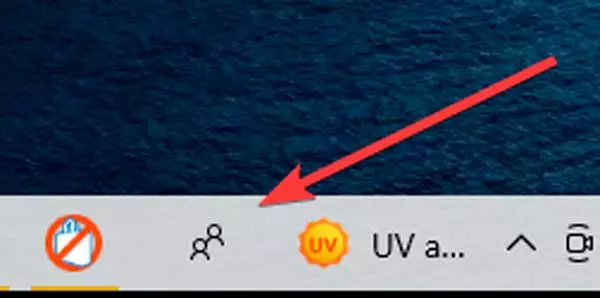
Pour y accéder, nous cliquons sur l’icône Contacts et une nouvelle fenêtre apparaîtra où nous cliquerons sur le Commencer.
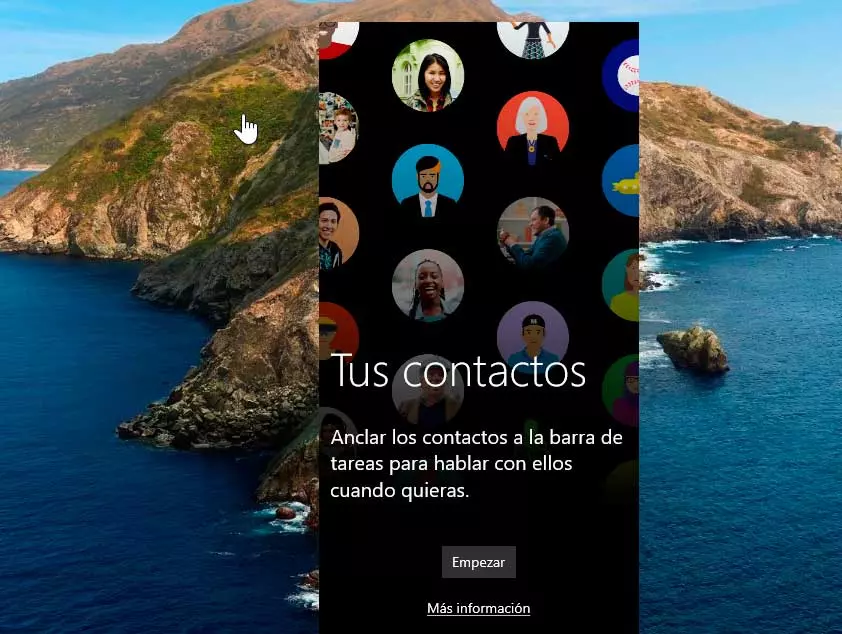
Importer automatiquement des contacts
Sur l’écran suivant, nous pouvons connecter des applications pour ajouter des personnes à la liste de contacts. Par défaut, les applications People et Mail apparaissent avec lesquelles nous pouvons nous connecter et synchroniser les contacts. Nous pouvons également obtenir plus d’applications à partir du Microsoft Store.
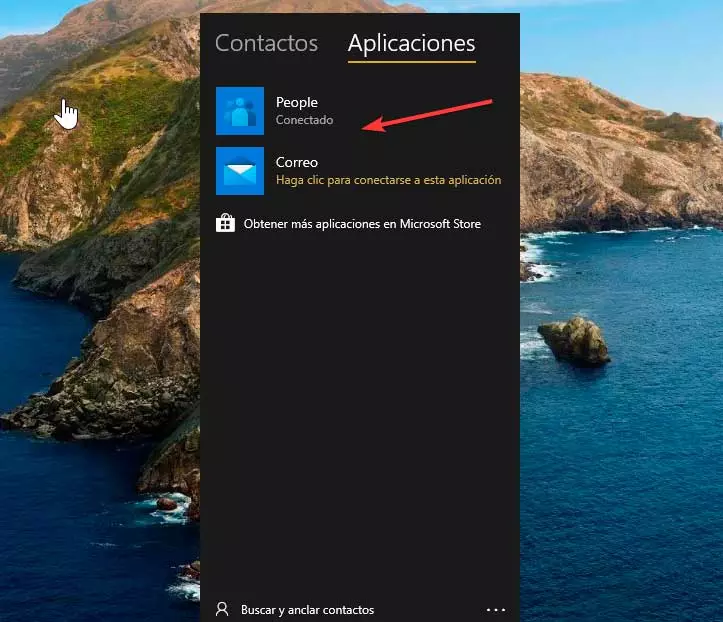
Il vous suffira de cliquer sur n’importe quelle option et de vous connecter à notre compte. Par exemple, si nous sélectionnons Mail, nous devons nous connecter avec un compte de messagerie et un mot de passe à utiliser avec cette application. Une fois synchronisé, nous pouvons accéder à la liste complète des contacts.
Ajouter et supprimer un contact manuellement
Il est également possible d’ajouter un contact manuellement. Pour ce faire, en bas, nous trouvons la section Rechercher et épingler des contacts, à partir de laquelle nous pouvons épingler des contacts à la barre des tâches, en pouvant choisir entre des suggestions ou rechercher directement celles que nous voulons épingler. Si nous cliquons sur l’icône avec trois points à droite, un petit menu apparaîtra où nous aurons la possibilité de Nouveau contact.
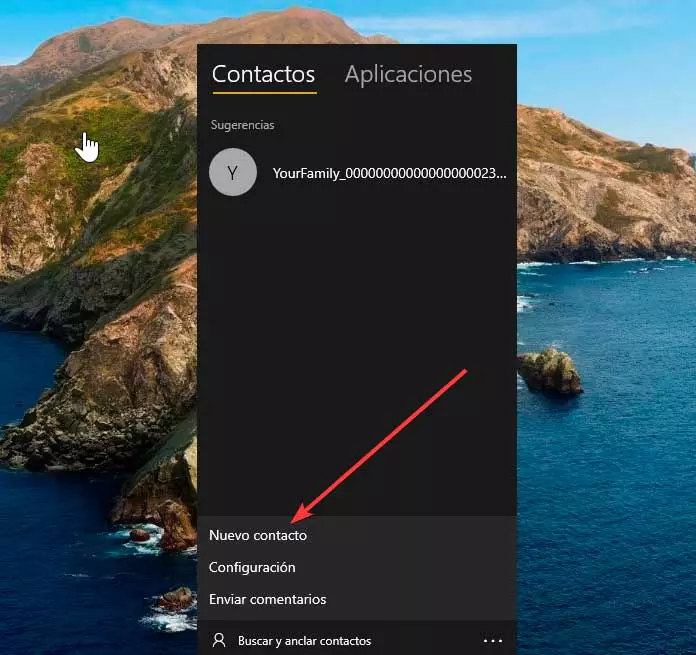
En cliquant dessus, nous pouvons ajouter un nouveau contact en ajoutant une photo, son nom, son numéro de téléphone, son e-mail, son adresse, entre autres détails que nous souhaitons conserver. Une fois le formulaire rempli avec les informations de notre contact, nous l’enregistrons en cliquant sur le bouton sauvegarder.
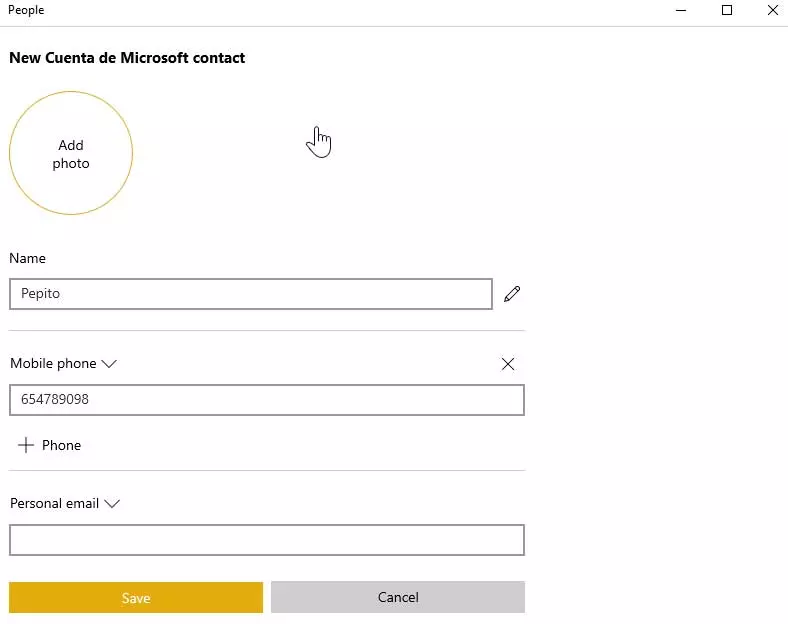
Pour supprimer un contact, une fois que nous l’avons sélectionné, nous cliquons sur le bouton de menu avec les trois points qui apparaît à côté du bouton d’édition que nous avons mentionné précédemment et parmi les options qui s’affichent, choisissez le retirer le contact. Ensuite, nous devrons confirmer que nous voulons le supprimer dans la fenêtre de confirmation qui s’affiche.
Épingle à la barre des tâches
Une fois que nous avons synchronisé et ajouté tous nos contacts, il est possible d’ajouter un accès direct à la barre des tâches de la ou des personnes qui nous intéressent le plus pour pouvoir y accéder plus rapidement. Il suffit de cliquer sur la section de Rechercher et épingler des contacts afin que tous ceux disponibles apparaissent. Il suffit de cliquer sur celui souhaité pour que le raccourci soit automatiquement ajouté à la barre des tâches.
En cliquant sur l’accès créé, la fiche de contact apparaîtra avec toutes les informations disponibles et que nous avons ajoutées à votre dossier. Nous pouvons également le modifier pour ajouter de nouveaux champs, ainsi que modifier ou supprimer certains de ceux existants, en cliquant sur l’icône à trois points en haut à droite.
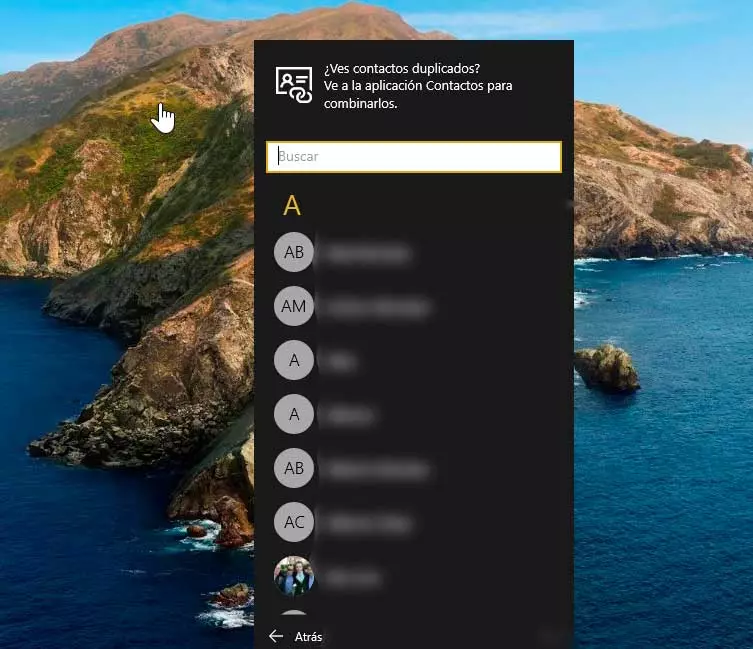
Ce raccourci peut être supprimé à tout moment en cliquant simplement dessus avec le bouton droit de la souris, puis en sélectionnant l’option de suppression. Détacher de la barre des tâches.
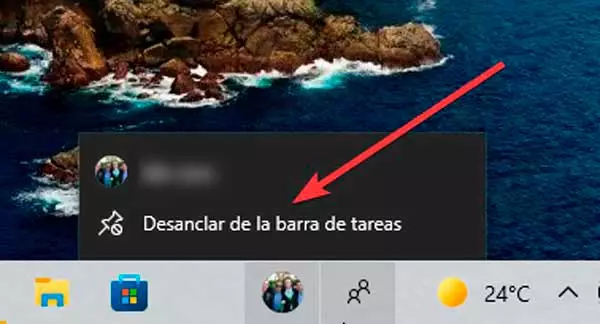
Par défaut, le nombre maximum de contacts que nous pouvons ajouter est de trois, bien que cela puisse être configuré à partir de la section Personnaliser et barre d’outils du menu Configuration de Windows. De là, nous pouvons également décider si nous voulons recevoir des notifications de nos proches, émettre un son lorsque nous recevons une notification et afficher des suggestions.
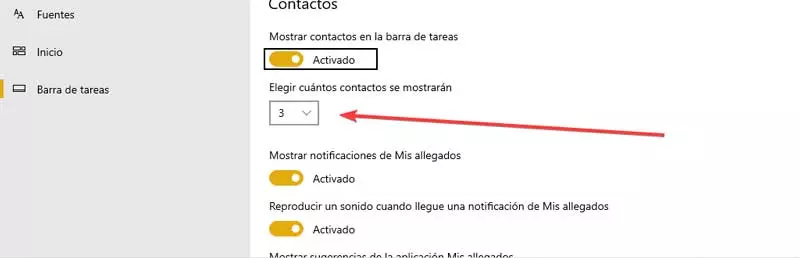
Masquer l’application de la barre des tâches
Dans le cas où nous ne voulons pas que cette application soit visible dans la barre des tâches, nous pouvons la masquer. Dans ce cas, il faut appuyer sur le raccourci clavier Windows + I pour accéder au menu Configuration. Nous pouvons également accéder à partir de l’application elle-même en cliquant sur l’icône avec trois points et en sélectionnant l’option Contacts.
Cliquez ensuite sur Personnaliser et sur l’écran suivant, cliquez sur Barre des tâches. Nous faisons défiler vers le bas de la colonne de droite jusqu’à la section sur Contacts. Ici, nous cliquons sur la section Afficher les contacts dans la barre des tâches pour qu’elle apparaisse comme désactivé.
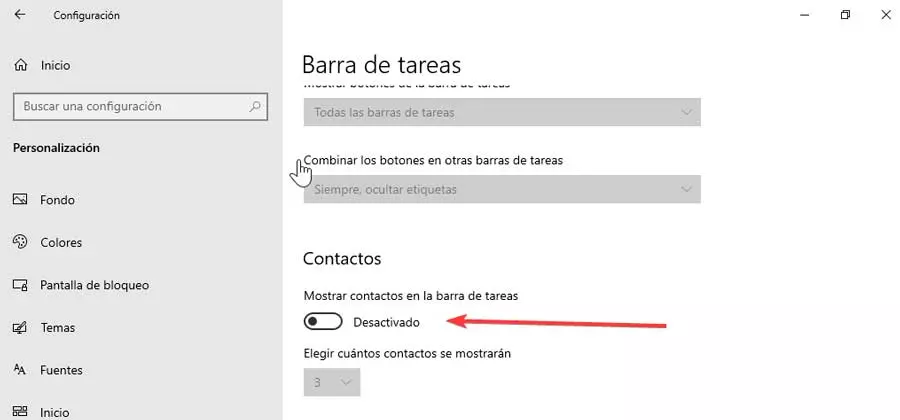
De même, si vous souhaitez afficher à nouveau ce moteur de recherche de contacts sur votre barre de démarrage, il vous suffit d’accéder au menu Paramètres de Windows et de recocher l’option « Afficher les contacts sur la barre des tâches » pour que l’icône réapparaisse et que nous puissions continuer à l’utiliser. fonction.
Désinstaller l’application Contacts
Dans l’hypothèse où l’on n’utilisera plus l’application, il est possible de la masquer depuis la barre des tâches pour qu’elle ne nous gêne pas comme on a pu le voir précédemment. Mais si cela ne suffit pas et que nous voulons l’éliminer, il faut dire que Microsoft ne facilite pas l’élimination des applications système installées par défaut.
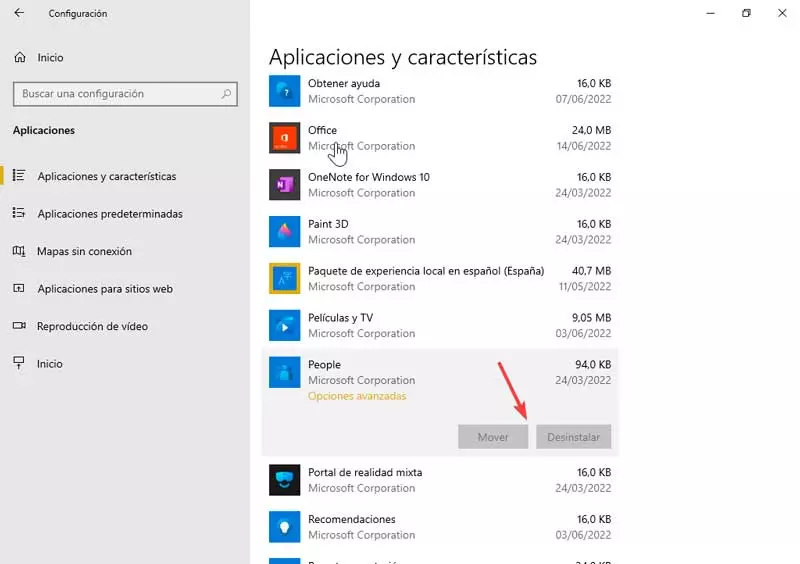
Même si nous recherchons des contacts dans les applications qui apparaissent dans le menu Configuration, nous vérifierons qu’ils n’apparaissent pas. Et c’est que pour le système l’application est installée sous le nom de People. Quand nous le trouverons, nous verrons que il ne nous laisse pas le désinstaller de manière traditionnellenous devrons donc recourir à d’autres méthodes.
Utiliser PowerShell
Pour supprimer complètement l’application Contacts, nous pouvons utiliser l’outil de ligne de commande Windows PowerShell. Pour ce faire, nous tapons powershell dans la zone de recherche du menu Démarrer et l’exécutons avec les droits d’administrateur.
Une fois qu’il apparaît, nous écrivons la commande suivante et appuyez sur Entrée pour confirmer :
Get-AppxPackage *people* | Remove-AppxPackage
Cette commande supprimera l’application de notre PC sans laisser de trace. Après redémarrer le PC, nous pouvons voir que l’application Contacts n’apparaît plus dans notre système. Si plus tard nous voulons le réinstaller, téléchargez-le simplement depuis le Microsoft Store.
Développeur : Microsoft Corporation
Via O&O AppBuster
Il s’agit d’un logiciel gratuit, portable et facile à utiliser qui nous permettra de désinstaller toute application Microsoft installée par défaut dans Windows 10 ou Windows 11. Cela nous permet même de la réinstaller au cas où nous la supprimerions et la regretterions plus tard. Nous pouvons le télécharger sur site web développeur.
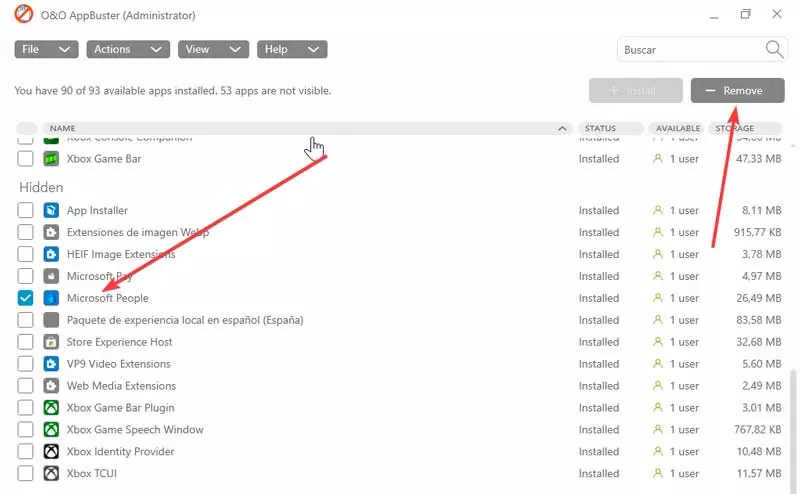
Une fois téléchargée, nous exécutons l’application et un menu principal apparaîtra à partir duquel nous aurons accès à toutes les applications Microsoft, à la fois celles qui sont incluses par défaut dans le système et celles que nous installons à partir du Windows Store. Ainsi, nous n’avons qu’à utiliser le moteur de recherche pour rechercher Microsoft People et le marquer. Une fois cela fait, on clique sur Retirer à supprimer définitivement du système.
Puis-je utiliser l’application Contacts dans Windows 11 ?
Avec l’arrivée de Windows 11, Microsoft était chargé de maintenir la plupart des applications et des outils de Windows 10, bien que certains autres aient également été perdus en cours de route. Et c’est le cas de l’application Contacts qui n’est plus présent dans la barre des tâches.
Maintenant, c’est plutôt accessible depuis l’application Mail où il a été intégré et non plus permet d’épingler un contact à la barre des tâches pour un accès plus facile. Si nous sommes toujours intéressés à utiliser l’application, nous devons entrer dans l’application Mail et nous verrons comment en bas à gauche nous trouvons l’icône Basculer vers les contacts sur laquelle nous cliquons.
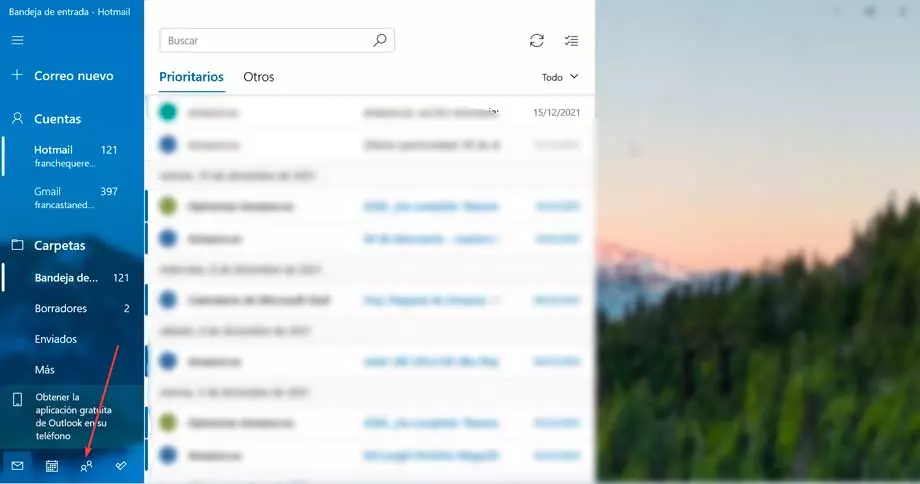
Cela ouvrira une nouvelle fenêtre pour l’application People, qui est ce que Microsoft appelle à l’origine Contacts dans sa version anglaise. De là, nous pourrons importer des contacts à partir de l’icône Contacts d’importation et sélectionnez le compte à partir duquel l’importation sera effectuée.
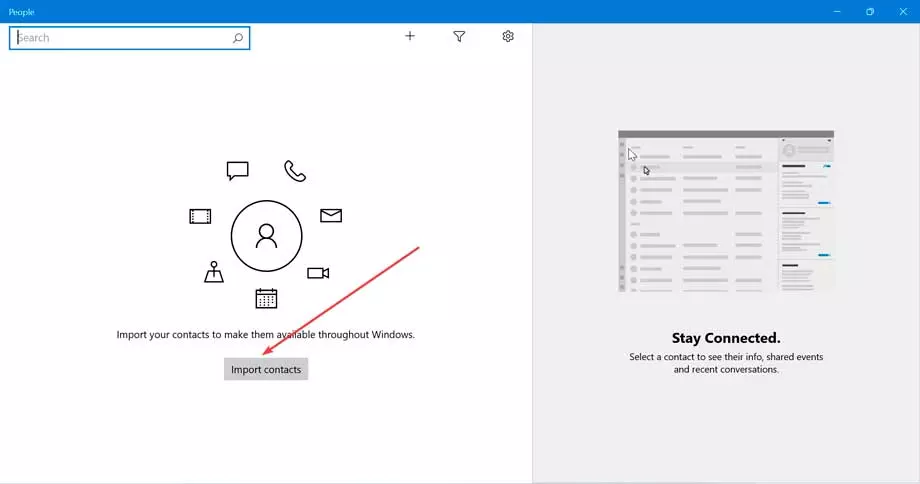
Nous pouvons aussi ajouter des contacts manuellement en cliquant sur l’icône avec un symbole plus (+) d’où nous pouvons insérer une photo, ajouter votre nom, numéro de téléphone et adresse e-mail.
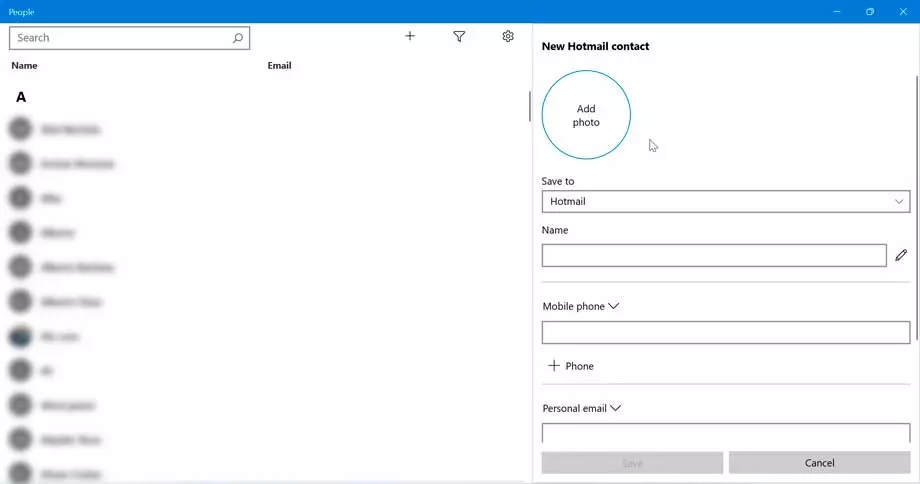
De plus, cela nous permet filtrer les contacts masquer ceux qui n’ont pas de numéro de téléphone ou afficher uniquement ceux appartenant aux comptes Hotmail et Gmail et qui sont actifs dans l’application Mail.
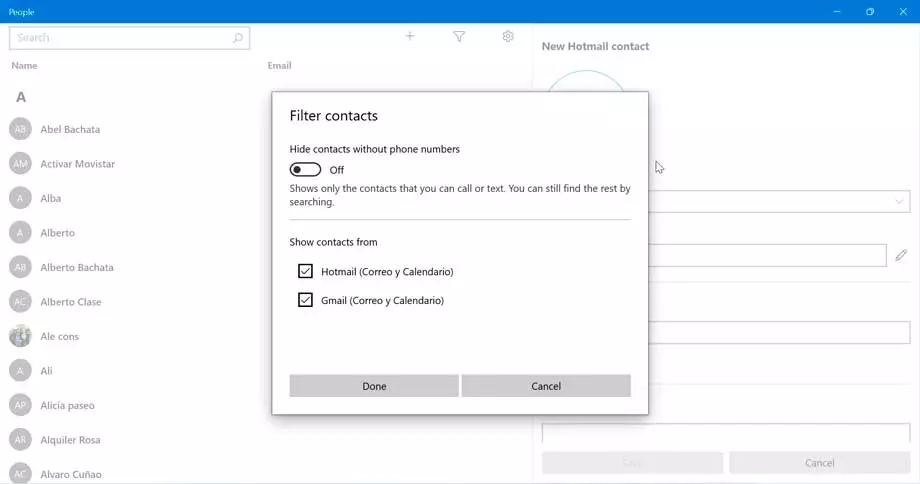
Vous pensez tout connaitre du sytème Windows ? Voici 5 astuces qui vont changer quotidien dans ce guide/tutoriel en vidéo :






