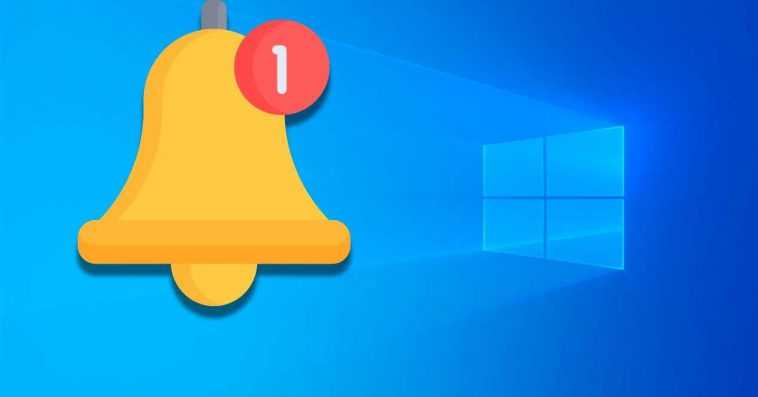Configurez et personnalisez votre contenu
Le centre de notification que nous pouvons trouver à la fois dans Windows 10 et Windows 11 peut être réorganisé à notre guise, en pouvant ajouter ou supprimer des icônes pour plus de confort.
Sur Windows 10
Dans Windows 10, le Centre d’action contient vos notifications et des boutons d’accès rapide. Vous pouvez personnaliser la disposition des boutons d’action et la manière dont vous recevez les notifications. Pour ce faire, appuyez sur le raccourci Windows + I et accédez au menu Configuration. Ensuite, nous cliquons sur Système et Notifications et actions.
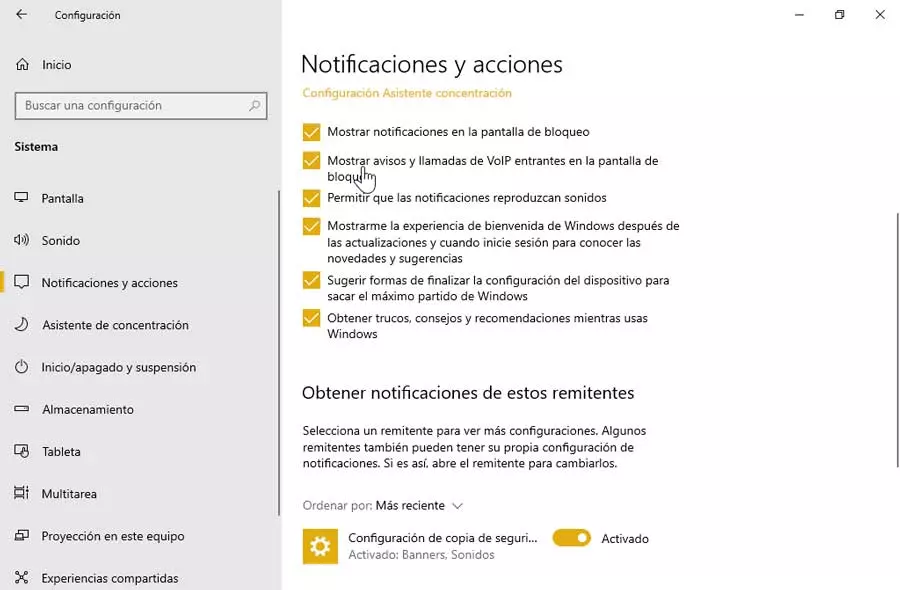
Maintenant, sur le côté droit de l’écran, nous pouvons modifier nos préférences de notification, telles que :
- Afficher les notifications sur l’écran de verrouillage.
- Afficher les notifications et les appels VoIP entrants sur l’écran de verrouillage.
- Autoriser les notifications à jouer des sons.
- Montrez-moi l’expérience d’accueil de Windows après les mises à jour et lorsque nous nous connectons pour recevoir des actualités et des conseils.
- Suggérer une façon de terminer la configuration de l’appareil pour tirer le meilleur parti de Windows.
- Obtenez des conseils, des astuces et des recommandations lors de l’utilisation de Windows.
Nous pouvons également le configurer pour ne recevoir que les notifications qui nous intéressent, en activant ou en désactivant les options pertinentes.
Sur Windows 11
Avec l’arrivée de Windows 11, Microsoft a introduit une refonte du Centre d’action. Qu’il s’agisse de changer son nom en Paramètres rapides ou de le séparer du Centre de notifications, ce qui rend l’ensemble du centre plus pratique et plus propre. Parallèlement à cela, différentes améliorations et une plus grande facilité de personnalisation ont également été introduites.
Pour personnaliser la section Paramètres rapides dans Windows 11, nous allons sur le côté droit de votre barre des tâches et cliquez sur l’icône du volume ou de la batterie. Une fois que le panneau Paramètres rapides apparaît, cliquez avec le bouton droit sur la surface et sélectionnez Modifier les paramètres rapides.
Cela fera disparaître les icônes et sur le côté droit de chacune, il y aura une épingle sur laquelle nous pourrons cliquer pour supprimer l’icône correspondante. Si nous voulons changer la position d’un bouton, maintenez-le enfoncé et faites-le glisser. Enfin, nous pouvons cliquer sur le bouton Ajouter pour ajouter d’autres icônes au panneau Paramètres rapides.
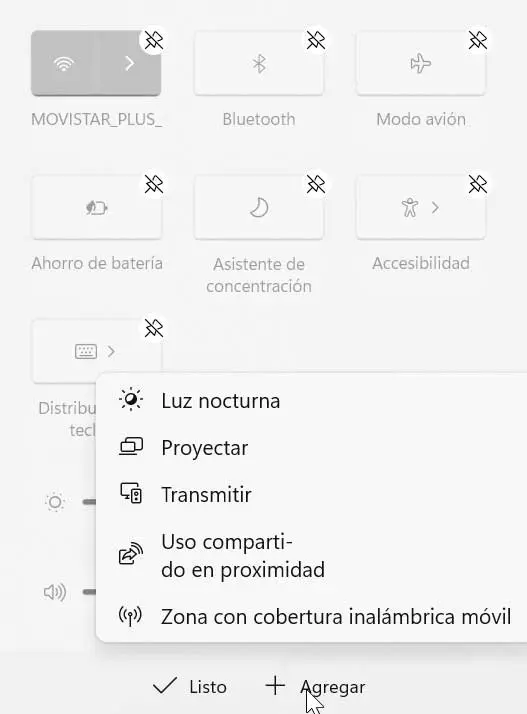
Maintenant, un nouveau menu inférieur apparaîtra avec la liste des éléments que nous pouvons ajouter tels que Veilleuse, Projet, Diffusion, Partage à proximité et Point d’accès mobile.
Pour personnaliser et modifier les paramètres de notification, faites simplement un clic droit sur l’écran de date et d’heure et sélectionnez Paramètre de notifications. Une fois la fenêtre Paramètres affichée, cliquez sur la flèche à côté de Avis pour voir les différentes configurations disponibles.
- Afficher les notifications sur l’écran de verrouillage.
- Afficher les notifications et les appels VoIP entrants sur l’écran de verrouillage.
- Autoriser les notifications à jouer des sons.
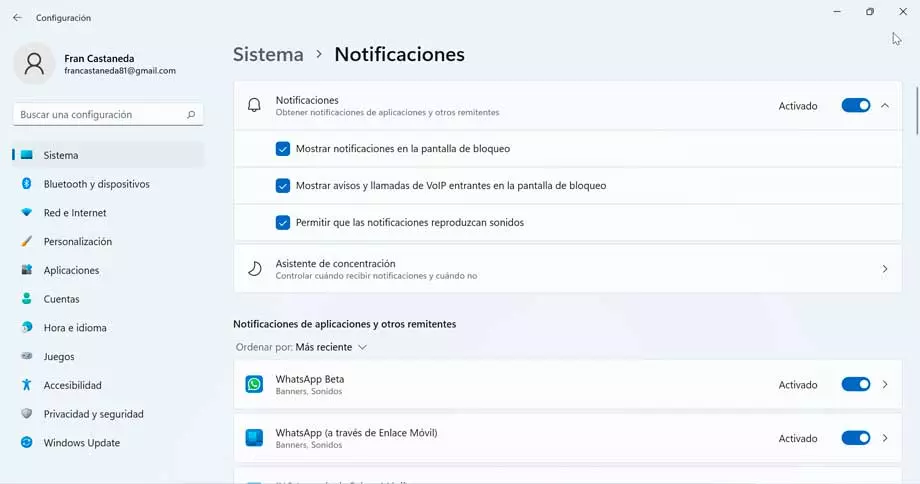
Nous aurons également un assistant de concentration à partir duquel nous pourrons contrôler quand nous voulons recevoir des notifications et quand nous ne le faisons pas.
De plus, en bas, nous pouvons activer ou désactiver les notifications des applications et des autres expéditeurs.
notifications claires
Toutes les notifications générées dans notre système sont regroupées dans ce centre de notification. Lorsque nous n’en avons plus besoin, nous pouvons les supprimer pour éviter qu’ils ne s’accumulent et garder cette section propre.
Nous pouvons le faire de 3 manières différentes :
- Lorsque nous plaçons la souris sur l’une de ces notifications, un X apparaîtra automatiquement dans la partie supérieure droite de la boîte de notification. Cliquer sur ce X fermera la notification.
- Nous pouvons faire glisser la notification vers la droite, comme nous le faisons sur Android, pour la rejeter et la faire disparaître.
- Il est également possible de cliquer sur le bouton « Tout effacer » pour supprimer toutes les notifications d’un coup.
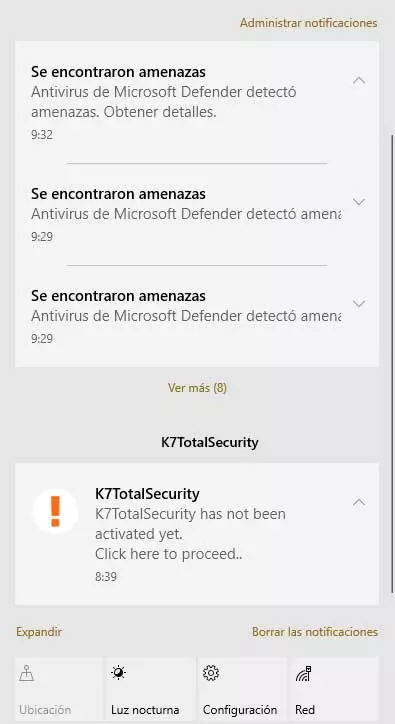
Désactiver pour ne plus recevoir de notifications
Si nous le souhaitons, il est possible de désactiver le Centre d’action Windows 10 et les paramètres rapides dans Windows 11 au cas où nous n’allons pas l’utiliser. C’est quelque chose que nous pouvons faire à partir de la section Configuration, en utilisant l’éditeur de stratégie de groupe ou en modifiant le registre.
Depuis les paramètres
Dans le menu Paramètres de Windows, nous pouvons désactiver le centre de notification.
Sur Windows 10
Pour désactiver le Centre d’action, appuyez sur le raccourci clavier Windows + I pour accéder au menu Paramètres et cliquez sur Personnalisation. Plus tard dans la colonne de gauche, nous cliquons sur la barre des tâches. Ensuite, allez sur le côté droit, accédez aux zones de notification de la barre des tâches et cliquez sur « Activer ou désactiver les icônes du système ». Il ne reste plus qu’à désactiver l’option « Activity Center » sur la page suivante. Désormais, l’icône de notification ne sera plus visible dans la barre des tâches.
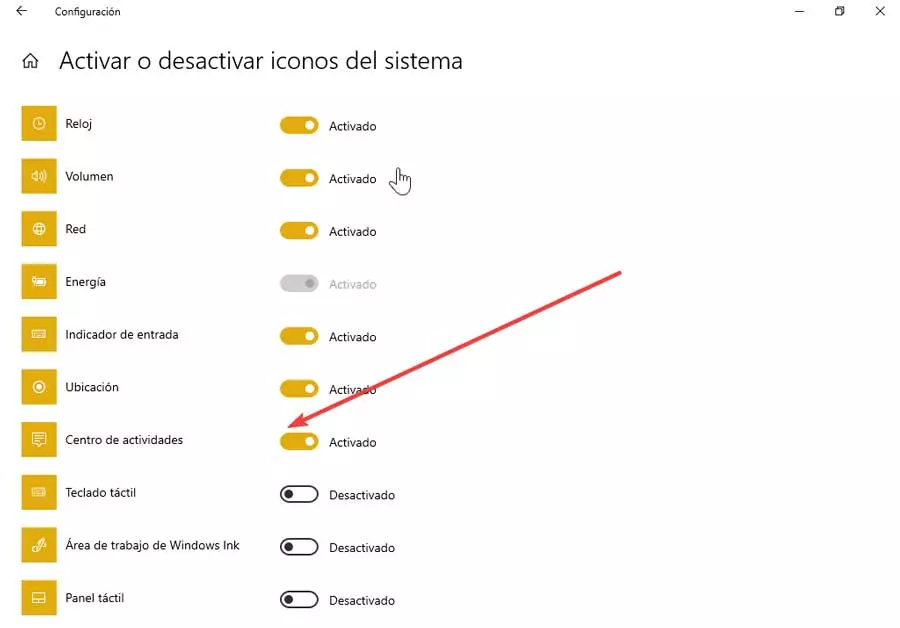
Sur Windows 11
Pour désactiver toutes les notifications pour Windows 11, appuyez sur Windows + I pour accéder au menu Paramètres. Cliquez ensuite sur Système et notifications. Ici, nous désactivons le commutateur Notifications pour les empêcher de réapparaître. Si nous voulons supprimer des éléments de l’écran Paramètres rapides, nous cliquons sur l’icône de la batterie. Cliquez ensuite avec le bouton droit sur le panneau et cliquez sur Modifier les paramètres rapides. Cliquez maintenant sur l’icône représentant une épingle pour supprimer les éléments indésirables.
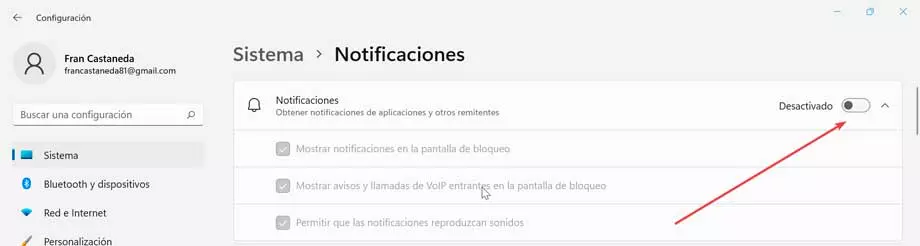
Utilisation de l’éditeur de stratégie de groupe
L’éditeur de stratégie de groupe est uniquement disponible pour les utilisateurs des éditions Windows Pro et Enterprise. Pour le démarrer, appuyez sur Windows + R pour lancer la commande Exécuter. Plus tard, nous écrivons gpedit.msc et appuyons sur Entrée.
Une fois ouvert, nous naviguons vers l’adresse suivante.
Configuración de usuario > Plantillas administrativas > Menú de inicio y barra de tareas
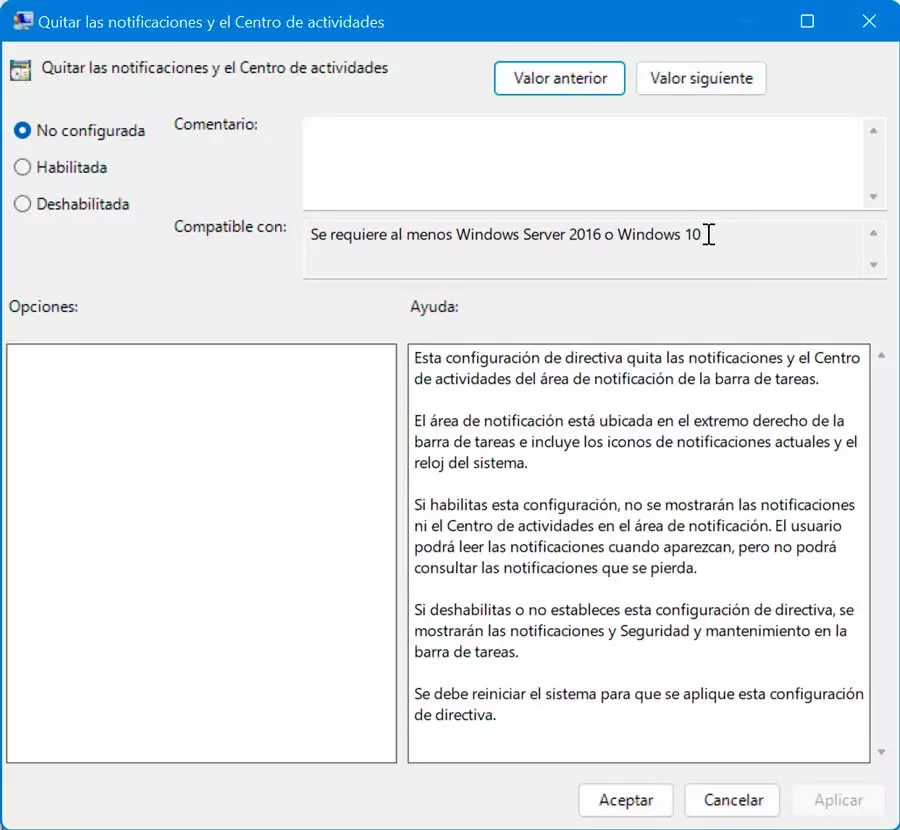
Ensuite, allez sur le côté droit et trouvez la politique « Supprimer les notifications et le centre d’action ». Nous double-cliquons sur la politique, sélectionnons Activé et cliquez sur le bouton OK. Nous redémarrons notre PC pour que les modifications prennent effet.
En modifiant le registre
Cette méthode est destinée aux utilisateurs experts et avancés car elle nécessite de modifier manuellement les valeurs du registre Windows. Toute modification incorrecte peut entraîner une instabilité du système d’exploitation, elle ne doit donc être effectuée qu’aux risques et périls de chaque utilisateur.
La première chose sera d’accéder au registre pour lequel nous appuyons sur la combinaison de touches «Windows + R» pour lancer la commande Exécuter. Ici, nous tapons Regedit et appuyez sur Entrée ou sur le bouton OK.
Plus tard, nous naviguons vers l’adresse suivante :
HKEY_CURRENT_USER / SOFTWARE / Policies / Microsoft / Windows / Explorer
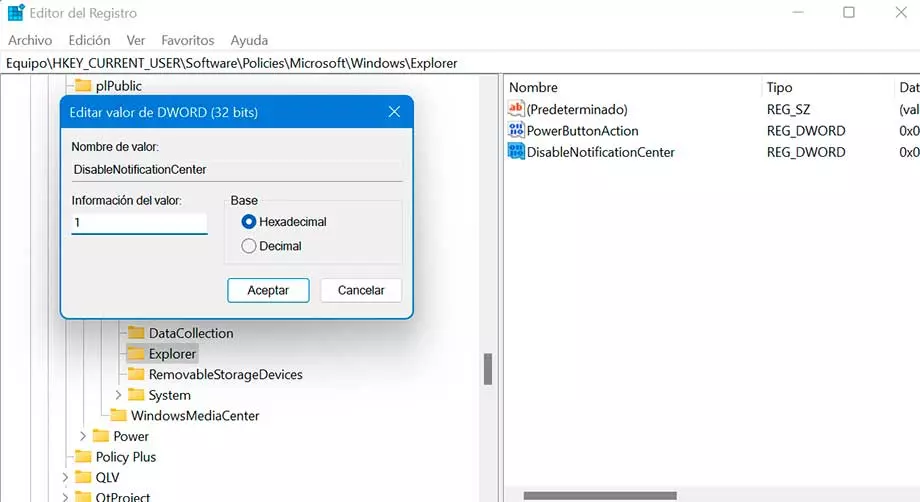
Maintenant, cliquez sur Explorer et allez sur le côté droit de l’Éditeur du Registre. Nous faisons un clic droit sur le côté droit de l’éditeur et sélectionnons Nouveau et Valeur DWORD (32 bits). on change le nom DésactiverNotificationCenter. Enfin, nous double-cliquons dessus et dans le champ Valeur nous écrivons 1 et cliquons sur OK. Il ne reste plus qu’à redémarrer le système pour que les modifications prennent effet.
Vous pensez tout connaitre du sytème Windows ? Voici 5 astuces qui vont changer quotidien dans ce guide/tutoriel en vidéo :