PC Game Pass
PC Game Pass nous permet d’accéder à plus de 100 jeux, uniquement sur PC, y compris tous les lancements qui arrivent sur la plateforme Xbox Game Studios et Bethesda, ainsi qu’un grand nombre de titres indépendants à succès.
Cet abonnement est au prix de 9,99 euros par mois.
Passe de jeu ultime
L’abonnement Game Pass Ultimate nous permet non seulement de jouer à partir d’un PC, mais nous pouvons également l’utiliser sur les consoles Xbox et les appareils mobiles à l’aide de la plateforme de streaming de jeux vidéo en nuage de Microsoft.
Il nous permet d’accéder au même catalogue que la version PC et a un prix de 12,99 euros par mois.
Acheter Xbox Game Pass moins cher
Si vous souhaitez économiser un peu plus d’argent sur votre abonnement Xbox Game Pass et que cela ne vous dérange pas de payer plusieurs mois à l’avance, vous pouvez choisir d’aller sur Amazon ou des plateformes comme Instant Gaming ou Eneba où vous trouverez des cartes d’abonnement pour cette plateforme à moindre prix celui que Microsoft nous propose depuis l’application elle-même sur une base mensuelle.
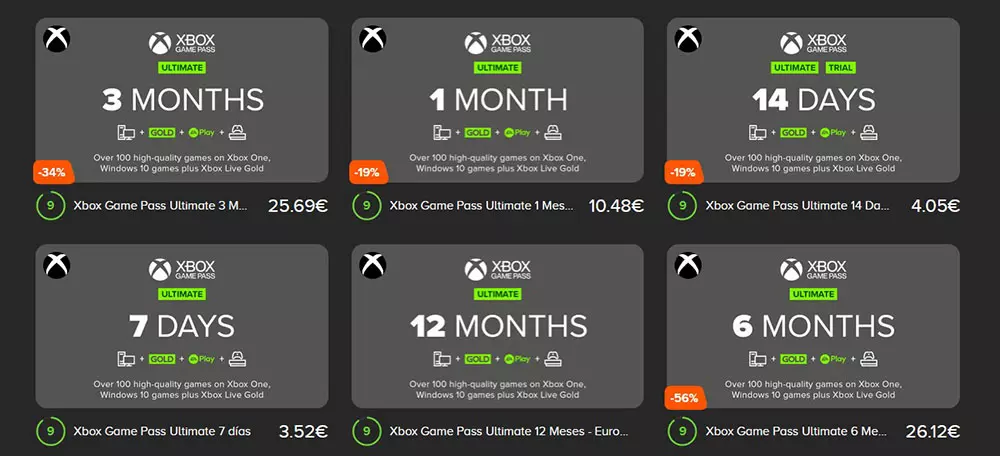
Le type d’abonnement qui nous offre les plus grandes économies, nous le trouvons dans celui qui dure 12 mois, bien que nous puissions également trouver des offres intéressantes de 3 et 6 mois, bien que les économies en comparaison soient plus faibles.
Ces plateformes nous offrent un code que nous devons utiliser dans l’application pour commencer à profiter du Xbox Game Pass. Il est conseillé d’utiliser ce type de plate-forme car, de cette façon, nous évitons d’avoir à associer un moyen de paiement à notre compte si nous insistons pour partager notre compte principal avec l’abonnement, une option qui n’est pas recommandée.
Partager Xbox Game Pass sur PC : avantages et inconvénients
Le principal avantage que nous trouvons si nous partageons un compte Xbox Game Pass avec d’autres personnes est que réduire le montant mensuel à payer. Plus il y a d’amis qui rejoignent le club, moins nous payons. Cependant, plus nous serons nombreux, plus il sera difficile de tous les contrôler, car l’une des limitations de GamePass est qu’un seul utilisateur peut jouer à la fois, même si le compte est associé sur différents ordinateurs et consoles Xbox.
Le plus gros problème que nous rencontrons lors du partage d’un abonnement Xbox Game Pass ne se trouve pas dans les options de la plateforme, mais dans quelque chose de beaucoup plus important : notre vie privée. En partageant un compte Microsoft, nous donnons accès à toutes nos données personnelles associées au compte.
Toute personne ayant accès aux données de notre compte Microsoft a également accès à notre compte de messagerie, aux fichiers que nous avons stockés dans le cloud, pour acheter des applications dans le Microsoft Store, en général à toutes les données que nous avons associé à notre compte Microsoft. Heureusement, ce problème a une solution très simple si nous choisissons de créer un compte Microsoft secondaire pour gérer l’abonnement Xbox Game Pass, un compte Microsoft qui n’est utilisé qu’à cette fin.
Au cas où vous vous poseriez la question, Microsoft ne vous permet pas de partager votre abonnement Game Pass via le groupe familial de même, il ne permet pas de partager les achats du Microsoft Store, une fonction disponible sur les plateformes Google et Apple.
Partager votre compte Xbox Game Pass sur PC
Avant de commencer à partager un compte Game Pass sur PC avec d’autres utilisateurs, il est obligatoire créer un compte dans l’application Xbox. Si vous n’avez pas encore téléchargé l’application, vous pouvez le faire directement depuis le Microsoft Store. Lors de son ouverture, ils doivent utiliser les mêmes informations d’identification que dans le compte Microsoft tant que vous souhaitez conserver la progression dans les jeux ainsi que les réalisations.
Une fois que tous les utilisateurs qui vont profiter du même compte Xbox Game Pass ont créé un compte dans l’application Xbox, le moment est venu de commencer à partager tout ce qu’elle propose.
Connectez-vous avec le compte principal
La première chose que tous les utilisateurs qui partagent le compte doivent faire est se déconnecter de l’application Xbox et connectez-vous avec les détails du compte où le Xbox Game Pass a été contracté.
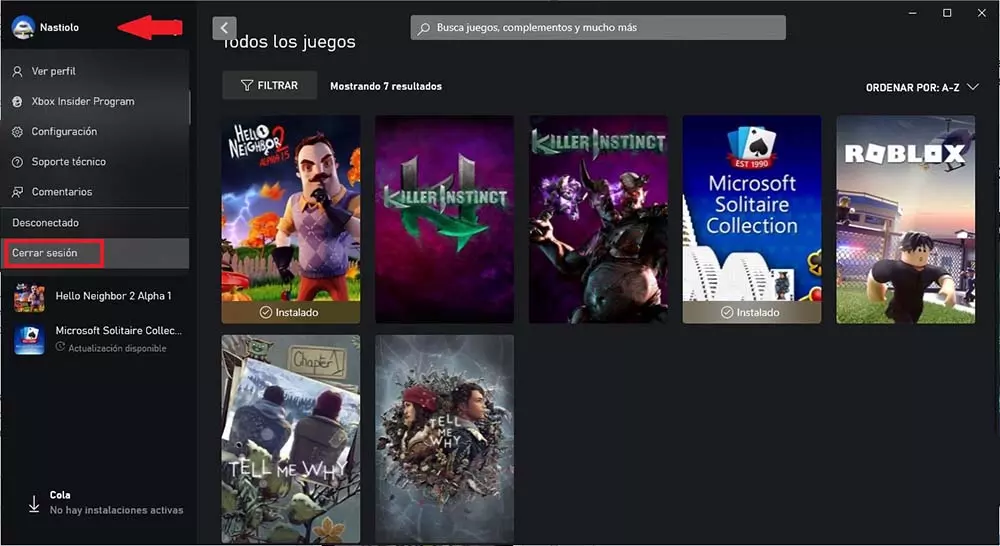
Ensuite, nous allons dans la partie droite de l’application, cliquez sur Game Pass pour accéder à tous les jeux disponibles à ce moment et téléchargez les titres qui nous intéressent le plus.
Changer de compte secondaire
Une fois que vous avez téléchargé tous les jeux qui vous intéressent, vous devez vous déconnecter avec le compte principal auquel l’abonnement est associé et vous connecter avec le compte associé à votre équipe. Dans la section Installé, vous trouverez tous les jeux que vous avez téléchargés.
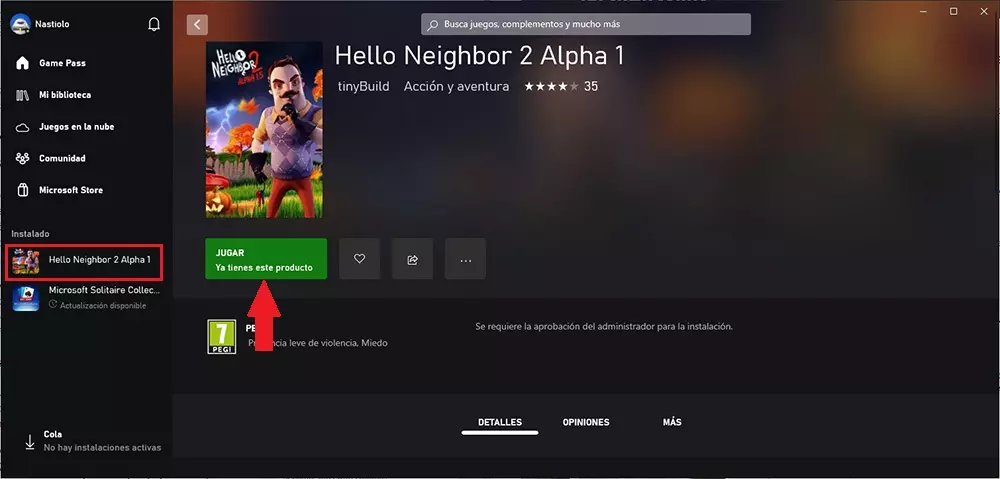
Pour les lancer, il suffit de cliquer sur le bouton Play. Il n’est pas nécessaire d’être connecté avec le même compte Microsoft dans lequel l’abonnement est disponible.
Faire de la place pour installer de nouveaux jeux
Si vous en avez assez des jeux que vous aviez installés et que vous souhaitez revoir le nombre de titres disponibles sur Xbox Game Pass, vous devez recommencer le même processus, mais non sans demander au préalable aux amis avec qui vous partagez le abonnement si quelqu’un utilise actuellement le compte principal, car cela les expulsera du jeu.
Compte tenu de la grande quantité d’espace que certains titres occupent, si vous ne prévoyez pas de rejouer, la première chose à faire est de les supprimer de votre ordinateur avant de continuer à installer de nouveaux titres.
Pour désinstaller les jeux que vous installez via l’abonnement Game Pass pour libérer de l’espace ou les titres que vous avez installés depuis l’application et qui n’ont rien à voir avec l’abonnement, vous pouvez le faire depuis l’application en plaçant la souris sur le titre dans la colonne de gauche, en cliquant sur le 3 points horizontaux et en sélectionnant Désinstaller.
Il n’est pas nécessaire de se connecter avec le compte Microsoft où l’abonnement est disponible pour effectuer ce processus, nous pouvons effectuer ce processus à partir du compte que nous utilisons pour jouer.
Vous pensez tout connaitre du sytème Windows ? Voici 5 astuces qui vont changer quotidien dans ce guide/tutoriel en vidéo :




