Un système de fichiers n’est rien de plus que la façon dont le système d’exploitation utilise pour organiser les données. Si le système de fichiers est corrompu, le disque dur peut commencer à fonctionner beaucoup plus lentement que d’habitude, ce qui permet à l’ordinateur de continuer à l’utiliser. Dans le pire des cas, le système de fichiers disparaît et nous devons le recréer en essayant de préserver le système d’exploitation.
Certaines des principales raisons pour lesquelles un disque dur peut cesser de fonctionner sont :
- disque dur défectueux. Si le disque dur est endommagé par une utilisation continue, au fil du temps, certains secteurs cessent de fonctionner. Si ces secteurs contiennent ou font partie de la partition système, l’ordinateur commencera à fonctionner plus lentement que d’habitude jusqu’à ce que, si nous ne le réparons pas avant, il cesse complètement de fonctionner.
- Virus. Un virus ou tout autre type de logiciel malveillant qui s’est glissé dans notre ordinateur peut également être à l’origine du problème, si sa mission principale était d’endommager les partitions de démarrage de l’ordinateur pour rendre les données inaccessibles.
- Problèmes lors de l’installation de Windows. Si lors de l’installation, nous n’avons pas correctement créé un secteur de démarrage pour le lecteur, ce qui est assez improbable si nous utilisons le programme d’installation de Windows, l’ordinateur ne trouvera pas de partition avec le système de démarrage lui permettant de charger le système d’exploitation.
Comment réparer un disque dur NTFS à partir de Windows
Si notre ordinateur démarre, même s’il le fait de manière erratique, nous pouvons résoudre ce problème en suivant certaines des différentes méthodes que nous vous montrons ci-dessous.
Depuis la ligne de commande
La méthode la plus rapide et la plus simple pour réparer une partition de disque dur endommagée ou corrompue lorsqu’elle est accessible par l’ordinateur consiste à utiliser la commande de vérification du disque (CHKDSK) à partir de la ligne de commande à l’aide de CMD.
Tout d’abord, nous accédons à la zone de recherche Windows et écrivons CMD en sélectionnant le premier résultat affiché (Invite de commandes). Ensuite, nous utiliserons la commande suivante qui analysera le disque dur à la recherche d’erreurs, réparera la partition NTFS de l’ordinateur et réparera les secteurs défectueux.
chkdsk /f /r
Si nous voulons réparer un disque dur externe connecté à notre ordinateur, nous devons accompagner cette commande de la lettre de lecteur. Par exemple, si le disque dur avec la partition endommagée se trouve dans le lecteur d, nous devons utiliser la commande
chkdsk d: /f /r
S’il s’agit d’une partition RAW
Une partition RAW sous Windows signifie que l’ordinateur ne reconnaît pas la structure du fichier de la partition, vous ne pouvez donc pas accéder au lecteur pour lire les données. Cela se produit généralement lorsque le lecteur a été endommagé ou que le système de fichiers n’est pas reconnu par l’ordinateur.
Pour pouvoir accéder à nouveau à cette partition, la première chose à faire est de la convertir au format NTFS sans perdre les données qui y sont stockées. Pour ce faire, nous utiliserons l’invite de commande et l’utilitaire Diskpart. Depuis la ligne de commande, nous écrivons les commandes suivantes :
diskpart
list disk Pour répertorier les lecteurs connectés à l’ordinateur
select disk n Où n est le numéro de l’unité que nous voulons réparer
Une fois que nous avons identifié le lecteur au format RAW, nous devons supprimer toutes les partitions à l’aide de la commande suivante
clean
Ensuite, nous créons une partition primaire
create partition primary
Enfin, nous utilisons la commande active. Si en effectuant ce processus, nous n’avons pas pu résoudre le problème, nous serons obligés de formater l’unité ou d’utiliser l’une des différentes applications disponibles qui nous aideront à récupérer les données et à changer le format de l’unité.
Réparer le démarrage de Windows
Nous pouvons également utiliser le options de récupération de windowsun menu de récupération automatique qui s’affiche automatiquement lorsque l’ordinateur détecte que l’ordinateur a été redémarré 3 fois de suite pendant le processus de démarrage sans mettre fin au processus.
Dans cette fenêtre, cliquez sur Options avancéespuis cliquez sur Dépannage et Options avancées. Dans ce menu, cliquez sur l’option Startup Repair et attendez que le processus se termine.
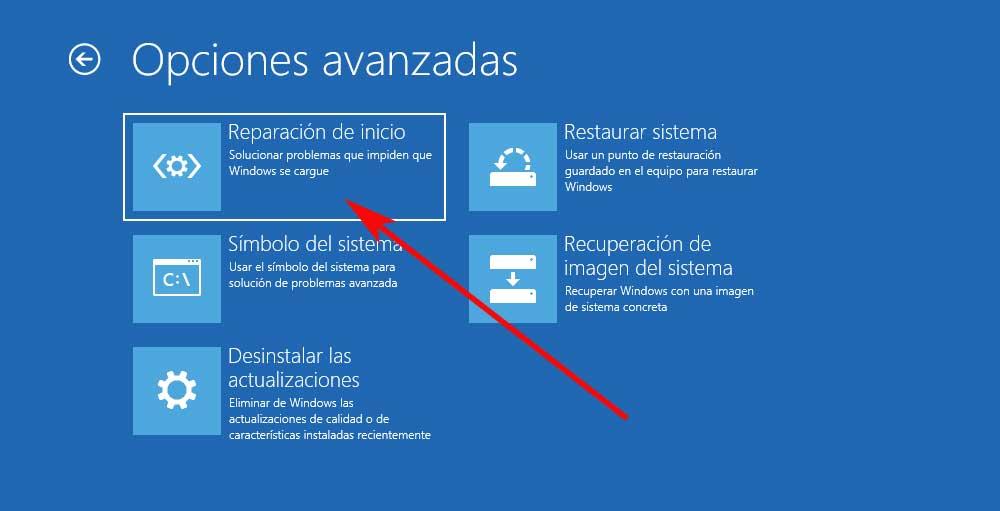
Utilisation de ces applications
Si aucune des solutions que nous vous avons présentées jusqu’à présent n’a fonctionné, nous pouvons utiliser des applications créées pour résoudre ce type de problème, comme celles que nous vous montrons ci-dessous.
Assistant de partition Mini Tool
Une des applications les plus complètes pour récupérer les partitions de démarrage de Windows et dans d’autres formats, c’est Mini Tool Partition Wizard, une application qui nous permet également de récupérer des données à partir de disques inaccessibles.
Cette application est disponible en téléchargement entièrement gratuit, elle est compatible depuis Windows 7 et elle fonctionne sans aucun problème sous Windows 11. On peut télécharger cette application directement depuis son site internet en cliquant sur ce qui suit lien.
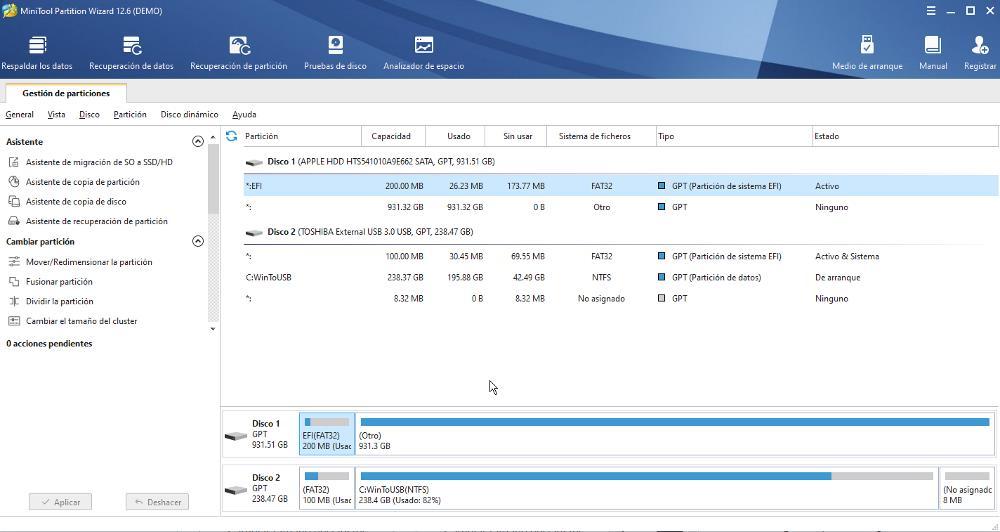
Nous avons également à notre disposition une version Pro pour bien d’autres, des fonctions que nous pouvons essayer entièrement gratuitement pendant 7 joursil n’est donc pas nécessaire de payer l’application pour réparer notre disque dur si nous ne prenons pas plus de 7 jours pour le faire.
Logiciel de récupération de données
Avec ce nom très descriptif, on retrouve une puissante application disponible pour Windows et Linux qui nous permet de restaurer les partitions de fichiers FAT, NTFS et HFS. De plus, il comprend également un outil puissant qui nous permet de récupérer un grand nombre de types de fichiers qui ont été supprimés en raison de la perte d’une partition.
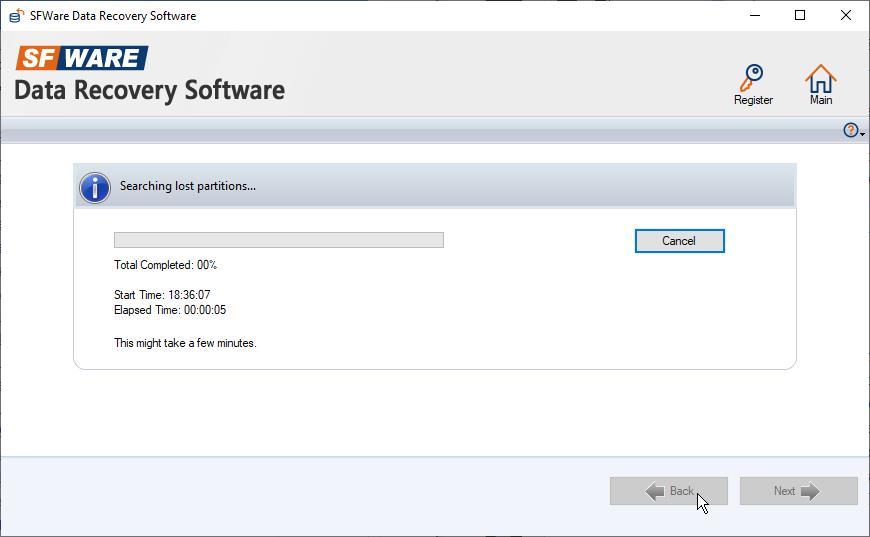
Cette application est compatible à partir de Windows XP, bien que les anciennes versions de l’application pour ces anciens systèmes d’exploitation manquent des fonctions qui nous permettent de récupérer des données à la fois dans Windows 10 et Windows 11. Nous pouvons télécharger une version de l’application et si nous voyons que cela fonctionne correctement, nous pouvons acheter la version payante avec toutes les fonctions débloquées pour 69 dollars.
Réparer un lecteur NTFS à partir de Linux
Le système de fichiers sous Linux est ext4, au moins ou dans la plupart des nouvelles distributions Linux. Cependant, contrairement à Windows, qui n’est pas capable de lire les disques dans ce format, ni dans les versions précédentes (ext2 et ext3), Linux est capable de lire les disques avec le système de fichiers Windows NTFS. Grâce à cette compatibilité, nous pouvons utiliser Linux pour réparer une partition NTFS corrompue.
Si, en plus de Windows, nous avons une partition avec une distribution Linux installée sur l’ordinateur, il suffit de la démarrer et d’accéder au terminal. Mais sinon, on peut créer un disque d’installation Linux sur une clé USB, pour charger la mémoire Linux à partir de la clé USB qui nous permet d’exécuter les commandes dont nous allons avoir besoin pour réparer la partition NTFS.
Si nous n’avons pas de distribution Linux installée sur notre ordinateur, la première chose à faire est d’en télécharger une. De Slass.fr, nous vous recommandons d’utiliser Ubuntu, car c’est l’une des distributions qui offre le plus grand support et parce que c’est l’une des distributions les plus complètes que nous puissions trouver aujourd’hui. Pour télécharger la dernière version d’Ubuntu dans sa version LTS (avec un support depuis plusieurs années), nous accédons à ce qui suit lien et téléchargez l’image ISO en cliquant sur le bouton Télécharger.
Ensuite, nous téléchargeons l’application Rufus pour créer un lecteur amorçable de la version d’Ubuntu que nous avons téléchargée. Pour créer une installation USB, nous avons besoin d’un lecteur USB d’une capacité minimale de 8 Go, un lecteur qui sera formaté pour installer l’ISO Ubuntu, de sorte que tout le contenu stocké à l’intérieur sera perdu.
Une fois que nous avons démarré Rufus, dans Device, nous sélectionnons le lecteur USB que nous allons utiliser. Dans Boot Choice, nous sélectionnons Disque ou image ISO et cliquez sur Sélectionner pour sélectionner (pardonnez la redondance) l’image ISO Ubuntu que nous avons téléchargée. Le reste des options que nous laissons telles quelles. Pour démarrer le processus, cliquez sur Démarrer.
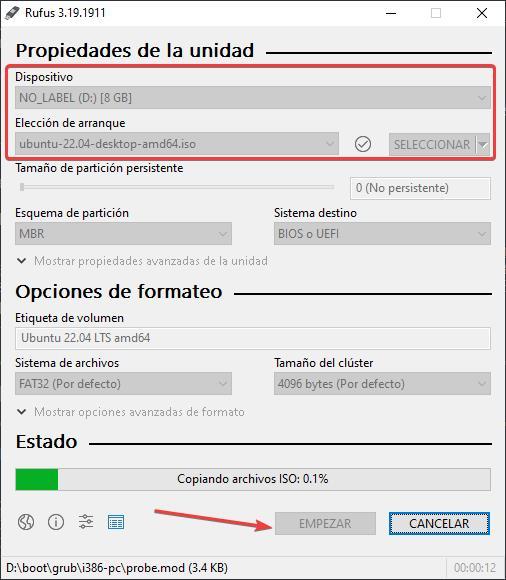
Une fois le processus terminé, nous connectons la clé USB à l’ordinateur où nous voulons rlecteur formaté NTFS séparénous accédons au BIOS et modifions le système pour utiliser l’USB que nous avons connecté comme lecteur de démarrage.
Dans le menu de démarrage qui affiche l’équipement, nous sélectionnons, parmi les 4 options affichées, Essayez ou installez Ubuntu et attendez qu’il se charge en mémoire. Une fois l’interface graphique d’Ubuntu chargée, sélectionnez Français dans la colonne de gauche puis cliquez sur Essayez Ubuntu.
Une fois l’interface graphique de la distribution Linux que nous avons installée chargée, cliquez sur la dernière icône dans la barre latérale des options et sélectionnez Terminal.
La première chose que nous devons faire ensuite est identifier le disque dur avec le système de fichiers NTFS que nous voulons réparer. Si nous n’avons qu’un seul disque dur sans aucune partition, le lecteur sera sda suivi d’un numéro. Pour nous assurer que nous utilisons la commande suivante pour afficher toutes les unités.
sudo fdisk -l
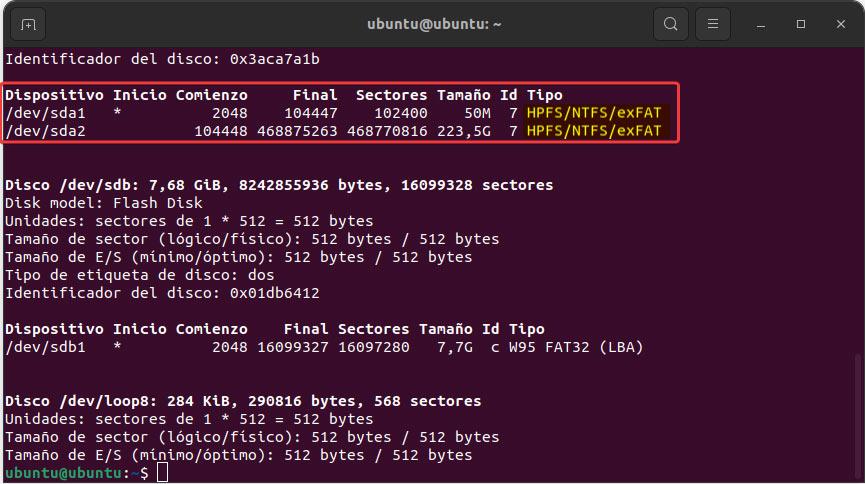
Une fois que nous avons identifié le lecteur que nous voulons réparer, nous installons les packages ntfs-3g pour réparer le disque dur avec le système de fichiers NTFS, en utilisant la commande suivante
sudo apt-get install ntfs-3g
Pour réparer le lecteur Windows NTFS, nous utiliserons la commande suivante
sudo ntfsfix /dev/sda1
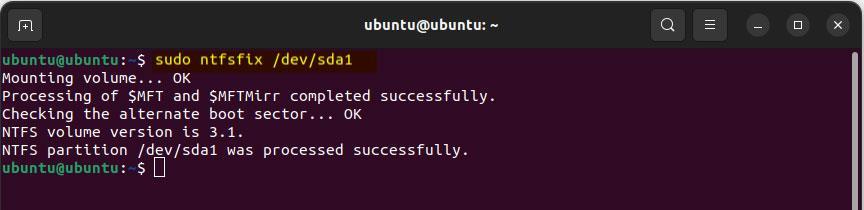
Si le lecteur à réparer est sda2 ou sdb1, nous devons utiliser ce nom sur la ligne du haut au lieu de sda1.
Vous pensez tout connaitre du sytème Windows ? Voici 5 astuces qui vont changer quotidien dans ce guide/tutoriel en vidéo :




