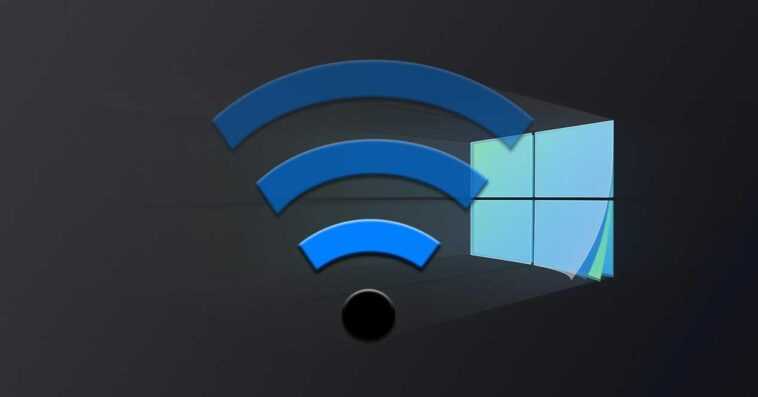De plus, c’est aussi nous pouvons l’utiliser pour créer un signal Wi-Fi indépendant à notre routeur créant un signal sans fil avec une clé différente de celle de notre réseau, et ainsi empêcher nos invités d’accéder au contenu stocké sur nos appareils si nous partageons leur contenu sur le réseau.
Transformez un ordinateur en répéteur Wi-Fi depuis Windows
Le processus de partage du signal Wi-Fi d’un ordinateur est très similaire dans Windows 10 et Windows 11, cependant, ce dernier nous offre des fonctions supplémentaires que nous ne trouverons pas dans Windows 10, comme la possibilité de sélectionner à partir de quelle bande ( 2,4 ou 5 GHz) nous voulons partager le signal, quelle que soit la bande que nous utilisons.
Les bandes 2,4 GHz ont une plus grande couverture, mais leur vitesse de transfert est inférieure à celle offerte par les réseaux 5 GHz, dont la portée est beaucoup plus limitée. En tenant compte des particularités de chacun, nous devons choisir celui qui répond à nos besoins.
Avec Windows 10
Pour convertir notre ordinateur, qu’il s’agisse d’un ordinateur de bureau ou d’un ordinateur portable, à partir de Windows, la première chose à faire est de s’assurer que nous sommes connectés à un réseau, soit via le signal Wi-Fi, soit à l’aide d’un câble Ethernet. Il va sans dire que l’équipement doit également disposer d’une connexion sans fil, soit intégrée à la carte, soit via une clé USB.
Ensuite, nous accédons aux options de configuration de Windows (Win + i), et cliquons sur la section Réseau et Internet.
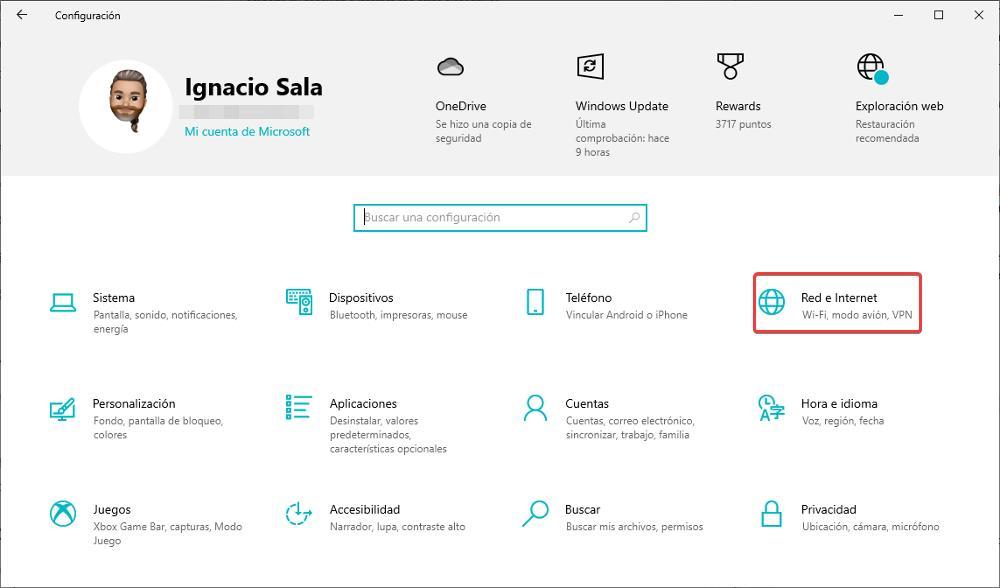
Dans cette section, dans la colonne de droite, cliquez sur Point d’accès sans fil mobile. Dans la section de droite, cliquez sur Éditer pour établir le nom et le mot de passe du réseau si nous n’aimons pas l’option par défaut que Windows nous propose. Ensuite, nous sélectionnons si nous voulons partager le signal sans fil de notre équipement ou le signal provenant de la carte réseau. Enfin, nous activons l’interrupteur Partager ma connexion Internet avec d’autres appareils.
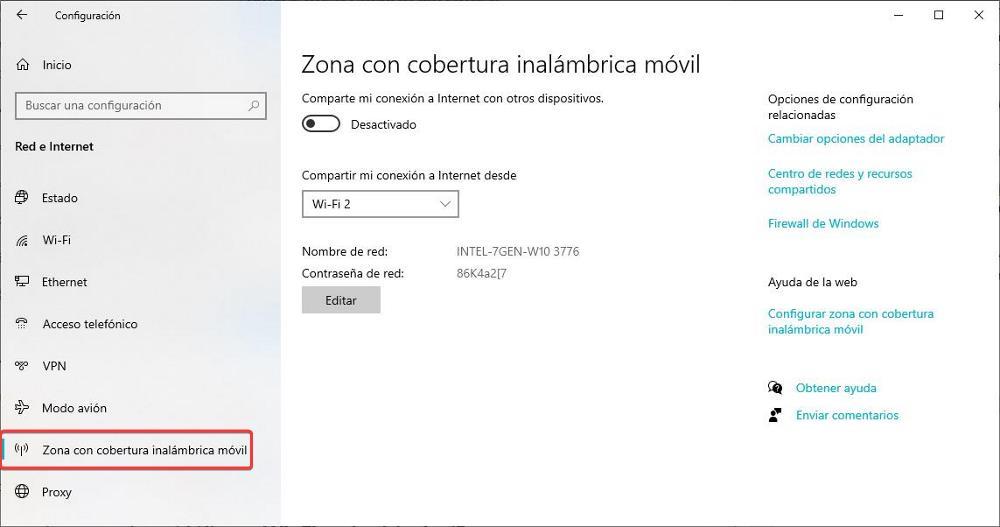
Si nous voulons réduire la consommation de la batterie de l’équipement que nous utilisons lorsqu’il n’est pas utilisé, nous pouvons marquer l’interrupteur situé dans Économie d’énergie, de sorte que le signal cesse de se partager ou qu’il n’y ait pas d’appareil connecté. Lorsqu’un appareil se connecte, dans cette même section, le nom de l’appareil (s’il est identifié par l’équipement) s’affichera, ainsi que son adresse IP sur le réseau et son adresse MAC.
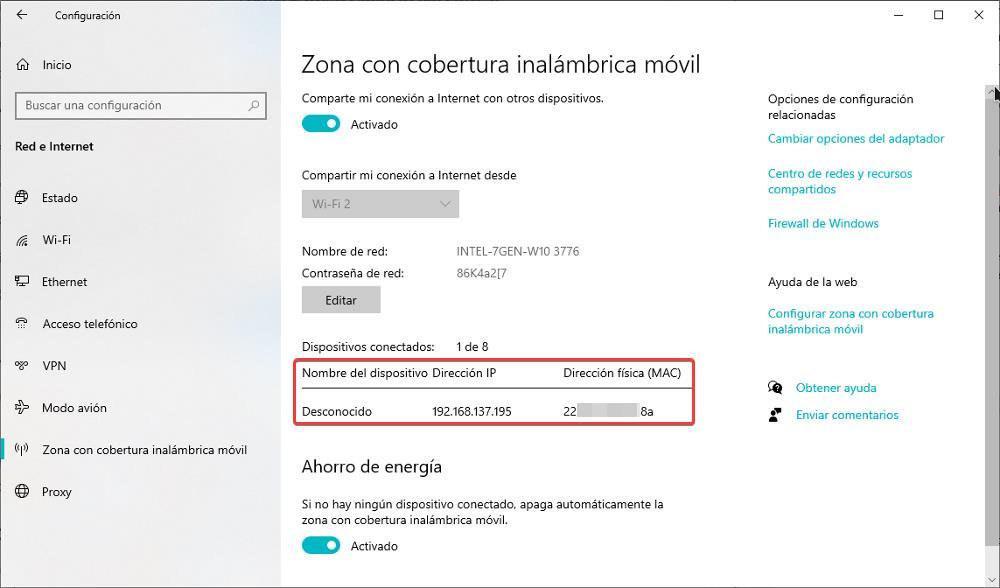
Depuis Windows 11
Si nous voulons partager le signal Internet à l’aide de notre ordinateur, la première chose à faire est d’accéder aux options de configuration de Windows via le raccourci clavier Win + i en cliquant sur la roue dentée disponible dans le menu Démarrer. Ensuite, dans la colonne de gauche, cliquez sur Réseau et Internet. Dans la section de droite, cliquez sur Point d’accès mobile sans fil.
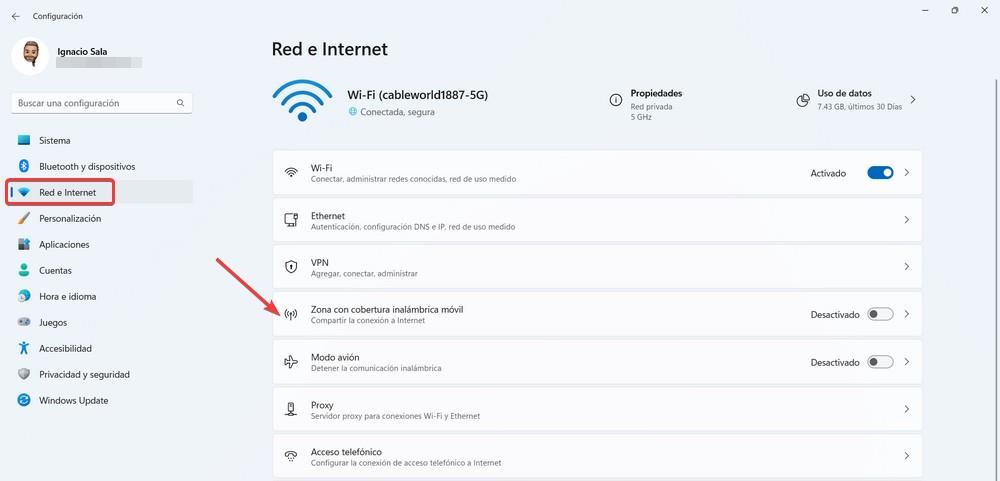
Dans cette section, cliquez sur la liste déroulante Partager ma connexion internet de et nous sélectionnons si nous voulons partager le signal de notre réseau à partir de la connexion Ethernet ou de la connexion Wi-Fi de notre appareil.
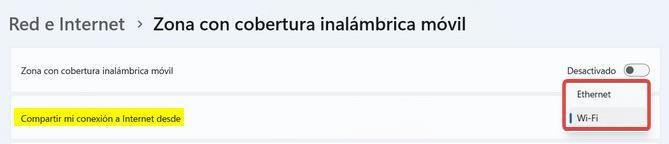
Ensuite, nous cliquons sur partager sur et cliquez sur la liste déroulante pour sélectionner Wi-Fi. Nous pouvons également choisir de partager la connexion via Bluetooth si l’appareil en est équipé.
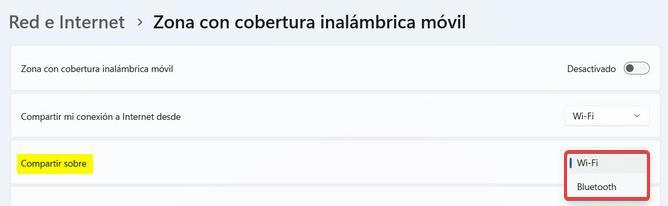
La section Propriétés affiche le nom de la connexion Internet que nous allons partager ainsi que le mot de passe que Windows a défini par défaut. Cliquez sur Modifier pour modifier à la fois le nom et le mot de passe et choisissez sur quoi type de réseau nous voulons répéter le signal Wi-Fi : 2,4 GHz ou 5 GHz.
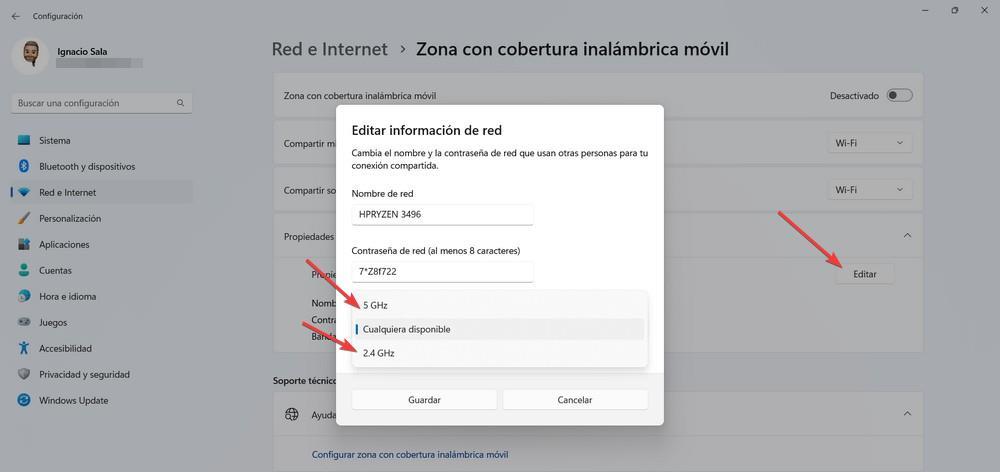
Une fois que nous avons configuré toutes les options en fonction de nos besoins, nous allons en haut de cette section et activons le commutateur Zone avec couverture mobile. Lorsqu’un appareil est connecté, il s’affiche en bas avec son nom, son adresse IP et son MAC.
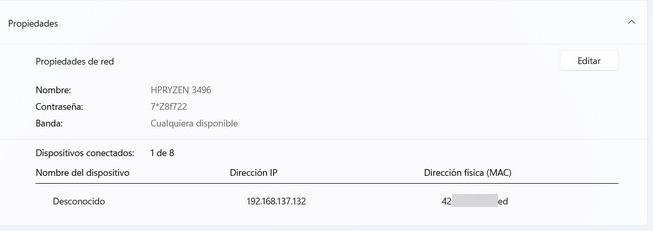
Transformez un PC en répéteur Wi-Fi à partir de PowerShell
Windows 10 et Windows 11 incluent tous deux PowerShell, le, nous pourrions l’appeler, CMD vitaminé. Quelle que soit la version de Windows que nous utilisons, nous pouvons utiliser PowerShell pour partager rapidement le signal réseau de notre ordinateur. De plus, nous pouvons créer un script pour activer et désactiver cette fonction plus rapidement, à la fois pour l’activer et pour la désactiver.
Pour transformer un ordinateur en répéteur Wi-Fi à l’aide de la ligne de commande PowerShell, nous devons ouvrir cette application avec des autorisations d’administrateur, un processus que nous pouvons effectuer en cliquant sur le bouton de démarrage de Windows avec le bouton droit de la souris et en sélectionnant Windows PowerShell (administrateur).
Ensuite, nous allons utiliser la commande suivante pour créer le réseau Wi-Fi.
netsh wlan set hostednetwork mode=allow ssid=nombredelaconexión key=contraseña
Dans cette ligne de commande, nous devons remplacer nom de connexion pour le nom du réseau Wi-Fi que nous allons créer et mot de passe pour le le mot de passe que nous voulons établir pour protéger votre accès.
Une fois que nous avons créé la connexion Wi-Fi, pour l’activer, nous devons écrire cette commande :
netsh wlan start hostednetwork
Et, pour l’arrêter, la commande que nous devons utiliser est la suivante :
netsh wlan stop hostednetwork
Utiliser un ordinateur comme répéteur Wi-Fi de CMD
Le processus de conversion d’un ordinateur en répéteur Wi-Fi à partir de CMD est exactement le même que l’utilisation de PowerShell, par conséquent, une fois que nous avons ouvert une fenêtre CDM avec des autorisations d’administrateur, nous devons entrer la ligne suivante pour créer un réseau sans fil avec le nom et mot de passe que nous voulons utiliser.
netsh wlan set hostednetwork mode=allow ssid=nombredelaconexión key=contraseña
Pour activer la connexion et la désactiver, les commandes que nous devons utiliser sont :
netsh wlan start hostednetwork
netsh wlan stop hostednetwork
Le premier active la connexion tandis que le second la désactive.
Limitations lors du partage du signal Wi-Fi depuis un ordinateur
L’utilisation d’un ordinateur pour partager le signal Wi-Fi est une excellente option à prendre en compte dans certaines situations, cependant, ce n’est pas la meilleure option lorsqu’il s’agit de partager un signal Internet, car elle nous offre une série de limitations que nous ne pouvons pas nous trouverons à l’aide d’un routeur.
Le nombre maximum d’appareils pouvant être connectés à l’ordinateur et profiter du signal Internet qu’il partage est de 8, ce qui peut être une limitation à certains moments. De plus, bien qu’il nous offre des informations sur le MAC des appareils qui se connectent, nous ne pouvons établir aucun type de limitation pour les empêcher de se connecter ou établir des limitations sur la connexion.
Un autre des points négatifs est que le cryptage utilisé est WPA2, ce n’est pas le plus fort actuellement disponible, c’est plus que suffisant pour profiter en toute sécurité de notre connexion.
Avec des applications tierces
Windows nous propose différentes méthodes pour créer un réseau Wi-Fi en partageant le signal réseau qu’il reçoit. Comme nous avons pu le voir, le processus est très simple à la fois en utilisant l’interface graphique et la ligne de commande. Mais, si nous n’aimons pas seulement ces options, nous pouvons utiliser d’autres applications.
MonWiFiPublic
MyPublicWiFi est une application entièrement gratuite qui nous permet, très rapidement et facilement, de transformer un PC en répéteur ou point d’accès Wi-Fi. Contrairement aux limitations que nous trouvons dans Windows, avec MyPublicWiFi, il permet d’utiliser un système d’utilisateurs qui doivent utiliser un mot de passe pour s’identifier et pouvoir accéder au réseau, un utilisateur qui peut avoir restreint votre accès à certaines pages Web.
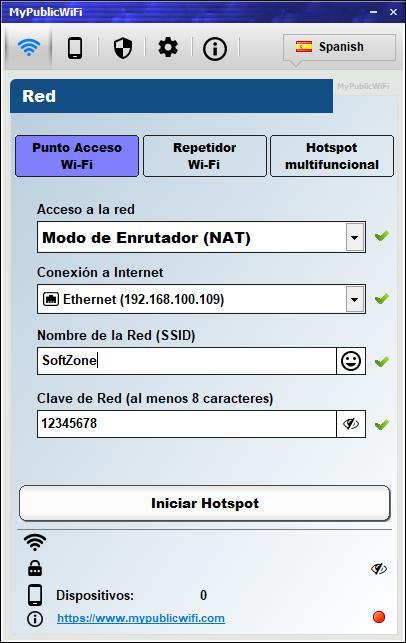
Nous pouvons télécharger MyPublicWiFi via son site Web en cliquant sur ce lien. L’application est entièrement traduite en Français, la langue ne sera donc pas un obstacle pour en tirer le meilleur parti.
Maryfi
Une autre application intéressante également gratuite et entièrement traduite en Français que nous avons à notre disposition pour transformer notre PC en répéteur Wi-Fi est Maryfi. MaryFi est une application compatible à partir de Windows 7 qui nous permet de créer des réseaux Wi-Fi via le signal réseau de nos équipements. L’application comprend un assistant qui nous guidera à travers toutes les étapes nécessaires.
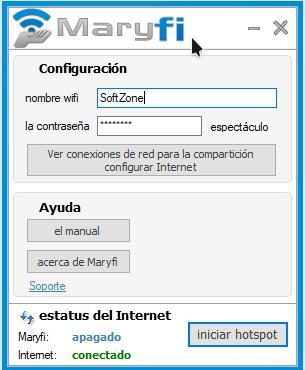
Contrairement à MyPublicWiFi, il ne dispose pas d’un système de contrôle des utilisateurs permettant de limiter l’accès à certains sites Web ou services. Le téléchargement de MaryFi est disponible sur leur site web via le lien Télécharger l’édition françaisesitué dans la colonne de droite, dans la section Téléchargement.
Vous pensez tout connaitre du sytème Windows ? Voici 5 astuces qui vont changer quotidien dans ce guide/tutoriel en vidéo :