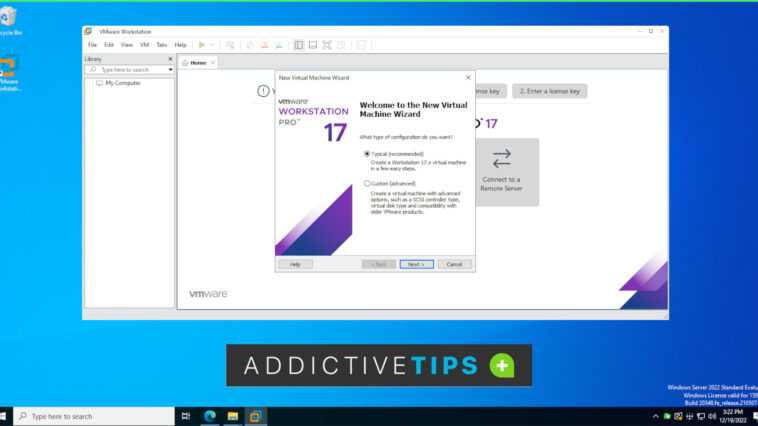Si vous travaillez beaucoup avec des machines virtuelles sur Windows Server et que vous souhaitez utiliser VMware Workstation Pro 17 dessus, vous le pouvez. Dans ce guide, nous vous montrerons comment configurer VMware Workstation Pro 17 sur Windows Server.
Veuillez noter que l’utilisation de VMware Workstation Pro 17 sur Windows Server nécessite que l’expérience de bureau soit activée. VMware Workstation Pro 17 nécessite une interface graphique, vous ne pouvez donc pas l’utiliser si vous n’avez pas choisi ce type d’expérience pour votre installation Windows Server.
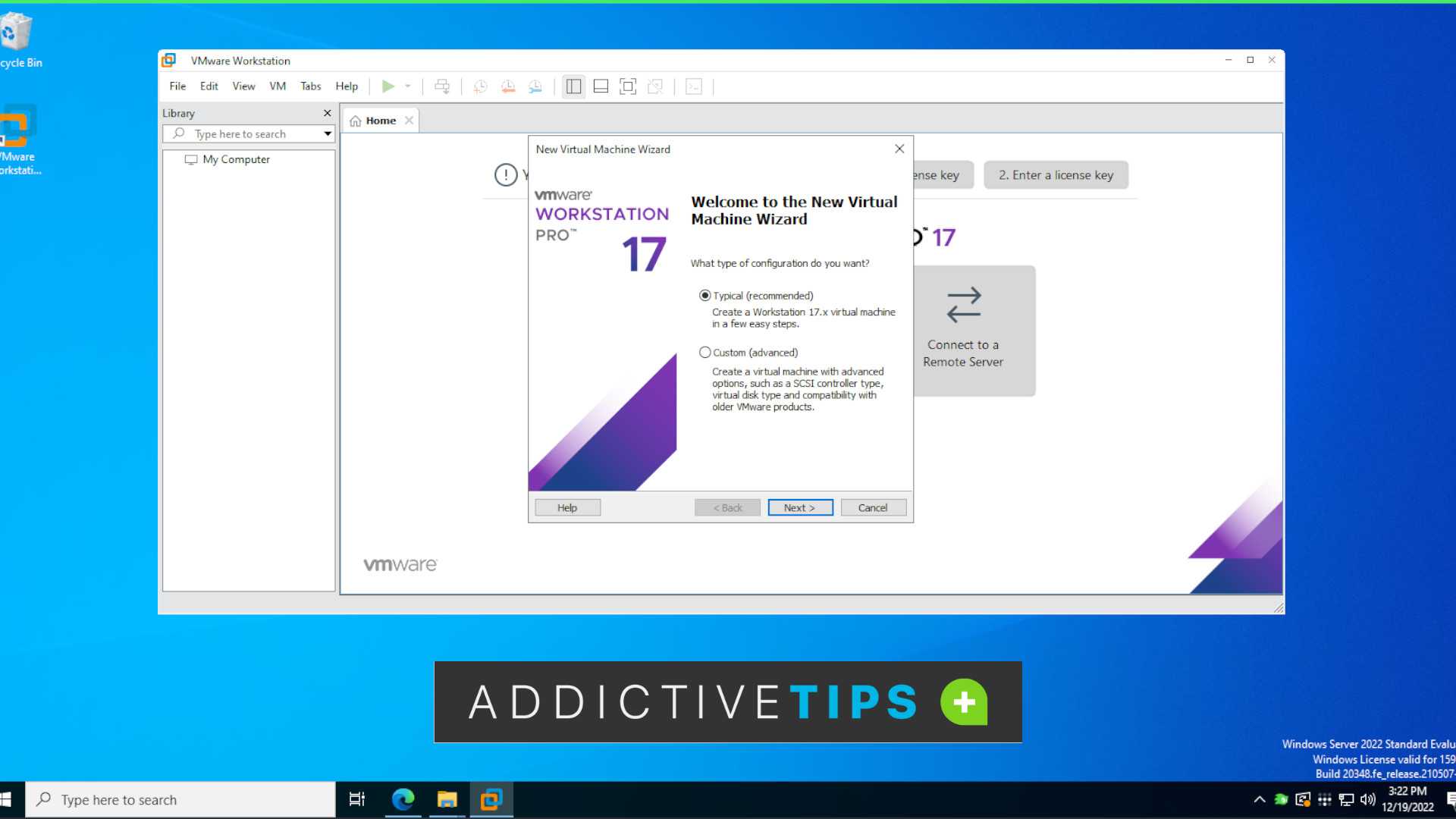
Comment télécharger VMware Workstation 17 sur Windows Server
VMware Workstation 17 vient de sortir récemment. Pour mettre la main dessus, rendez-vous sur le site officiel Page Poste de travail VMware. Une fois là-bas, recherchez « Workstation 17 Pro pour Windows » et sélectionnez le bouton « Télécharger maintenant » ci-dessous. Lorsque vous sélectionnez ce bouton, VMware Workstation 17 se télécharge sur votre système Windows Server.
Gardez à l’esprit que VMware Workstation 17 n’est pas un produit gratuit. Il est possible de l’évaluer pendant 30 jours si vous souhaitez l’essayer. Durant cette période d’évaluation, il est possible de profiter de toutes les fonctionnalités qu’offre VMware Workstation Pro 17. Cependant, après l’essai, vous devrez acheter une licence. Pour obtenir une licence pour Workstation Pro 7, recherchez le bouton « Acheter en ligne » en bas de la page Workstation Pro 17.
Comment installer VMware Workstation Pro 17 sur Windows Server
Pour installer Vmware Workstation Pro 17 sur Windows Server, commencez par ouvrir la fenêtre de l’Explorateur Windows. Ensuite, ouvrez le dossier « Téléchargements » où le fichier Workstation Pro 17 EXE est téléchargé. Double-cliquez sur le fichier pour démarrer le programme d’installation.
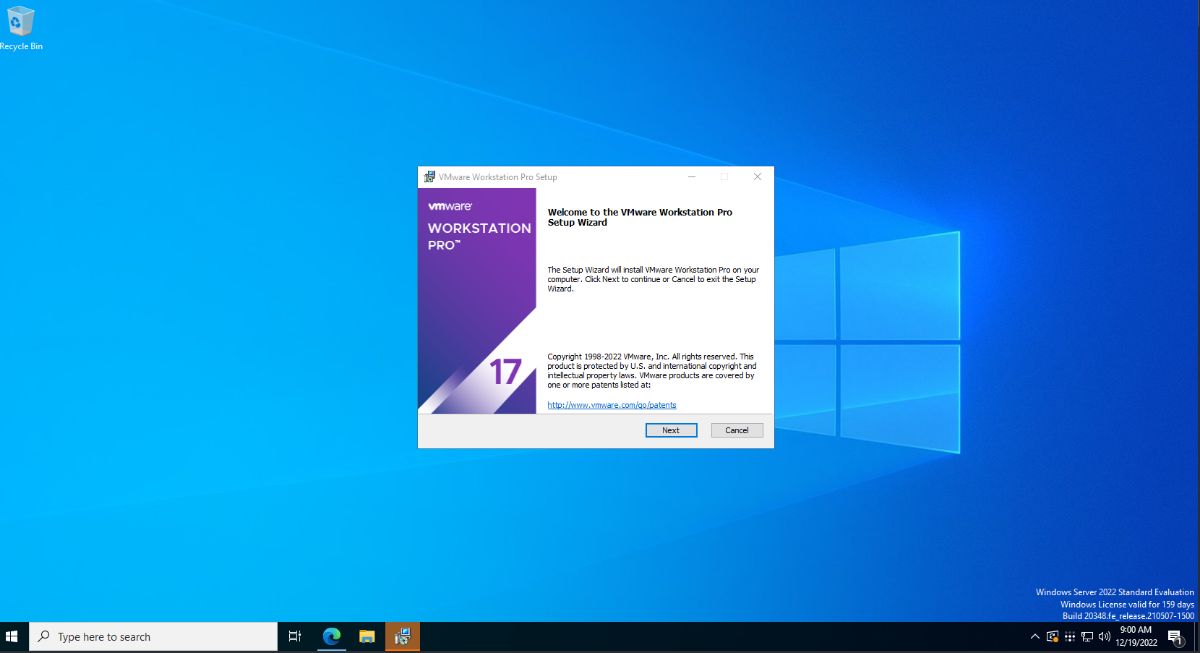
Après avoir démarré le programme d’installation, vous verrez un message de bienvenue. Sélectionnez le bouton « Suivant » pour continuer. Sur la page suivante, il vous présentera le VMware EULA. Lisez-le, puis cochez la case à côté de « J’accepte les termes du contrat de licence ». Sélectionnez le bouton « Suivant » lorsque vous avez terminé pour passer à la page suivante.
Suite au CLUF, il vous sera demandé de personnaliser le processus de configuration. Cochez la case à côté de « Pilote de clavier amélioré » si vous en avez besoin. Cochez également la case à côté de « Ajouter les outils de la console VMware Workstation dans le PATH du système ». Lorsque vous avez terminé, cliquez sur le bouton « Suivant » pour passer à la page suivante.
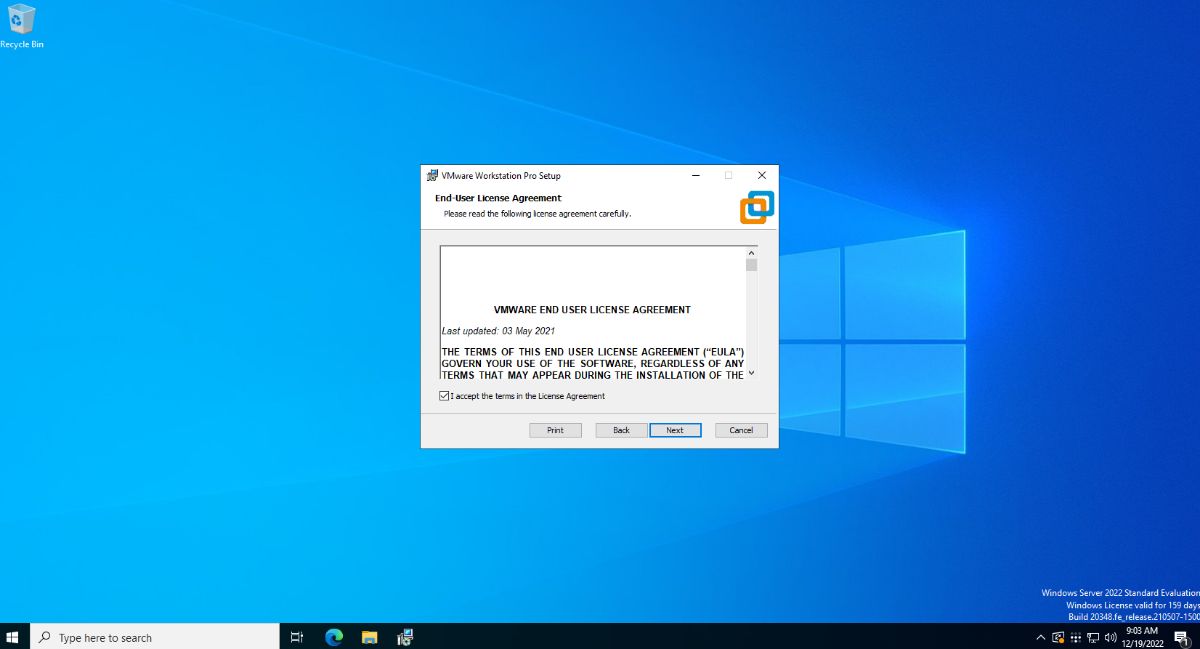
Vous devez maintenant personnaliser les « Paramètres d’expérience utilisateur ». Dans cette zone, il vous sera demandé si vous souhaitez que VMWare Workstation Pro 17 vérifie les mises à jour du produit et si vous souhaitez rejoindre le programme d’amélioration de l’expérience personnalisée VMware. Cochez ces cases si vous le souhaitez, puis cliquez sur le bouton « Suivant » pour continuer.
Après avoir configuré votre expérience utilisateur, choisissez si VMware Workstation Pro doit créer des raccourcis sur le bureau et dans le menu Démarrer. Cliquez sur le bouton « Suivant » lorsque vous avez terminé pour passer à la page suivante. Sur la page des raccourcis suivants, on vous dira que VMware Workstation Pro 17 est prêt à démarrer. Cliquez sur le bouton « Installer » pour configurer l’application.
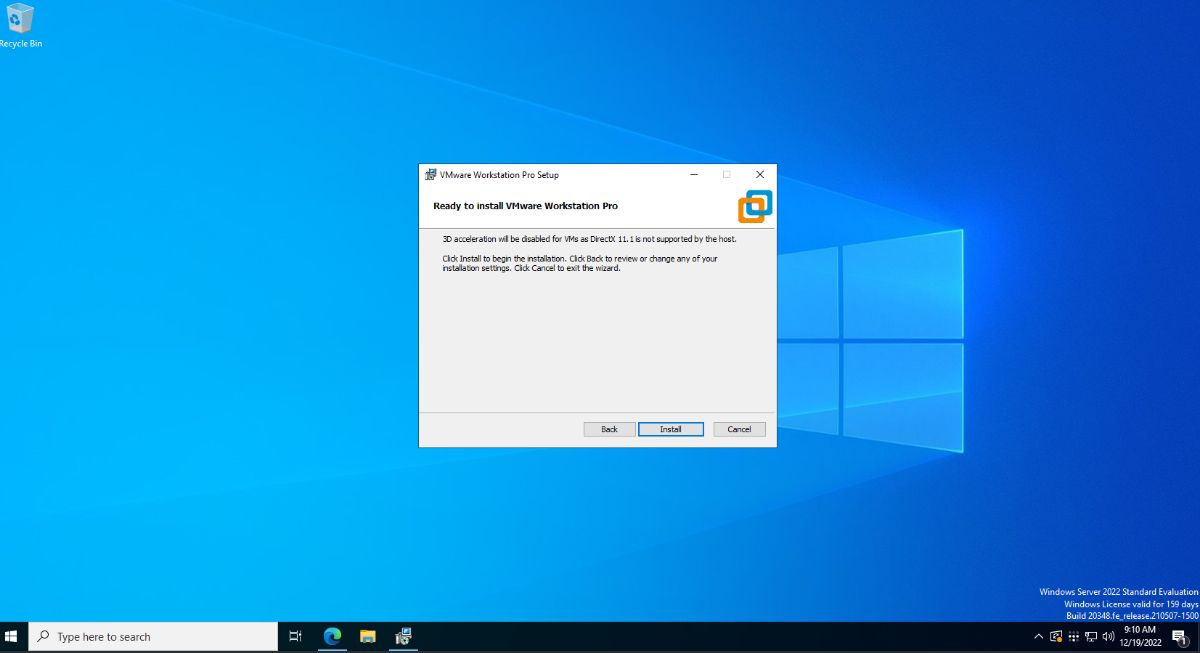
L’installation de VMware Workstation Pro 17 prendra quelques minutes. Une fois le processus terminé, Vmware Workstation Pro 17 sera prêt à être utilisé sur votre serveur Windows.
Comment utiliser VMware Workstation Pro 17 sur Windows Server
Pour utiliser VMware Workstation Pro 17 sur Windows Server, ouvrez le menu Démarrer et recherchez « VMware Workstation ». Une fois le menu ouvert, il vous sera demandé d’entrer une clé de licence. Si vous avez acheté VMware Workstation Pro 17, saisissez votre clé. Si ce n’est pas le cas, sélectionnez « Je veux essayer VMware Workstation 17 pendant 30 jours ».
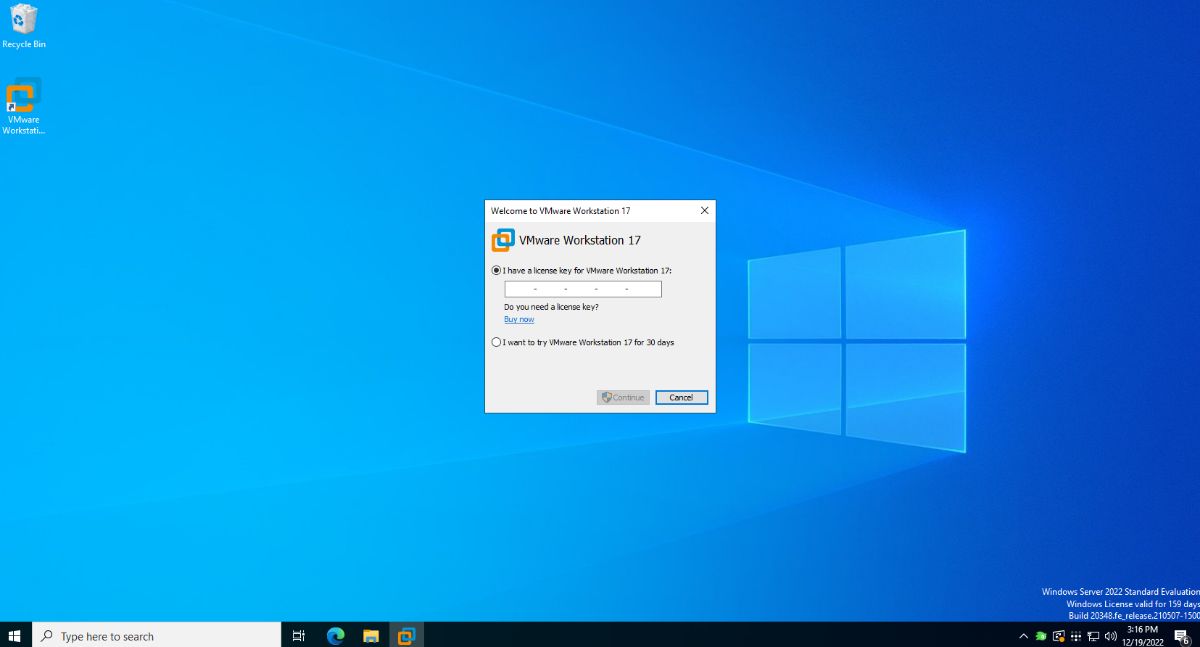
Une fois que vous avez entré la clé ou sélectionné « Je veux essayer VMware Workstation Pro 17 pendant 30 jours », Vmware Workstation Pro 17 se charge. Trouvez le bouton « Créer une nouvelle machine virtuelle » et cliquez dessus.
Une fois que vous avez sélectionné le bouton « Créer une nouvelle machine virtuelle », un assistant s’ouvrira. Sélectionnez « Typique (recommandé) » pour votre nouvelle machine virtuelle. Ensuite, cliquez sur le bouton « Suivant ».
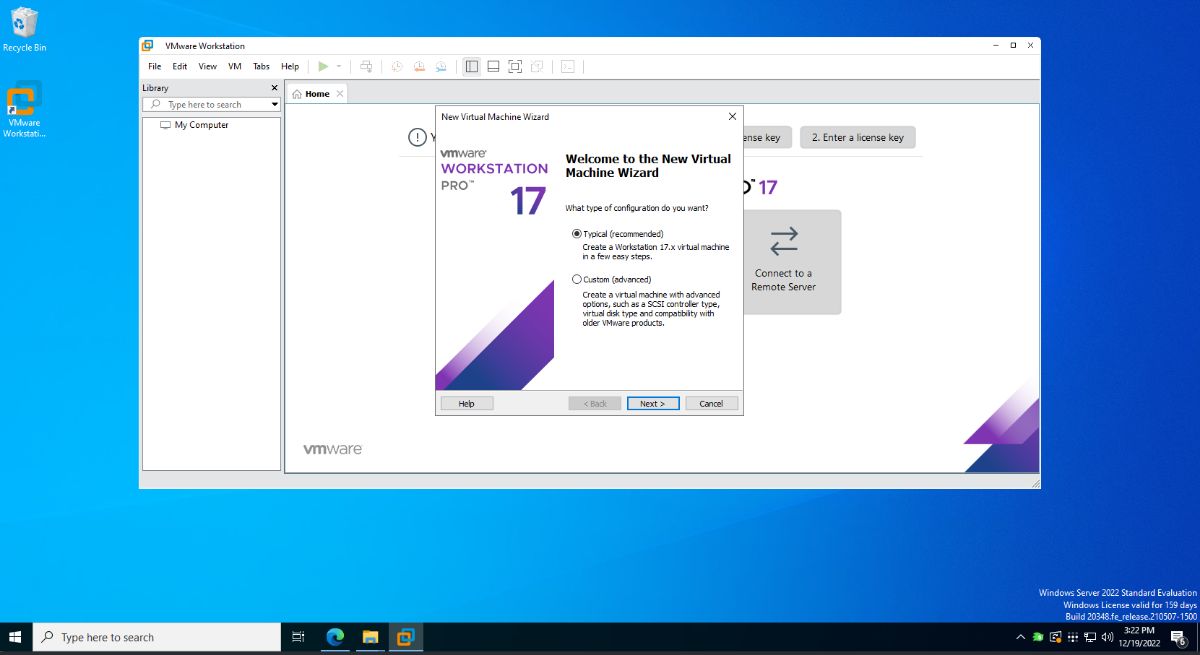
Après avoir cliqué sur le bouton « Suivant », recherchez l’image ISO que vous prévoyez d’utiliser dans votre machine virtuelle. Sinon, si vous disposez d’un disque d’installation, insérez-le dans le lecteur de disque. Ensuite, cliquez sur le bouton « Suivant » pour passer à la page suivante du programme d’installation.
Vous devez maintenant étiqueter votre machine virtuelle. Dans la case « Nom de la machine virtuelle », écrivez le nom de la VM. Vous pouvez également autoriser VMware à générer automatiquement un nom pour vous. Cliquez sur le bouton « Suivant » lorsque vous avez terminé pour passer à la page suivante.
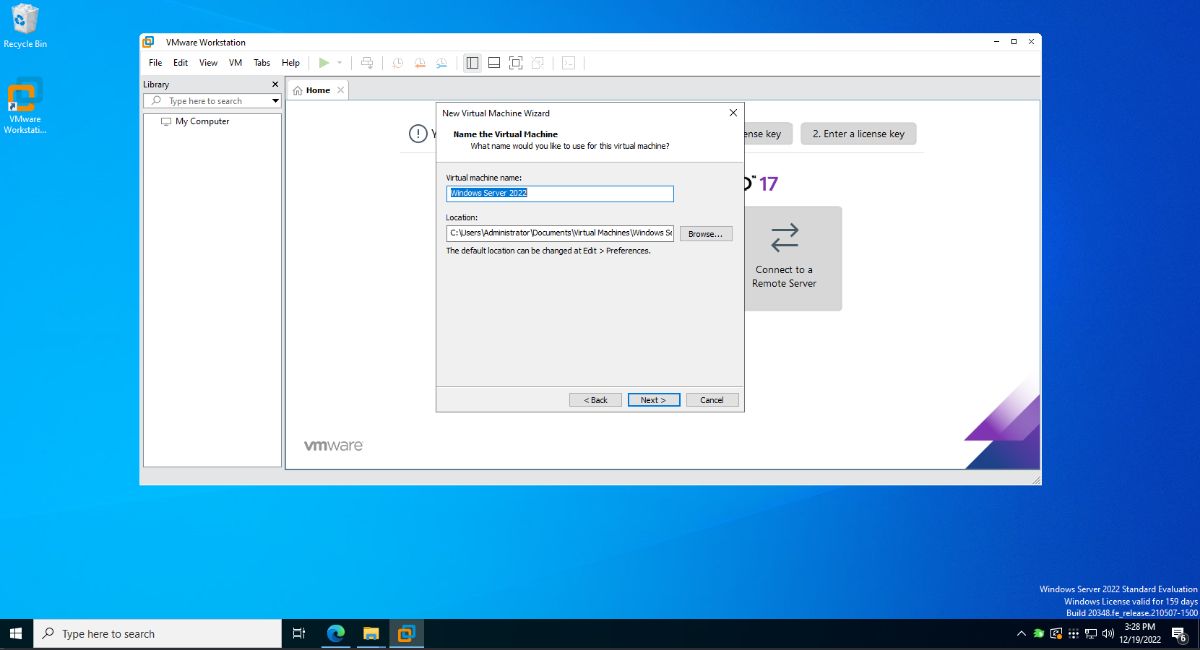
Vous devez maintenant spécifier la capacité disque de votre VM. Par défaut, VMware devrait le détecter automatiquement. Cependant, si vous préférez une taille plus grande, entrez-la dans la « Taille maximale du disque (Go) ». Ensuite, choisissez votre type de disque. Lorsque vous avez terminé, cliquez sur le bouton « Suivant » pour passer à la page suivante.
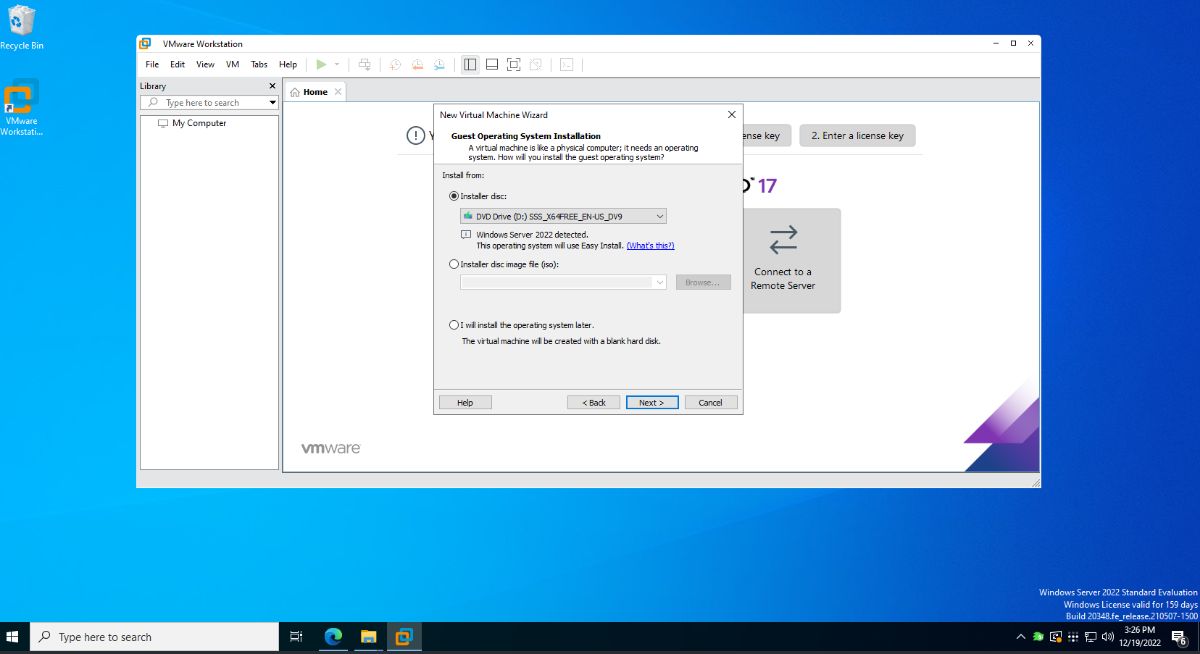
Après avoir spécifié la taille du disque, vous verrez un résumé de votre nouvelle machine virtuelle. Lisez l’aperçu et sélectionnez « Personnaliser le matériel » si vous souhaitez modifier quoi que ce soit. Cliquez sur le bouton « Terminer » pour créer la VM.
Lorsque vous avez créé votre VM, elle s’allume automatiquement. À partir de là, vous pouvez installer le système d’exploitation dans la machine virtuelle et commencer à l’utiliser sur votre système Windows Server.