Ensuite, nous vous montrons les principales raisons pour lesquelles notre équipe peut mettre plus de temps que prévu à démarrer et comment nous pouvons y remédier.
Comment améliorer les performances de Windows 11 au démarrage
pour améliorer la Performances de Windows 11 au démarrage Et au fait, réduisez le temps nécessaire jusqu’à ce qu’il soit pleinement opérationnel, nous devons effectuer les étapes que nous vous montrons ci-dessous.
Remplacer le disque dur par un SSD
Les disques durs traditionnels, HDD, aussi appelés mécaniques, utilisent un disque physique lu par une tête (aiguille) qui se charge de lire et d’écrire des données sur l’ordinateur. Étant un système mécanique, les performances en lecture et en écriture sont beaucoup plus lentes que les disques SSD, qui stockent toutes les informations numériquement. Si le lecteur principal de notre ordinateur est géré par un disque dur, le temps de démarrage de Windows peut prendre plusieurs minutes, tandis que si nous le remplaçons par un SSD, le temps sera réduit à quelques secondes, selon le type de SSD que nous utilisons. Si on ne veut pas changer le HDD pour un SSD, il est recommandé de défragmenter périodiquement le disque dur afin que tous les fichiers soient réorganisés et accessibles au plus près les uns des autres afin de réduire le temps d’accès aux données.
Pour le moment, Windows n’exige pas que les ordinateurs gérés par Windows 11 utilisent un SSD, cependant, tout indique que, dans les futures mises à jour du système, ce sera une exigence. Les ordinateurs portables les moins chers ou d’entrée de gamme incluent toujours ce type de disque dur, car ils sont beaucoup moins chers que les SSD. Cependant, le prix de ce type de disque a considérablement baissé et actuellement, on peut investir un peu plus de 30 euros pour profiter d’un SSD avec au moins 256 Go de stockage.
Limiter les applications qui commencent par le système
De nombreuses applications ont la manie de ajouter des applications au démarrage de Windows afin de réduire le temps de chargement nécessaire de l’application ou pour que l’application soit disponible immédiatement après le démarrage de l’équipement. Ce qui en théorie peut être une bonne idée, ne l’est finalement pas. Et je dis que ce n’est pas parce qu’au final, à mesure qu’on ajoute des applications au démarrage de Windows, le temps nécessaire pour, une fois qu’on appuie sur le bouton de démarrage, l’équipement est prêt à fonctionner se prolonge.
La solution à ce problème est d’accéder et de supprimer toutes les applications qui se sont glissées au démarrage de l’ordinateur et qui ne sont pas nécessaires au fonctionnement initial du système. Pour se débarrasser de ces applications, nous accédons au gestionnaire de tâches avec la combinaison de touches Ctrl + Maj + Échap, puis cliquez sur l’onglet Démarrage.
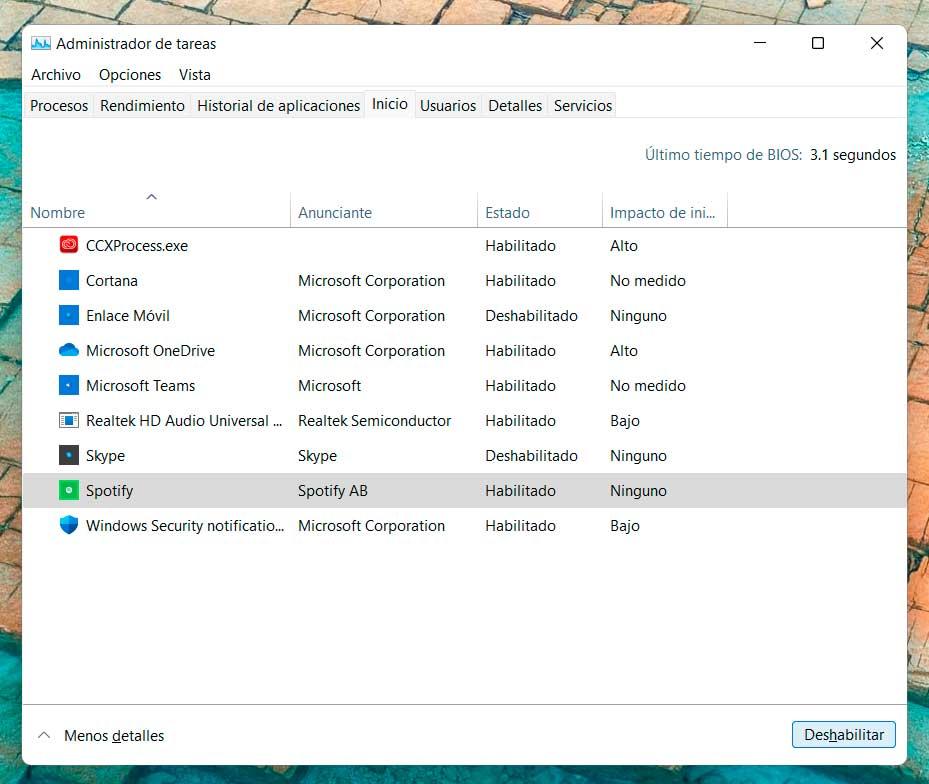
Ensuite, nous sélectionnons toutes les applications que nous ne voulons pas démarrer au démarrage de l’ordinateur et cliquez sur le bouton Pour désactiver. L’application apparaîtra toujours dans cette section, mais comme désactivée, elle ne démarrera donc pas. Si nous changeons d’avis et que nous voulons que ces applications démarrent avec le système, nous devons accéder à cette même fenêtre, sélectionner l’application et cliquer sur le bouton Activer.
Nous pouvons également désactiver les applications qui démarrent au démarrage de notre ordinateur à partir des options de configuration de Windows (Win + i), dans la section Applications > Démarrage. Dans cette section, nous pouvons désactiver le commutateur de toutes les applications que nous ne voulons pas démarrer au démarrage de Windows.
Arrêter la synchronisation automatique des fichiers
OneDrive, comme Google Drive ou Dropbox, pour ne citer que les plateformes de stockage les plus utilisées, nous permet de synchroniser les fichiers stockés sur notre ordinateur avec le cloud, afin d’avoir toujours nos fichiers à portée de main, à la fois pour faire une copie suffisamment sécurisée pour y accéder depuis n’importe quel autre appareil.
Pour offrir cette fonctionnalité, ces applications doivent être commencer avec l’équipe pour synchroniser, dès le démarrage de l’ordinateur, les éventuelles modifications que nous avons pu apporter aux fichiers stockés dans le cloud. En fonction de la nouvelle vitesse d’Internet et du nombre de fichiers à vérifier, ce processus prolongera considérablement inutilement le temps de démarrage de Windows 11.
Si nous utilisons ces plates-formes de manière sporadique et non quotidienne, nous pouvons exécuter l’application correspondant à chaque plate-forme lorsque nous allons accéder aux données qu’elles stockent pour nous assurer que nous travaillons toujours avec la dernière version. De cette façon, nous réduirons le temps de connexion de Windows 11.
Réduire ou éliminer les effets visuels
Nous aimons tous que Windows, ou un autre système d’exploitation, soit beau, qu’il inclue la transparence, les effets, la transparence, etc. Cependant, les effets visuels sont un problème qui finit par affecter les performances des ordinateurs avec moins de fonctionnalités et qui utilisent des disques durs mécaniques. Heureusement, Windows 11 nous permet de réduire le nombre d’effets visuels pour réduire la charge du processeur et des graphiques pour les éléments qui ne affecter l’esthétique de Windows.
Pour modifier les effets visuels de Windows 11, via le champ de recherche, nous tapons Performances et, parmi les résultats affichés, cliquez sur Ajuster l’apparence et les performances. Ensuite, dans l’onglet Effets visuels, nous sélectionnons l’option Ajuster pour améliorer les performances et enfin cliquez sur Appliquer. Ensuite, nous devons redémarrer l’ordinateur afin que les effets visuels qui affectent à la fois les performances de l’ordinateur et le temps de démarrage soient éliminés.
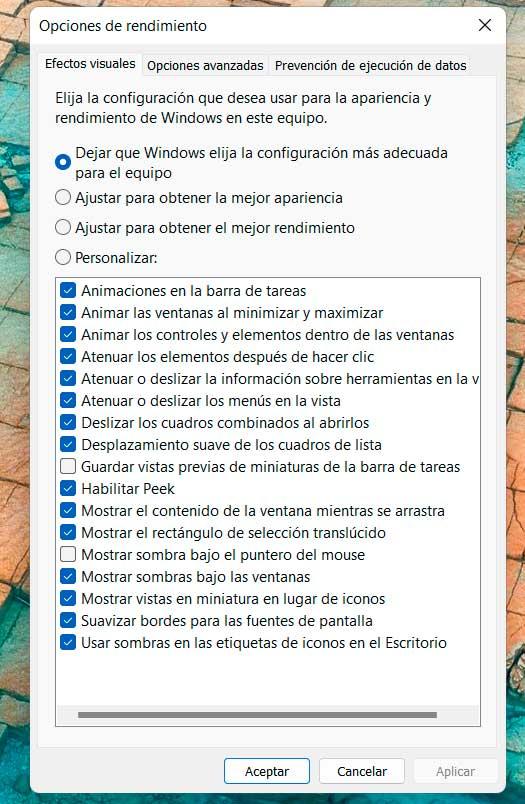
Modifier le plan d’alimentation
Les ordinateurs portables nous permettent de sélectionner différents plans d’alimentation pour optimiser la durée de vie de la batterie. Ces plans de puissance non seulement limiter l’utilisation que nous pouvons faire du processeur, mais nous permet également de modifier la luminosité de l’écran, un autre facteur qui affecte la consommation de la batterie.
Lorsque nous avons l’équipement connecté au chargeur, l’équipement utilise le plan d’alimentation qui nous permet de tirer le meilleur parti de l’équipement, car il n’a pas à se soucier de la consommation de la batterie. Cependant, si nous utilisons la batterie, le plan d’alimentation passera automatiquement à un plan de consommation plus faible pour contrôler la consommation et prolonger la durée d’utilisation de la batterie.
À certaines occasions, l’appareil peut ne pas basculer automatiquement vers le bon plan. Pour modifier manuellement le plan d’alimentationil suffit de cliquer sur l’icône de la batterie pour afficher tous les plans configurés sur l’ordinateur et que nous pouvons utiliser.
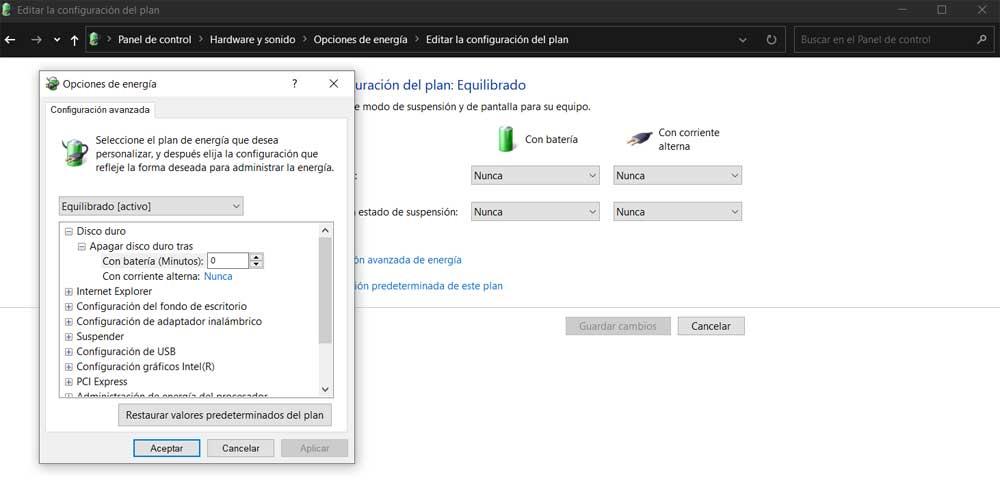
Vérifiez si nous avons de l’espace de stockage gratuit
L’un des problèmes qui affecte sérieusement non seulement le temps de connexion à Windows mais l’ensemble du système est l’espace de stockage de notre équipement. Windows a besoin d’une certaine marge de manœuvre pour fonctionner correctement. Cette marge est située entre 10 et 15 Go. Si cet espace est inférieur, Windows allongera l’exécution de tous les processus et prolongera inexplicablement à la fois le temps de démarrage et l’exécution de toute application.
Si nous ne voulons pas être constamment préoccupés par l’espace libre disponible sur notre ordinateur, Windows 11 met à notre disposition le capteur de stockageune fonction également disponible dans Windows 10 et chargée de gérer automatiquement les fichiers temporaires que l’ordinateur gère, à la fois ceux correspondant à l’ordinateur et aux mises à jour Windows et aux applications que nous avons installées.
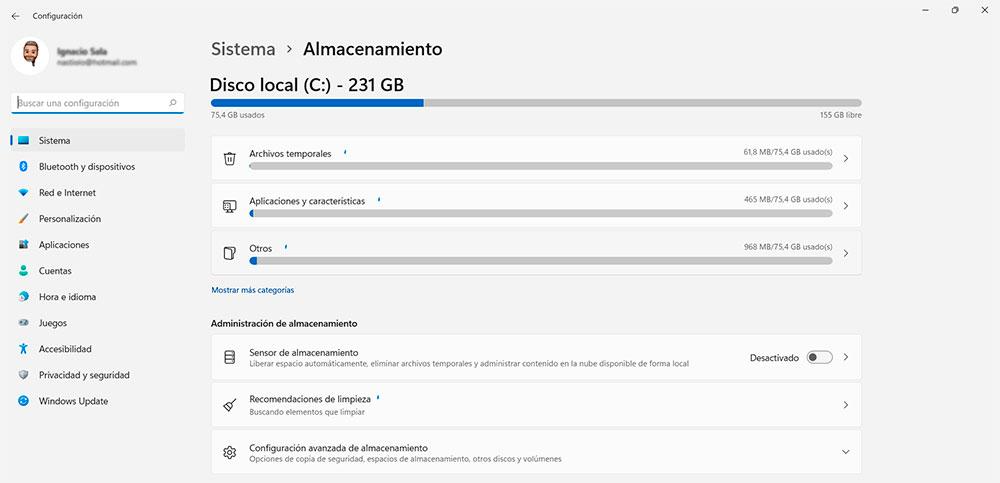
Aussi, il ne faut pas oublier de jeter un œil au Poubelle de recyclagesurtout si on n’a pas pour habitude de le vider régulièrement comme le dossier téléchargements. Nous devons également analyser toutes les applications que nous avons installées sur l’ordinateur pour vérifier si nous les utilisons régulièrement ou si nous ne l’avons installé que pour tester son fonctionnement et nous avons oublié de le désinstaller.
Mais la meilleure façon de libérer de l’espace sur notre PC C’est en déplaçant sur un disque externe le contenu qui occupe le plus d’espace, qui n’est autre que les photographies et vidéos qui sont stockées sur nos équipements. Si nous utilisons une plate-forme de stockage en nuage avec suffisamment d’espace, nous pouvons l’utiliser pour télécharger tout ce contenu et l’avoir toujours accessible depuis le PC sans prendre de place sur notre ordinateur.
Analysez votre ordinateur contre les virus
Si, après avoir effectué tous ces ajustements, notre ordinateur met toujours le même temps à démarrer, la raison peut être trouvée dans un virus ou un logiciel malveillant qui s’est glissé dans l’ordinateur et n’est pas détecté par Microsoft Defender ou par l’antivirus dont nous disposons. installée. Dans ce cas, il est conseillé de procéder à une analyse exhaustive de l’ordinateur pour vérifier et s’assurer que notre ordinateur est exempt de virus.
Pour analyser notre ordinateur à la recherche de virus ou de logiciels malveillants à l’aide de Microsoft Defender, nous accédons aux options de configuration de Windows (Win + i), cliquez sur sécurité des fenêtres puis dans Protection contre les virus et les menaces. Ensuite, cliquez sur Options d’examen et sélectionnez examen complet. Ce processus vérifiera tous les fichiers stockés sur l’ordinateur, il peut donc prendre plusieurs heures.
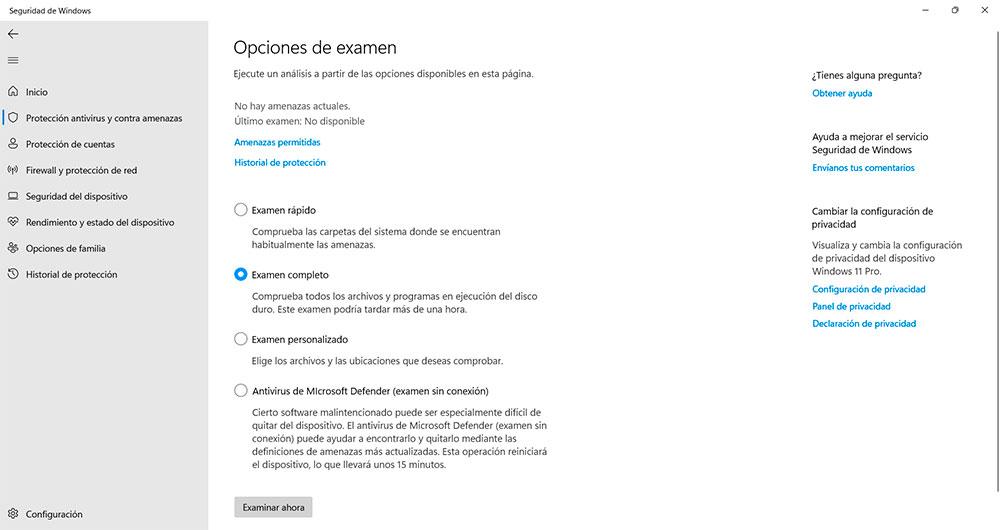
Mettre à jour Windows vers la dernière version disponible
Pour profiter de toutes les améliorations de performances que Microsoft implémente dans chaque mise à jour Windows, il est fortement recommandé d’installer chaque mise à jour disponible. Les mises à jour publiées par Microsoft, à la fois pour Windows 10 et Windows 11, ne se concentrent pas uniquement sur la correction des problèmes de sécurité, mais également sur améliorer les performances de l’équipe.
Pour vérifier si nous avons une mise à jour de Windows 11 en attente d’installation, nous accédons aux options de configuration (Win + i) et cliquons sur Windows Update. En haut de cette option, le nombre de mises à jour que nous avons en attente d’installation sera affiché, s’il y en a en attente. Si aucun n’est affiché, cela signifie que nous avons mis à jour notre équipement avec la dernière version disponible à ce moment-là.
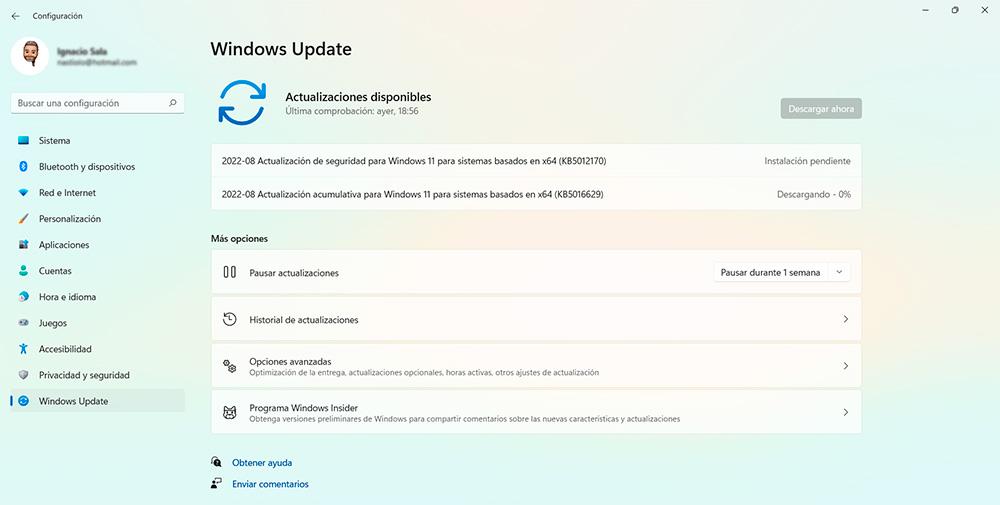
réinitialiser les fenêtres
La dernière option que nous aurions, avant de réinstaller Windows à partir de zéro, serait de restaurer l’ordinateur en ne conservant que les fichiers personnels que nous souhaitons conserver. Cette option est disponible dans les options de configuration de Windows (Win + i), dans Récupération> Réinitialiser ce PC.
Vous pensez tout connaitre du sytème Windows ? Voici 5 astuces qui vont changer quotidien dans ce guide/tutoriel en vidéo :




