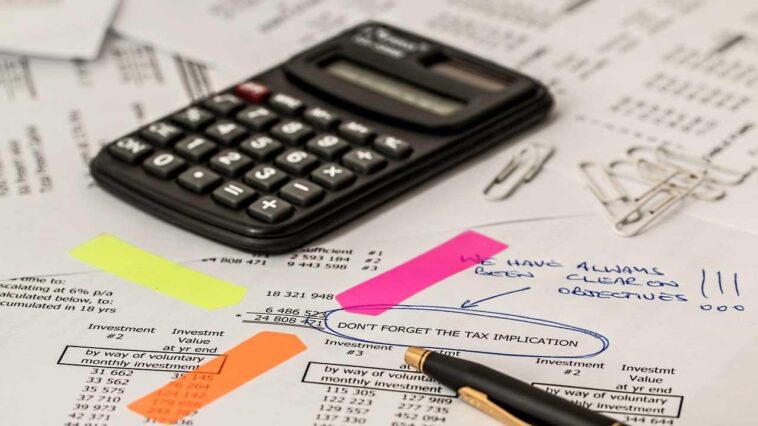S’il y a un outil que nous devrions toujours avoir à portée de main lorsque nous sommes assis devant l’ordinateur, c’est bien la calculatrice. Que ce soit pour effectuer un calcul personnel qui nous vient à l’esprit à un moment donné, ou pour effectuer une opération au travail, il faut toujours avoir cet outil à portée de main. Cependant, paradoxalement, Excel, le tableur par excellence de Microsoft, ne dispose pas de sa propre calculatrice pour effectuer ces opérations. Heureusement, aujourd’hui, je vais vous apprendre une astuce qui vous facilitera la vie lorsque vous travaillerez avec ce programme.
Bien qu’il existe de nombreuses calculatrices pour Windows, le système d’exploitation de Microsoft possède l’un des plus simples et des plus complets que l’on puisse trouver. Cet outil est présent dans le système d’exploitation depuis ses premières versions, même si dans ses versions les plus récentes, il inclut des fonctionnalités avancées comme, par exemple, des outils de calcul avancés, des graphiques, des tableaux dynamiques et des macros, entre autres.
Comme Excel n’a pas de calculatrice intégrée, lorsque nous devons effectuer une opération, nous ouvrons presque toujours la calculatrice Windows à la main. Mais, pour l’ouvrir, il faut faire un détour, quitter Excel, aller dans le menu démarrer, le rechercher… un travail qui peut nous faire perdre la trace de ce que l’on fait dans le tableur, et un gaspillage inutile de temps.
C’est pourquoi je vous propose aujourd’hui une astuce, que j’utilise très souvent, qui vous permettra d’avoir toujours la calculatrice Windows à portée de main dans Excel.
Comment ajouter la calculatrice Windows à Excel
Pour réaliser cette astuce, la première chose à faire est d’ouvrir Excel. Une fois dans son interface principale, nous allons cliquer sur le menu déroulant pour personnaliser la barre d’outils d’accès rapide. Ceci est situé dans la partie supérieure gauche de la fenêtre principale du programme.
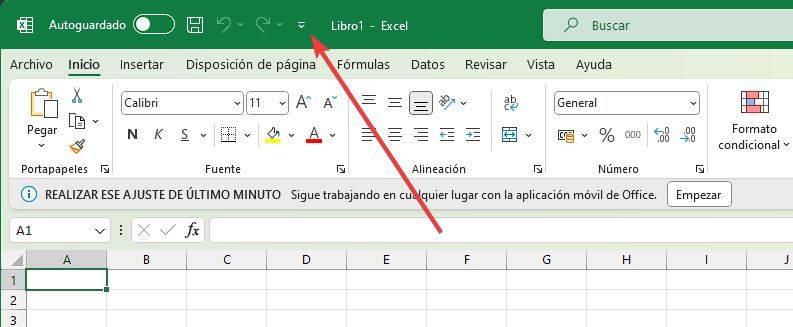
En cliquant sur cette section, nous verrons un menu avec une liste d’options avec lesquelles nous pouvons choisir ce que nous voulons voir dans l’interface du programme et ce qui ne l’est pas. Par exemple, nous allons effectuer une personnalisation avancée, nous choisirons donc l’option appelée « Plus de commandes ».
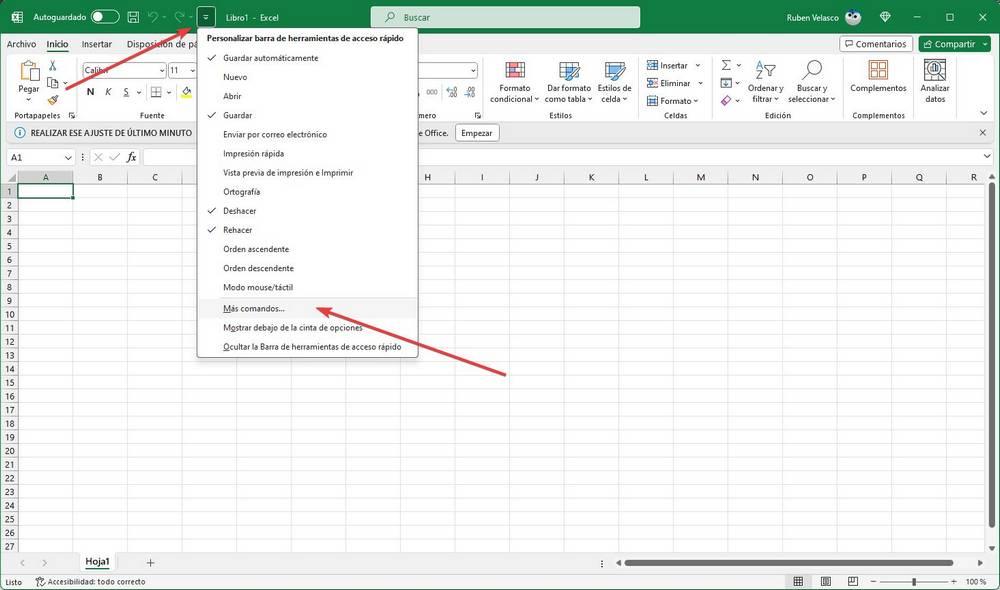
Après avoir sélectionné cette option, dans la fenêtre qui apparaît, nous nous assurons que la section « Commandes disponibles dans » a l’entrée « Toutes les commandes » sélectionnée. C’est maintenant que nous aurons la possibilité de rechercher le raccourci qui nous intéresse ici, c’est-à-dire la calculatrice. Il faut garder à l’esprit que dans cette section la liste est longue, il faut donc chercher attentivement ce qui nous intéresse maintenant, à savoir la calculatrice.
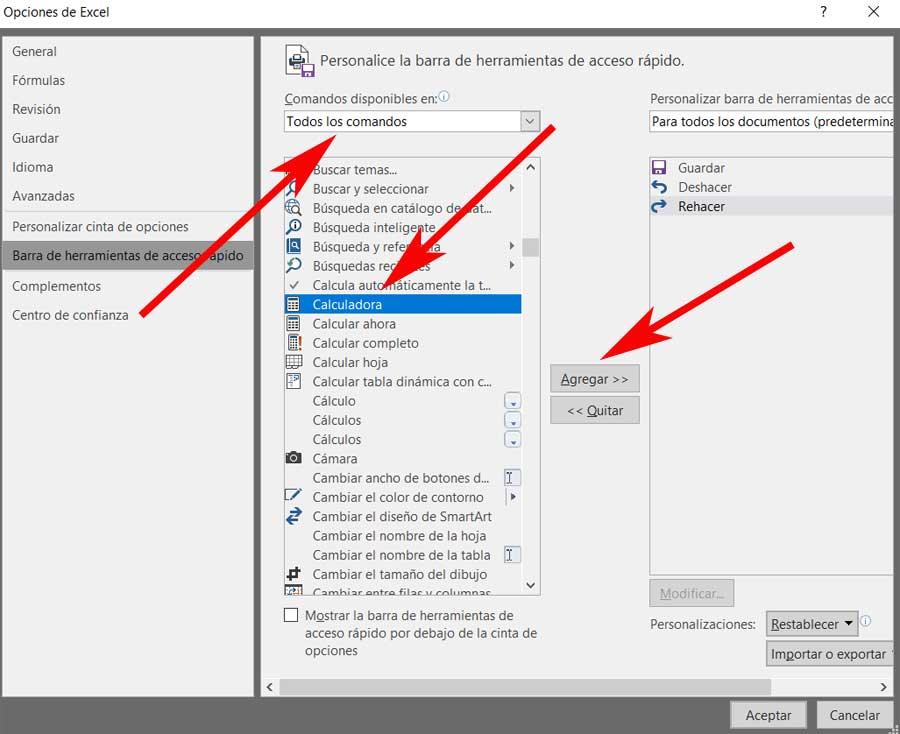
Une fois l’entrée en question localisée, il ne reste plus qu’à cliquer sur le bouton Ajouter pour l’intégrer aux raccourcis de l’interface Excel. Nous acceptons les changements, et c’est tout.
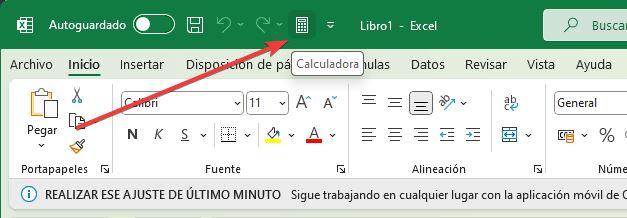
À partir de ce moment-là, chaque fois que nous en aurons besoin, nous aurons à portée de main la calculatrice avancée de Windows dans Excel même. Bien sûr, quand on veut que tout redevienne comme avant, c’est facile. Nous n’aurons plus qu’à répéter les mêmes étapes que nous avons expliquées, mais décochez maintenant la case correspondant à la Calculatrice
Gardez toujours la calculatrice en vue
Bien que nous puissions facilement ouvrir la calculatrice avec cette astuce, nous aurons un problème, c’est que dès que nous sélectionnerons la feuille de calcul, elle passera en arrière-plan et nous ne la verrons pas. Heureusement, il existe une astuce très simple qui nous permettra d’avoir toujours la calculatrice en vue.
Il suffit de sélectionner la fenêtre de cette calculatrice et d’utiliser le raccourci clavier Alt + Flèche vers le haut. Cette calculatrice sera automatiquement ancrée dans la partie supérieure droite de l’écran et nous l’aurons toujours en vue.
Pour quitter ce mode, appuyez simplement sur Alt + Flèche vers le bas.
Cet article vous a plut ? Alors continuons avec ces 20 logiciels indispensables pour votre PC en vidéo :