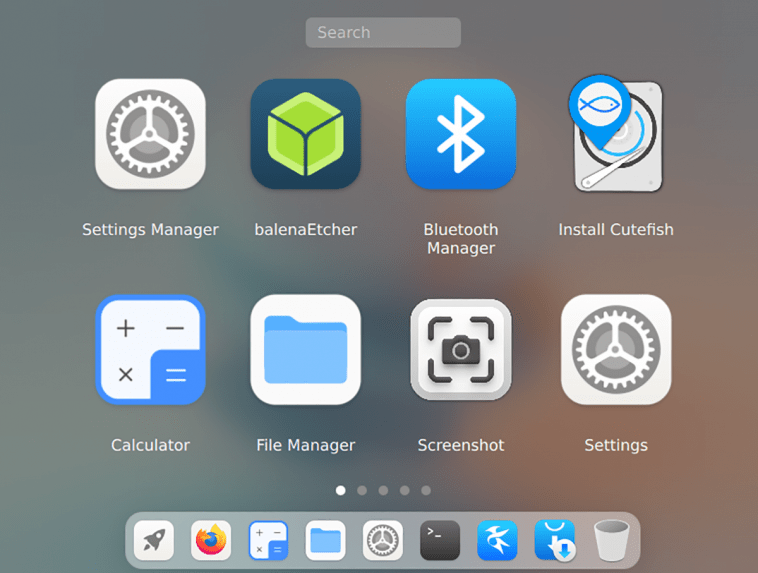CutefishOS est un magnifique système d’exploitation basé sur Ubuntu qui offre aux utilisateurs une expérience pratique et simple. Il utilise l’environnement de bureau Cutefish. Voici comment installer le système d’exploitation CutefishOS sur votre ordinateur.
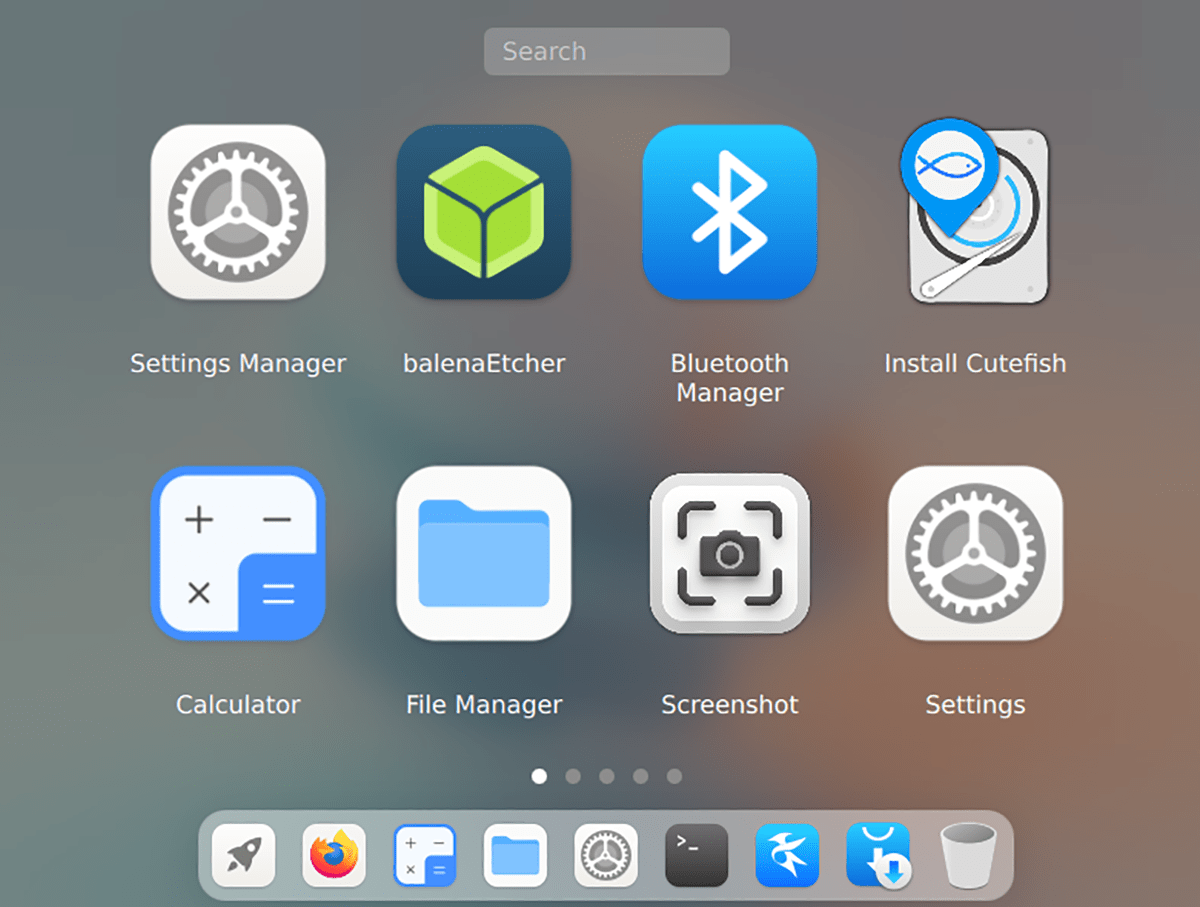
Téléchargement de CutefishOS
Pour télécharger CutefishOS, rendez-vous sur le site officiel. Une fois sur le site Web, recherchez le bouton de téléchargement et cliquez dessus avec la souris. Lorsque vous sélectionnez ce bouton, une page de téléchargement apparaîtra.
Sur la page de téléchargement, il y a deux liens de téléchargement. Un lien est un lien MEGA et un autre est un lien direct. Pour de meilleurs résultats, sélectionnez le « Lien direct ». Une fois que vous avez cliqué sur le lien, CutefishOS commencera à télécharger sur votre ordinateur.
Veuillez garder à l’esprit que cette version de CutefishOS est une version bêta pour les développeurs. Ce système d’exploitation est toujours en cours d’élaboration et peut être instable dans certains cas. Une fois le téléchargement terminé, insérez une clé USB dans le port USB et passez à la section suivante du guide.
Création d’une clé USB CutefishOS
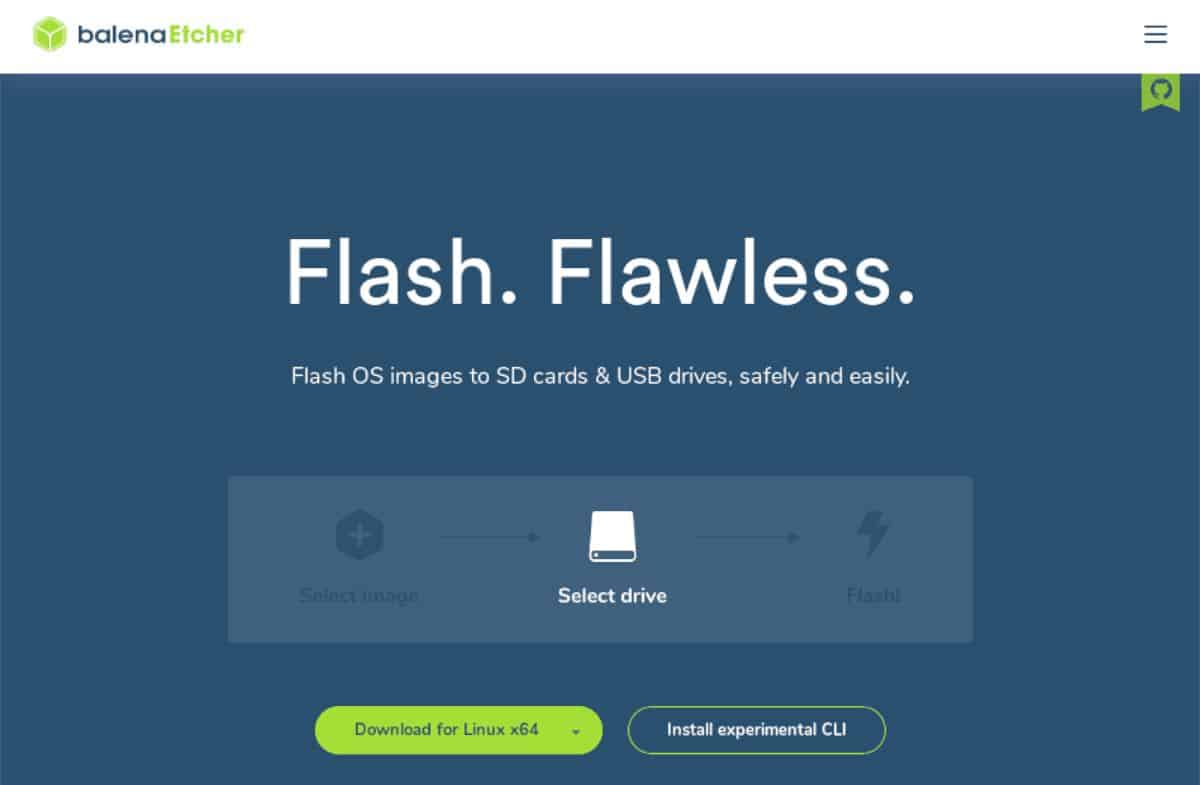
CutefishOS doit être configuré sur une clé USB pour installer un ordinateur. Pour configurer le système d’exploitation sur une clé USB, vous devez télécharger le programme Etcher. Etcher est multiplateforme et rend la configuration des programmes d’installation USB amorçables extrêmement facile.
Rendez-vous sur le site officiel pour mettre la main sur le dernier Etcher. Une fois sur le site Etcher, téléchargez l’application, installez-la sur votre ordinateur et lancez-la. Ensuite, suivez les instructions étape par étape ci-dessous.
Étape 1: Recherchez le bouton « À partir du fichier » et cliquez dessus avec la souris. Lorsque vous sélectionnez ce bouton, une fenêtre contextuelle apparaît à l’écran. À l’aide de cette fenêtre contextuelle, parcourez le fichier CutefishOS sur votre ordinateur et sélectionnez-le.
Étape 2: Après avoir sélectionné le fichier ISO CutefishOS, cliquez sur le bouton « Sélectionner la cible ». Ensuite, choisissez votre clé USB dans le menu pour flasher le fichier ISO CutefishOS sur votre ordinateur.
Étape 3: Trouvez le « Flash ! » bouton à l’intérieur de l’application Etcher et cliquez dessus avec la souris. Une fois que vous avez sélectionné le bouton, l’application Etcher commencera à copier CutefishOS sur votre clé USB. Ce processus prendra un peu de temps.
Une fois le processus de clignotement terminé, fermez l’application Etcher sur votre ordinateur. Une fois l’application fermée, redémarrez votre ordinateur dans le BIOS. Ensuite, configurez votre BIOS pour qu’il puisse démarrer à partir de la clé USB.
Installation de CutefishOS
Pour installer CutefishOS sur votre ordinateur, suivez les instructions étape par étape ci-dessous.
Étape 1: Chargez dans le bureau CutefishOS. Une fois que vous l’avez chargé, recherchez l’icône du lanceur dans le dock (icône de la fusée). Cliquez sur le lanceur et sélectionnez l’icône « Installer Cutefish » pour ouvrir le programme d’installation du système d’exploitation.
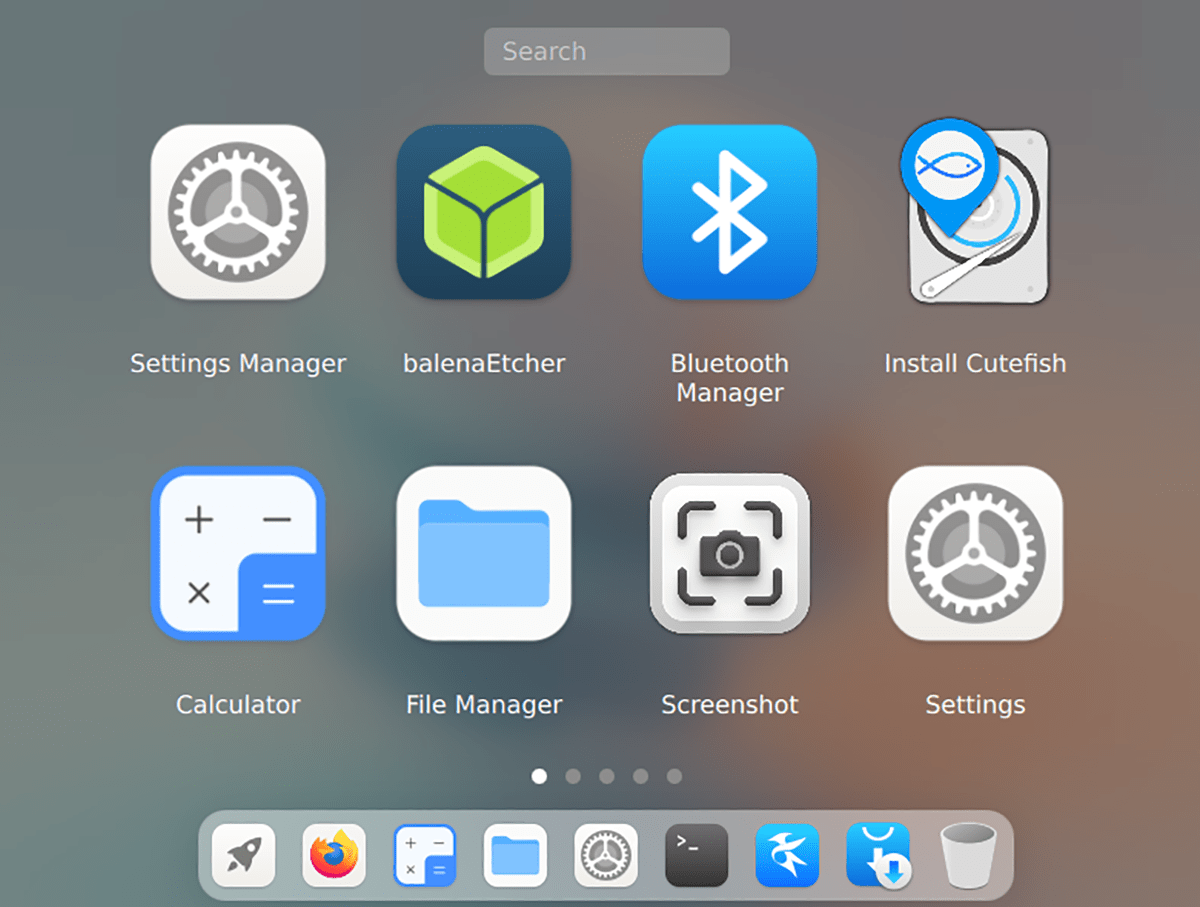
Étape 2: Après avoir lancé le programme d’installation de Cutefish OS, vous verrez un écran de bienvenue. Sélectionnez la langue que vous préférez dans le menu (si l’installateur ne l’a pas détectée automatiquement). Cliquez sur le bouton « Suivant » pour continuer.
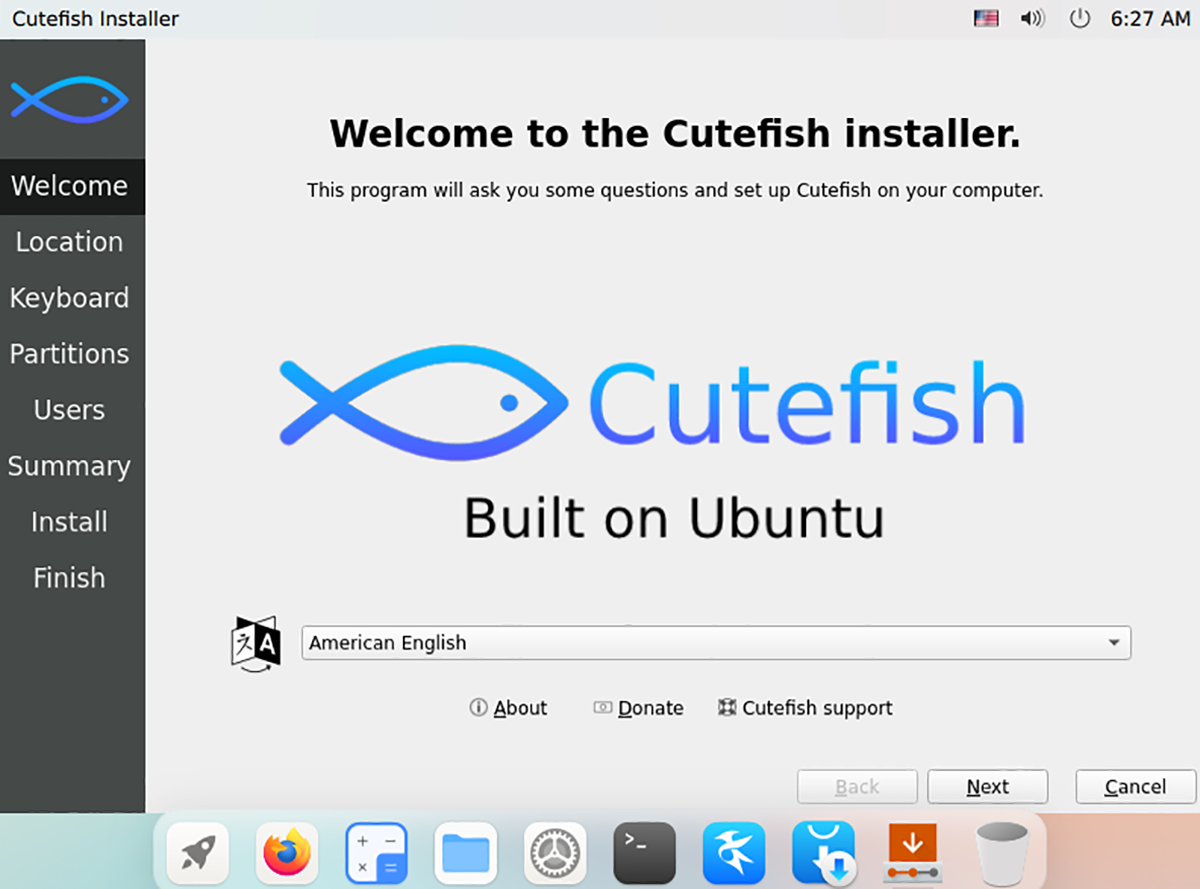
Étape 3: Vous devez maintenant sélectionner votre fuseau horaire. Choisissez votre fuseau horaire et cliquez sur le bouton « Suivant » pour valider votre choix à l’aide de la carte. Un fuseau horaire est requis pour que Cutefish règle l’heure système correcte.
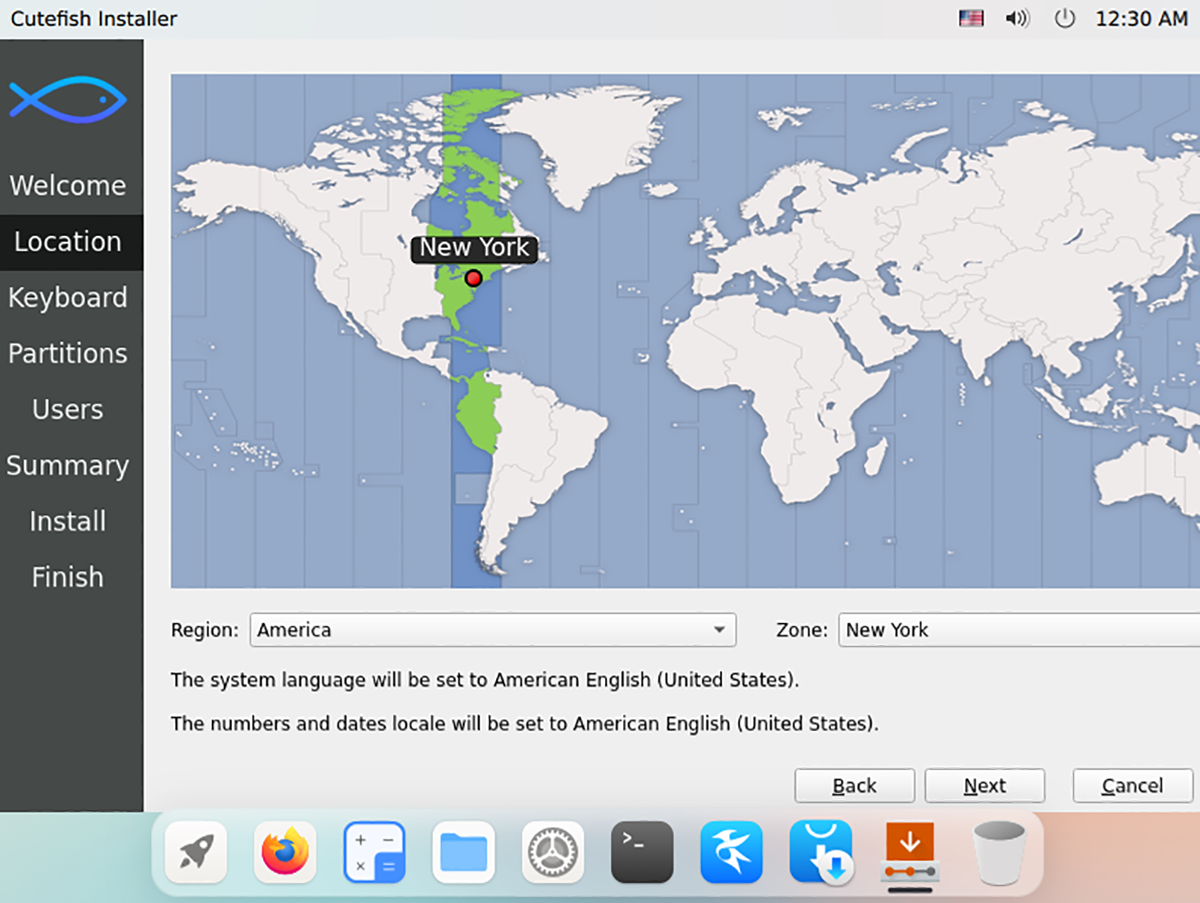
Étape 4: Une fois que vous avez choisi un fuseau horaire, vous devez sélectionner une disposition de clavier. Par défaut, Cutefish détectera automatiquement votre clavier. Cependant, vous êtes libre de choisir la mise en page que vous souhaitez.
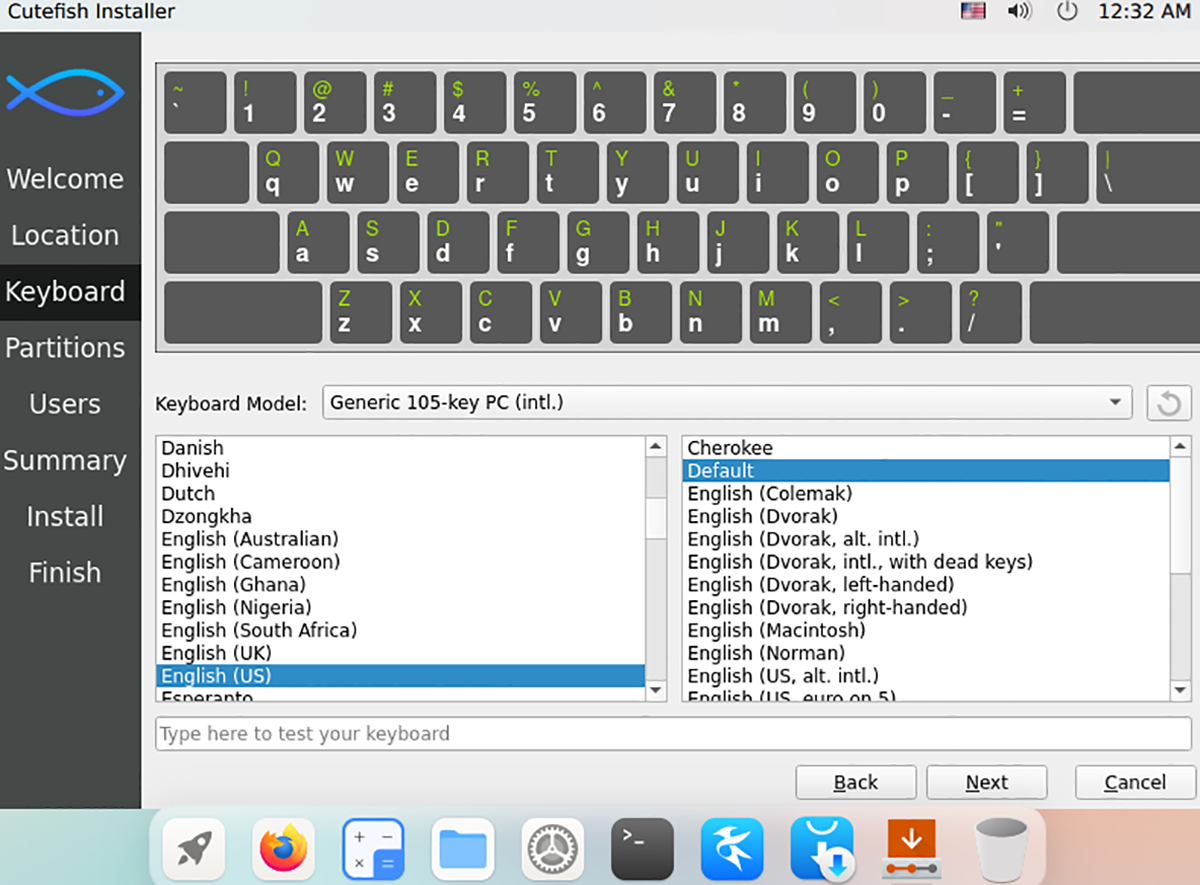
Étape 5 : Vous devez maintenant sélectionner un schéma de partition. Choisissez « Effacer le disque » et autorisez Cutefish OS à redémarrer sur votre disque dur pour obtenir les meilleurs résultats. Sinon, choisissez « Partitionnement manuel » et configurez quelque chose vous-même.
Remarque : assurez-vous de sélectionner « Échanger dans un fichier ». Par défaut, Cutefish n’est pas configuré pour configurer Swap. Cependant, si vous souhaitez suspendre votre PC ou le mettre en veille prolongée, vous aurez besoin de cette fonctionnalité.
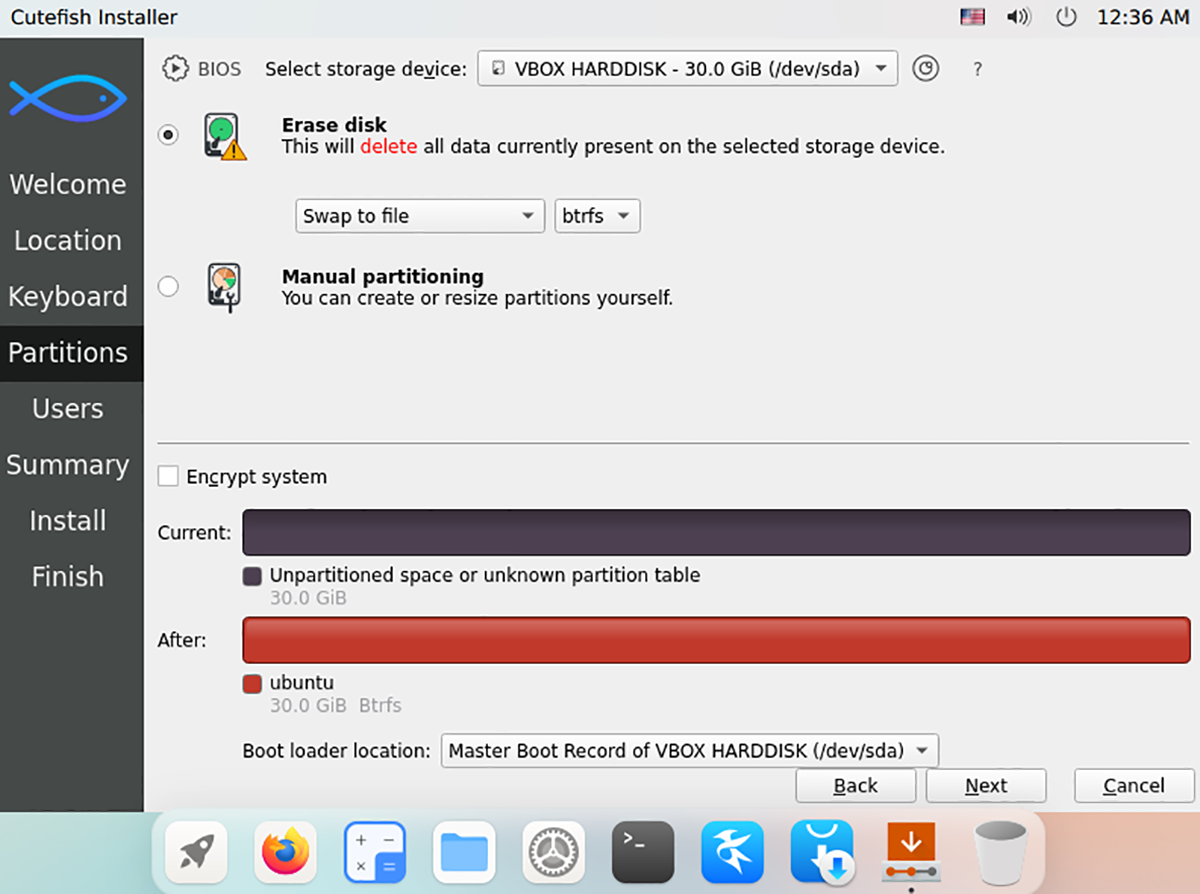
Étape 6 : Une fois votre schéma de partitionnement configuré, vous devrez configurer un nom d’utilisateur, ainsi que le nom et le mot de passe de votre ordinateur. À l’aide des zones de texte, configurez tout. Cliquez ensuite sur le bouton « Suivant » pour passer à la page suivante du programme d’installation.
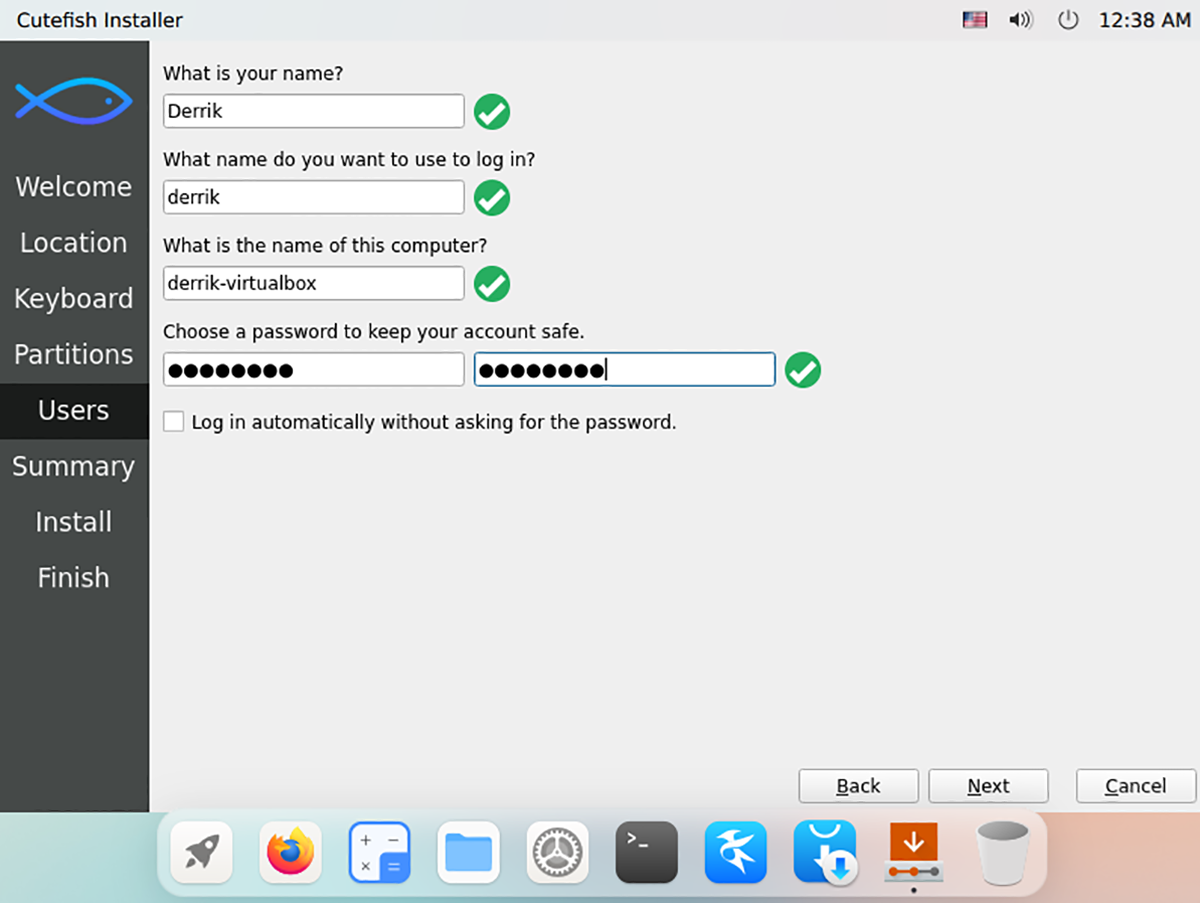
Étape 7 : Maintenant que votre compte utilisateur est configuré, Cutefish affichera un résumé de ce qu’il fera sur votre PC lors de l’installation. Lisez attentivement le résumé de l’installation. Recherchez le bouton « Installer » et sélectionnez-le pour démarrer le processus d’installation lorsque vous avez terminé.
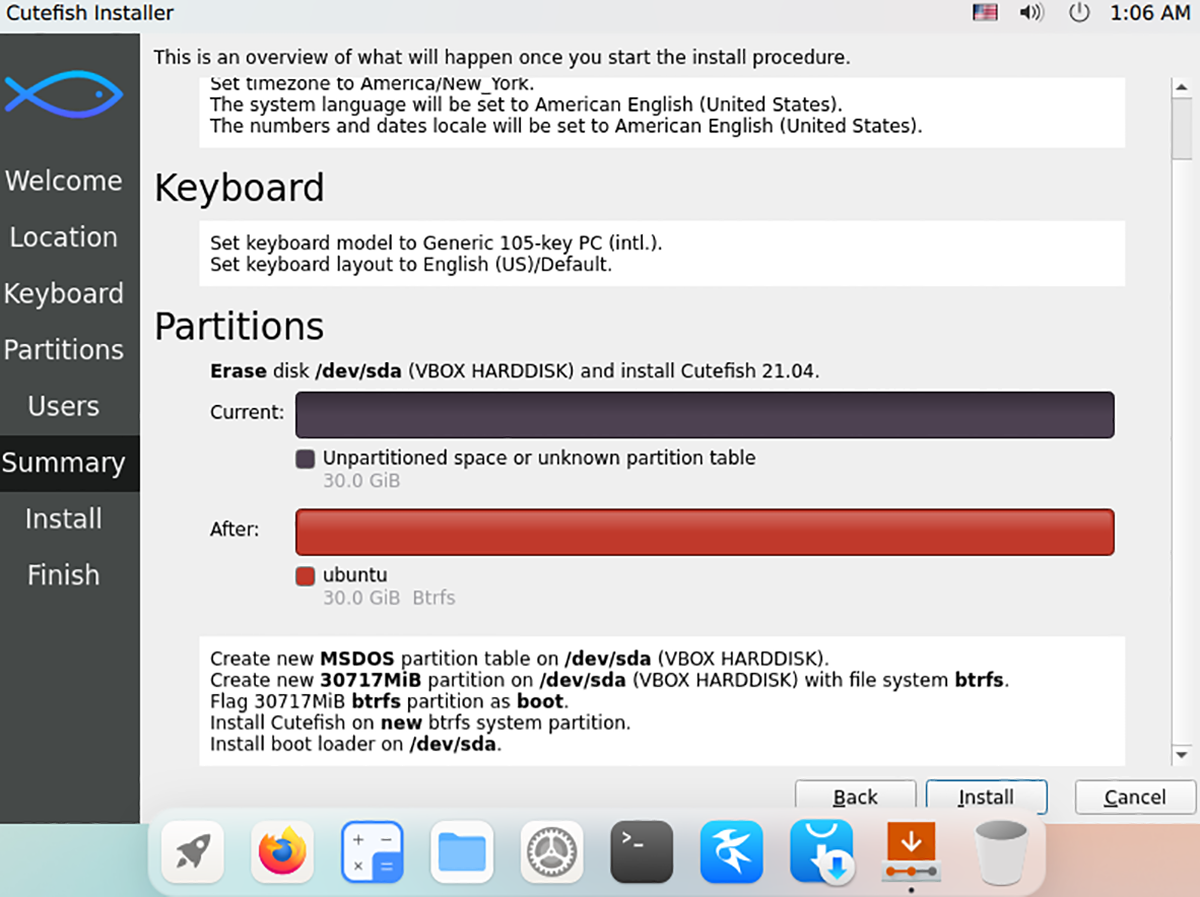
Étape 8 : Après avoir sélectionné le bouton « Installer », Cutefish vous demandera de confirmer votre choix d’installation. Il n’y a pas de retour en arrière, donc ne choisissez ce bouton que si vous êtes sûr de vouloir continuer.
Après confirmation, Cutefish commencera à s’installer sur votre ordinateur. Ce processus ne devrait pas prendre plus de quelques minutes. Vous verrez un message « Tout terminé » lorsque le processus est terminé. Redémarrez votre ordinateur pour commencer à utiliser Cutefish OS.