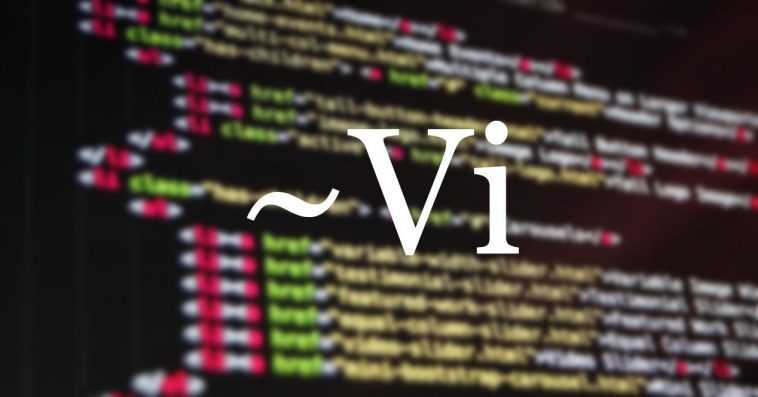La première fois que nous exécutons l’application, l’interface utilisateur s’affiche, une interface utilisateur où il n’y a qu’une seule fenêtre et la position du curseur actuellement en surbrillance et les lignes de texte précédées du caractère ~. En bas, le nom du fichier est affiché avec le nombre de caractères.
commandes vi
Cet éditeur a deux méthodes de travail : Mode édition/insertion Oui mode de commande. Le mode d’édition, comme son nom l’indique, permet d’ajouter ou de modifier des lignes de texte ou de code à un document déjà créé. Il ne nous permet pas d’effectuer des recherches.
Le mode commande vous permet de faire défiler le texte et de modifier des lignes de code ou de texte, d’effectuer des recherches, etc. C’est le mode dans lequel Vi s’exécute à chaque fois que nous l’ouvrons. Pour basculer entre les deux modes Vi, il suffit d’appuyer sur la touche Esc.
Un autre aspect important à prendre en compte lorsque vous travaillez avec Vi est son fonctionnement. Lorsque nous éditons un fichier, les modifications ne sont pas apportées directement sur le fichier, mais sont enregistrées dans une copie du document qui est automatiquement créée dans la mémoire de l’appareil. Ces modifications ne sont enregistrées que lorsque nous enregistrons le contenu stocké en mémoire.
Les commandes Vi en mode Commande (pardonnez la redondance), sont généralement formées par une ou deux lettres plus un chiffre. Pour utiliser ces commandes, nous devons d’abord entrer deux points (:) et, à certaines occasions, appuyer sur la touche Entrée pour les exécuter.
Ensuite, nous vous montrons les commandes Vi les plus courantes avec lesquelles vous pouvez tirer le meilleur parti de cet éditeur de code. Nous devons nous rappeler que pour basculer entre le mode Insertion et le mode Commande, nous devons appuyer sur la touche Échap.
faire défiler le fichier
Si nous utilisons Vi depuis l’appareil lui-même, nous pouvons utiliser les touches fléchées pour faire défiler le document. Sinon, nous pouvons utiliser les commandes / lettres suivantes
- h pour déplacer le curseur vers la droite. Une autre option consiste à utiliser la touche de retour arrière de notre clavier.
- il déplace le curseur vers la gauche. Vous pouvez également utiliser la touche espace.
- j pour déplacer le curseur sur la ligne supérieure.
- k déplace le curseur sur la ligne du bas.
- w pour se déplacer entre les mots situés après le curseur.
- b permet de se déplacer entre les mots situés avant le curseur.
- et pour déplacer le curseur à la fin d’un mot.
- ^ déplacer le curseur au début de la ligne où se trouve le curseur
- $ déplace le curseur à la fin de la ligne où se trouve le curseur
- Entrer déplacera le curseur à la ligne suivante.
- H fait défiler la vue vers le haut.
- L afficher la dernière ligne
- M nous déplace au milieu du fichier.
Modifier le texte
Si nous voulons modifier des caractères, des mots ou des lignes Vi complètes, nous devons utiliser les commandes suivantes :
- s pour remplacer le caractère où se trouve le curseur.
- r pour remplacer le caractère où se trouve le curseur.
- c w au début du mot que nous voulons remplacer par un autre.
- CC au début de la ligne où nous voulons remplacer le texte.
- Pour briser une lignenous déplaçons le curseur à la position où nous voulons le diviser, appuyez sur la touche R et Entrée.
- Pour joindre deux lignes en un seul, nous déplaçons le curseur à la fin de la ligne supérieure et appuyons sur la touche J.
insérer du texte
Si nous voulons insérer du texte avant ou après le curseur ou au début et à la fin d’une ligne, les commandes que nous devons utiliser sont les suivantes :
- Yo pour insérer du texte au début de la ligne où se trouve le curseur
- UN pour insérer du texte à la fin de la ligne du curseur.
- Yo pour insérer du texte avant le curseur
- un pour insérer du texte après le curseur.
- Ou insérez une ligne au-dessus de la position du curseur.
- ou insérez une nouvelle ligne sous la position du curseur.
Effacer le texte
Vi nous permet de supprimer des caractères et des lignes avec ces commandes
- X pour supprimer le caractère après le curseur.
- X pour supprimer les caractères avant le curseur.
- dw supprime le mot qui suit le curseur.
- jj pour supprimer toute la ligne où se trouve le curseur.
- ré supprimer le reste de la ligne à droite du curseur.
- d0 supprime le contenu de la ligne à gauche du curseur.
- dG supprimer toutes les lignes situées à partir de la position du curseur.
- d1G supprimer les lignes du haut jusqu’à la position où se trouve le curseur.
Copier, couper et coller
Pour copier une ou plusieurs lignes, il faut placer le curseur au début de la première ligne et écrire la commande a2a pour copier les deux lignes de texte immédiatement sous le curseur. Nous devons remplacer le 2 par le nombre de lignes que nous voulons copier.
Si au contraire vous coupez plusieurs lignes, nous voulons les déplacer, nous devons utiliser la commande d2d, pour couper les deux lignes suivant la position du curseur. S’il y a plus de lignes, il faut remplacer le 2 par le nombre de lignes à couper.
Pour coller les lignes que nous avons copiées, nous plaçons le curseur à l’endroit où nous voulons les coller et appuyez sur p pour les coller après le curseur ou P pour les coller avant la position du curseur.
Rechercher et remplacer
Si nous voulons effectuer des recherches dans un fichier vi, nous devons utiliser le symbole / suivi d’un texte que nous voulons rechercher et appuyez sur la touche Entrée. Si le document contient plusieurs résultats correspondant aux critères de recherche, nous pouvons nous déplacer entre eux en appuyant sur la touche n pour accéder au prochain match ou N pour retourner le match précédent.
Pour remplacer des mots ou une chaîne si nous écrivons du code, nous utilisons la commande suivante
:g/text-to-find/s//text-to-replace/g
Annuler les changements
Tant que nous n’avons pas enregistré les modifications que nous avons apportées au fichier, nous pouvons annuler les modifications à l’aide de .
- ou pour annuler la dernière commande que nous avons exécutée.
- OU annuler toutes les modifications que nous apportons à une ligne, nous devons donc l’exécuter sur la ligne où nous voulons annuler les modifications.
Fusionner deux fichiers vi
Grâce à des commandes, l’éditeur Vi vous permet également de fusionner deux fichiers en un seul. Pour ce faire, nous devons placer le curseur à l’endroit où nous voulons ajouter le contenu d’un autre fichier et utiliser la commande :
:#r nom-du-fichier-que-nous-voulons-joindre
Enregistrer les fichiers
Comme je l’ai mentionné ci-dessus, toutes les modifications apportées à un fichier Vi sont stockées en mémoire. À partir de là, nous devons déplacer les modifications vers un fichier à l’aide des commandes suivantes :
- w nom de fichier enregistrer toutes les modifications dans un fichier avec le nom que nous avons défini.
- w enregistre les modifications apportées à un fichier.
- wq enregistrez les modifications et fermez l’éditeur.
- Quel! fermer l’éditeur sans enregistrer les modifications
Vous souhaitez savoir comment optimiser les performances de la mémoire et du processeur sous Linux ? Suivez ce guide/tutoriel en vidéo :