Nous utilisons l’ordinateur normalement (un programme, un jeu, etc.) et soudain, il s’arrête de fonctionner. Nous avons essayé par tous les moyens de faire en sorte que le programme réponde à nouveau, mais il n’y a aucun moyen. Même Windows lui-même peut essayer de le récupérer, généralement sans succès. Au final, on a presque toujours tendance à redémarrer l’ordinateur en force, avec le bouton, avec les risques que cela comporte. Mais, même si nous ne le savons pas, il existe des moyens de mettre fin de force à ces processus et de faire fonctionner à nouveau le PC.
Lorsqu’un programme, ou un processus, est bloqué, il est presque certain que l’on peut considérer comme perdues les informations qu’il n’a pas sauvegardées avec lesquelles il travaillait. Par exemple, dans le cas de Word, nous perdrons toutes les données depuis la dernière sauvegarde automatique ou manuelle, ou dans un jeu, toute la progression depuis le dernier point de sauvegarde. Et, bien que nous ne puissions rien faire pour le récupérer, au moins avec ces trois astuces, nous pourrons terminer les processus sans avoir à redémarrer le PC.
Utilisation du gestionnaire de tâches
Si notre PC n’a pas été complètement bloqué, l’un des moyens les plus simples de mettre fin au processus consiste à utiliser le gestionnaire de tâches. Cela, nous pouvons le lancer rapidement en utilisant le raccourci clavier Contrôle + Maj + Échapet nous pouvons y voir tout ce qui s’exécute sur le PC.
Il suffit de localiser le processus qui a cessé de fonctionner, ou qui est bloqué, et avec le bouton droit de choisir l’option «Terminer les devoirs«.
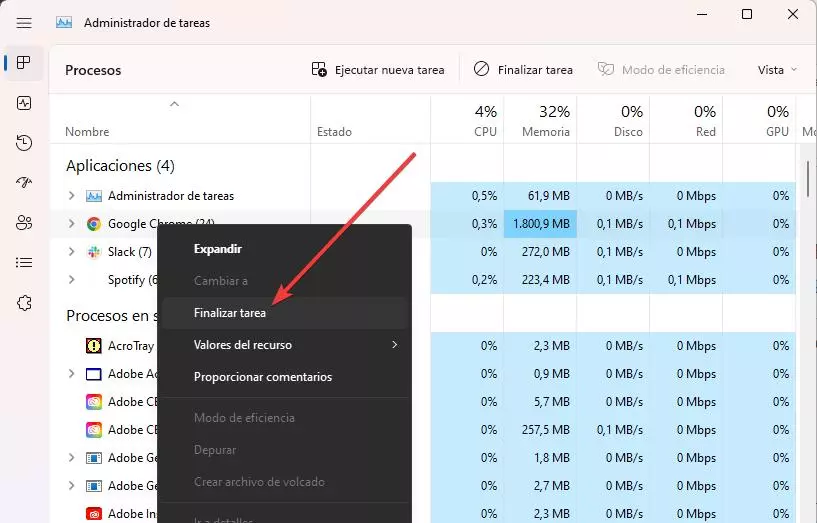
Créer un raccourci clavier
Un autre moyen très rapide de mettre fin aux processus bloqués consiste à utiliser un raccourci clavier que nous pouvons créer nous-mêmes. Pour ce faire, faites un clic droit sur le bureau (ou où vous voulez) et créez un nouveau > raccourci. Dans la section « Emplacement », ce que nous devons entrer est le suivant :
taskkill /f /fi "status eq not responding"
Le paramètre « statut eq ne répond pas» est très important puisque ce sera celui qui indiquera à Windows que l’on veut terminer uniquement le processus qui ne répond pas. Sinon, nous mettrons fin à tous les processus système et nous devrons redémarrer complètement le PC.
Une fois le raccourci créé, la prochaine chose à faire est de l’associer à un raccourci clavier. Nous cliquons avec le bouton droit, nous ouvrons la fenêtre des propriétés et dans la section «Touche de raccourci», nous entrerons la commande que nous voulons.
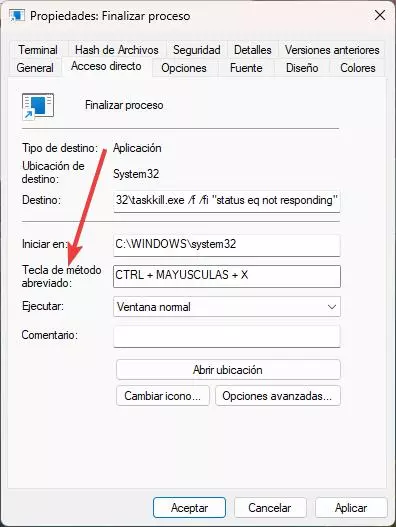
De cette façon, chaque fois qu’un processus est bloqué, il suffira d’exécuter les touches que nous avons indiquées pour le terminer directement.
La touche magique : F4
Enfin, la touche F4 peut également être notre alliée lorsqu’il s’agit de mettre fin à tout programme qui ne répond pas. Windows a un raccourci clavier par défaut, Alt + F4, ce qui nous permet de mettre fin de force à tout programme ou processus en cours d’exécution, qu’il fonctionne ou non. Il suffit que ce soit au premier plan, et appuyez sur ces deux touches, pour le terminer.
En outre, il existe également un programme open source, appelé SuperF4, qui force la fermeture de tout processus ou programme (aussi persistant soit-il) à l’aide d’un nouveau raccourci clavier : Control + Alt + F4. Une version « vitaminée » du raccourci clavier précédent qui ne fait jamais de mal à avoir sous la main.
Cet article vous a plut ? Alors continuons avec ces 20 logiciels indispensables pour votre PC en vidéo :




