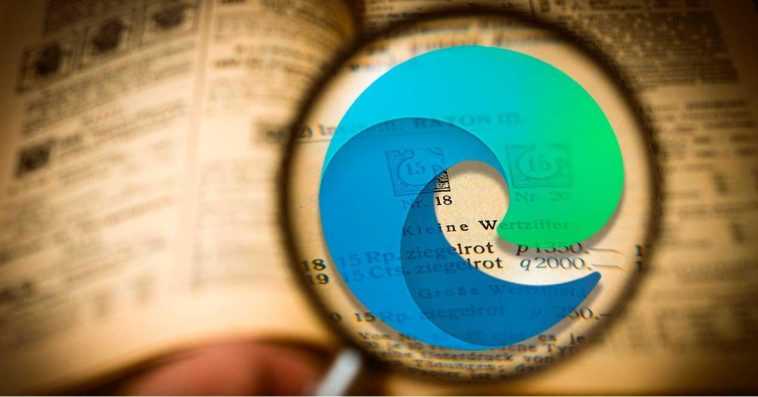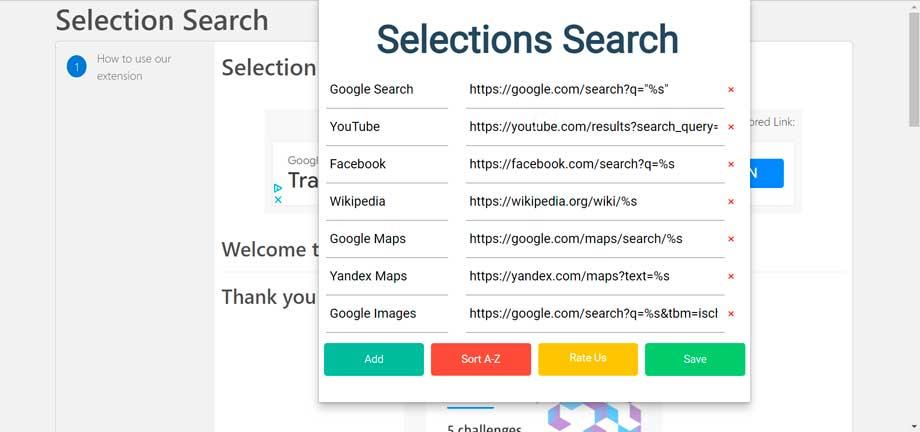
Nous pouvons télécharger cette extension à partir du Magasin d’extensions Edge.
recherches récentes
Il est possible que nous ayons parfois effectué une recherche dans notre moteur de recherche préféré, cependant, il n’a pas été en mesure de trouver les résultats que nous attendions, ce qui nous amène à vouloir effectuer la même recherche à partir d’un autre moteur alternatif. Si tel est notre cas, une fois cette extension installée, il suffit de cliquer avec le bouton droit sur n’importe quel champ de recherche et de cliquer sur l’option Recherches récentes. Cela nous permettra récupérer toutes les recherches que nous avons effectuées dans les deux derniers jours pour pouvoir les coller d’un simple clic de souris.
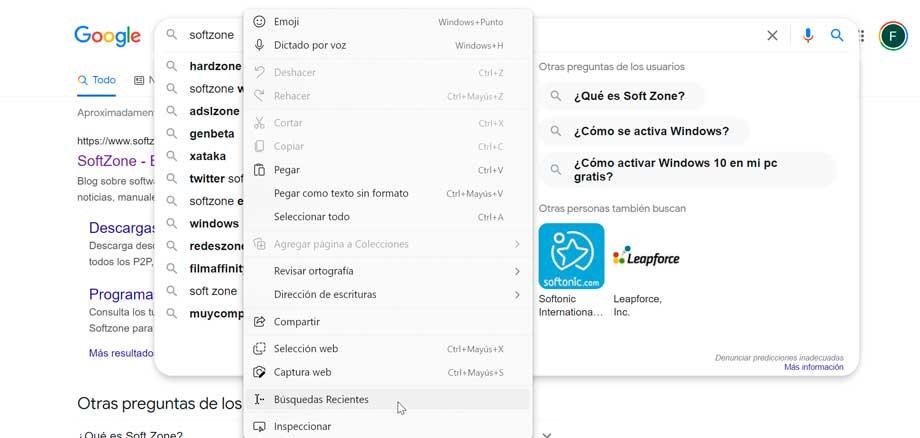
Si nous sommes préoccupés par notre vie privée, nous devons savoir que ce plugin pour Edge ne suit rien de ce que nous tapons dans le champ de recherche. Simplement, ce qu’il fait est de récupérer nos recherches passées à partir de l’historique de notre navigateur lorsque nous le demandons. Cette méthode a l’avantage de consomme à peine des ressourcesoui Cependant, son inconvénient se retrouve dans le cas où nous supprimons fréquemment l’historique de notre navigateur, car dans ce cas l’extension ne pourra pas accéder à nos recherches précédentes. De plus, cette extension prend en charge les touches haut, bas, entrée et ESC de notre clavier pour contrôler le texte que nous tapons.
Nous pouvons télécharger le plugin à partir de recherches récentes du magasin Microsoft.
Sites similaires
Il est possible qu’à l’occasion, lorsque nous visitons une page que nous aimons beaucoup, nous soyons intéressés par voir d’autres pages similaires. Ou dans le cas où nous aurions besoin de trouver des pages sur un sujet sur lequel nous enquêtons, il peut nous être difficile de donner la bonne recherche sur Google. Avec cette extension, nous pourrons trouver des sites Web liés à ceux que nous recherchons et visualisons actuellement en quelques secondes.
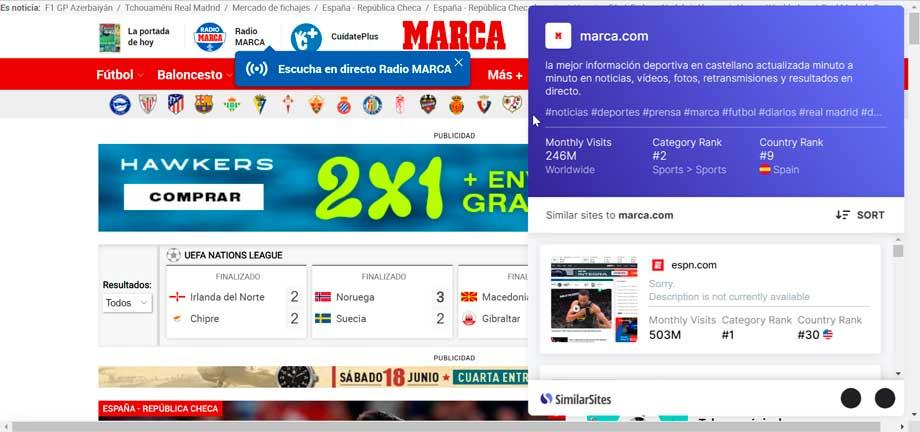
Une fois que nous avons installé ce plugin pour Edge et commencé à naviguer sur nos sites Web préférés, il nous suffit de cliquer sur l’extension pour afficher une liste de sites recommandés et comparable à ce que nous voyons actuellement. Il peut nous être utile de découvrir de nouveaux sites de shopping similaires à ceux que nous achetons régulièrement. Il est également chargé de recommander de nouveaux sites Web pendant que nous lisons notre contenu préféré sur le Web, pour nous aider à développer notre liste de sites à lire.
Pouvons télécharger gratuitement des sites similaires de la boutique Edge.
Recherche rapide
Cette extension nous aidera rechercher directement sur certains sites via la barre d’adresse Edge. Nous avons peut-être parfois ouvert un onglet sur un site Web simplement pour rechercher quelque chose. C’est quelque chose qui peut être ennuyeux, donc en utilisant ce module complémentaire, nous pourrons rechercher des sites Web directement à partir de la barre d’adresse Edge.
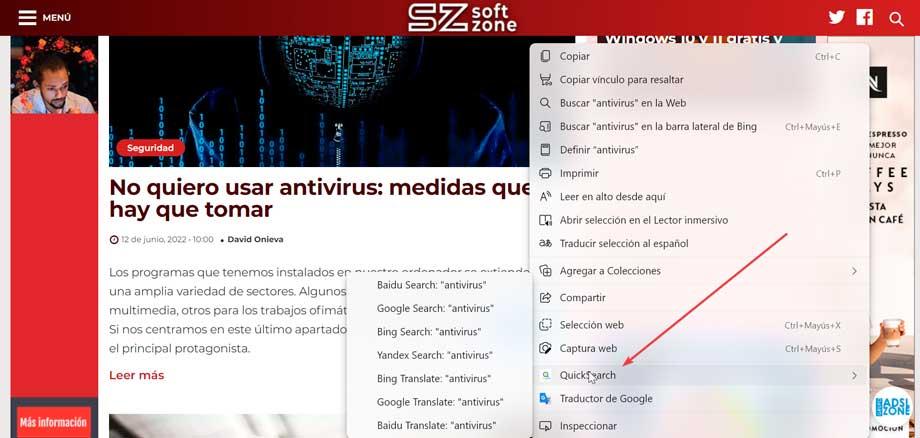
Pour cela, il inclut la compatibilité avec les moteurs de recherche tels que Google, Bing, Yahoo ! ou Baidu, entre autres. Nous pourrons effectuer des recherches ou des traductions de mots ou de phrases sans avoir à écrire les termes de recherche encore et encore. Pour cela, il dispose d’accès directs et abrégés aux sites Web les plus populaires tels que YouTube, Wikipedia, eBay, Amazon, AliExpress, Facebook, Twitter, entre autres.
Téléchargez QuickSearch à partir du Magasin d’extensions Edge.
Utiliser le Chrome Web Store
L’une des caractéristiques d’Edge est qu’il s’agit d’un navigateur basé sur Chromium, ce qui lui permettra d’avoir une compatibilité totale avec le plus grand magasin de modules complémentaires au monde, comme le Chrome Web Store de Google. Bien qu’il soit possible qu’il y ait des cas où le plugin ne fonctionne pas aussi bien qu’il le devrait puisqu’il n’a pas été conçu spécialement pour Edge, nous retrouverons une compatibilité totale dans la plupart des extensions qu’il héberge.
Voir les photos
Lors de la recherche d’images, l’outil de recherche Google est le plus populaire, car il suffit d’indiquerr quelle image nous voulons rechercher et nous obtiendrons des images similaires. Cette extension nous permet de rechercher et de visualiser plus facilement des images en haute résolution sans avoir à ouvrir complètement l’image sans avoir à utiliser un nouvel onglet.
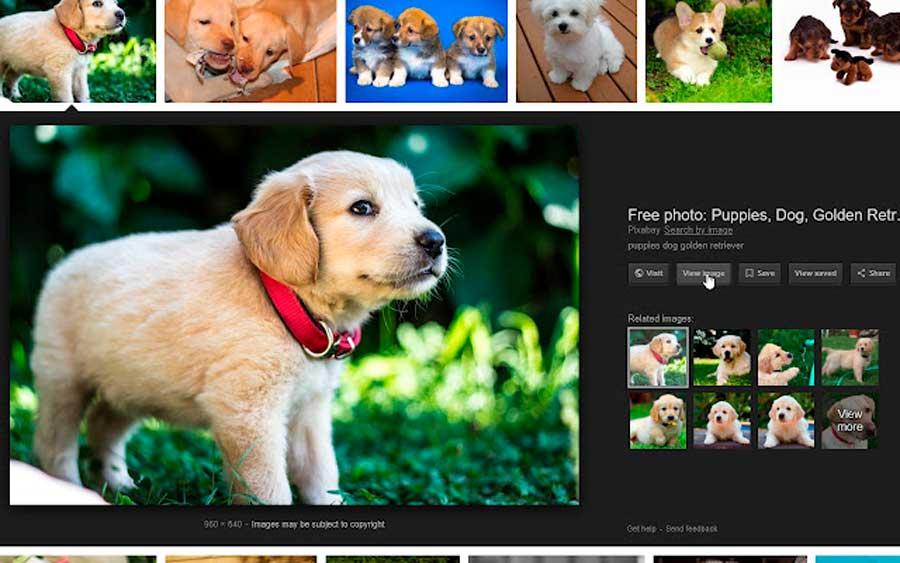
Ce plugin que nous pouvons utiliser dans Edge ce qu’il fait est d’implémenter les boutons Voir l’image et Rechercher par image dans la section de Recherche d’images Google. Pour faciliter l’accès à ce type de recherche, il suffira de faire un clic droit sur n’importe quelle image et de sélectionner Rechercher Google avec cette image, en accédant directement à la page de résultats.
Pour l’utiliser, il suffit installez-le dans le navigateur Microsoft et recherchez n’importe quoi sur Google Images.
Recherche dans le menu contextuel
Si vous recherchez fréquemment des mots et des phrases que vous lisez fréquemment sur une page, cette extension avec fonction de recherche peut vous intéresser. fournit une fonction de recherche dans le menu contextuel pour nous faire gagner un peu de temps. Son utilisation est très simple puisqu’il suffira de surligner un fragment de n’importe quel texte, de cliquer avec le bouton droit et de sélectionner le moteur de recherche que l’on souhaite utiliser. Par conséquent, il ne sera pas nécessaire d’utiliser Google, mais nous pouvons opter pour d’autres tels que DuckDuckGo, Bing, entre autres.
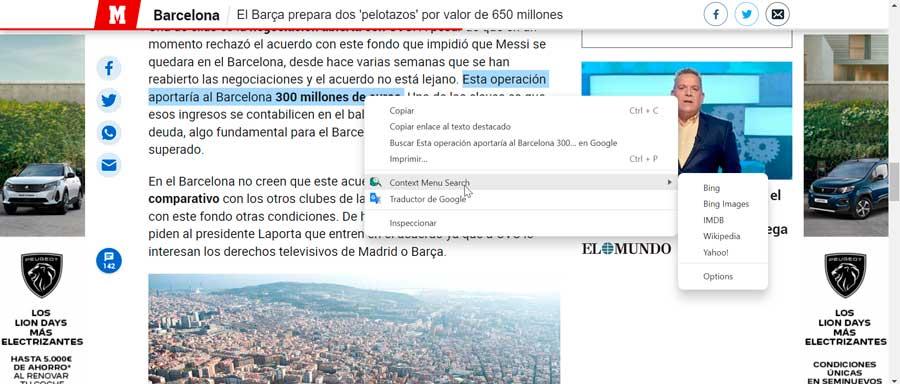
Les résultats de la recherche sont affichés dans un nouvel onglet, qui peut être mis au point ou en arrière-plan, selon les options que nous avons définies. Nous pouvons également configurer l’emplacement de l’onglet nouvellement ouvert afin qu’il soit placé à côté de l’onglet actuel ou du dernier onglet. De plus, l’ordre des moteurs de recherche peut être organisé, en pouvant ajouter ceux qui ne se trouvent pas dans sa longue liste.
Si nous voulons installer Menu contextuel Rechercher Pour pouvoir effectuer une recherche à partir du menu contextuel, téléchargez-le simplement à partir du Chrome Store.
Rechercher sur le site actuel
On parle maintenant d’un complément qui peut être très utile si on a tendance à effectuer des recherches sur un seul site sur Google à l’aide de la clé « site ». Et c’est qu’en utilisant cette extension, nous pouvons remplacer cette option en cliquant sur l’icône et en entrant un terme de recherche. Cela obligera Google à rechercher le terme que nous recherchons sur chaque page de ce site Web spécifique.
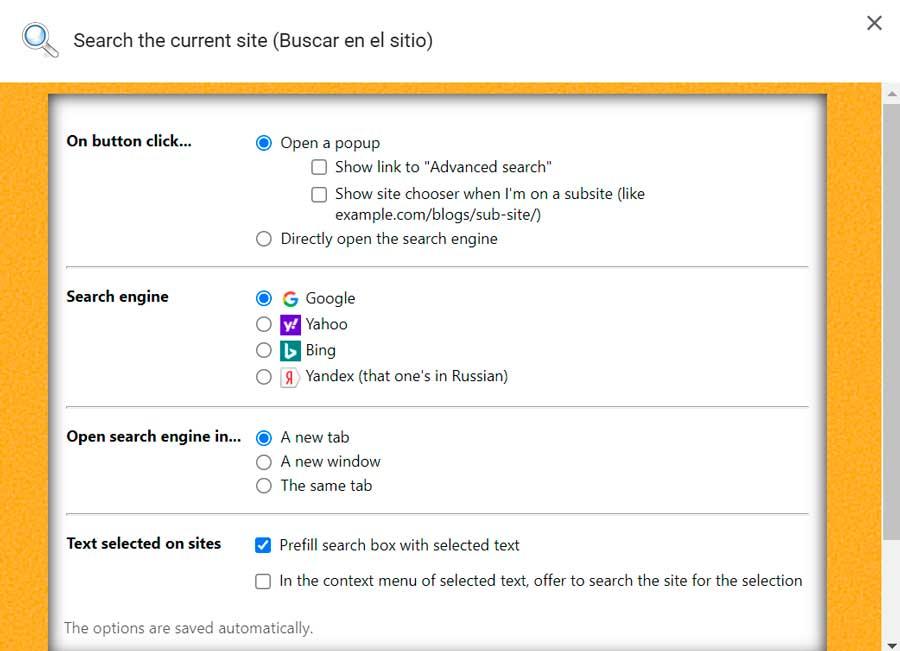
Il est possible de personnaliser ce plugin en faisant un clic droit sur l’extension et en sélectionnant Options. Cela nous permettra de changer de moteur de recherche, en pouvant sélectionner Google, Yahoo!, Bing ou Yandek (moteur de recherche russe). Une autre possibilité est de pouvoir configurer le bouton pour ouvrir directement le moteur de recherche au lieu d’une fenêtre pop-up et nous pouvons également activer la fonction pour pouvoir rechercher un domaine à partir du menu contextuel.
Télécharger l’extension Rechercher l’extension actuelle site du Chrome Web Store.
Cet article vous a plut ? Alors continuons avec ces 20 logiciels indispensables pour votre PC en vidéo :