Une des caractéristiques de n’importe quel traitement de texte, comme Word, est la possibilité de choisir la typographie, ou police, que l’on veut utiliser dans le document. Par défaut, nous avons généralement une liste de polices installées dans le système, et nous pouvons choisir celle que nous voulons utiliser depuis l’éditeur lui-même. Cependant, ces styles de police sont souvent monotones car tout le monde les utilise. Pour cette raison, beaucoup décident d’utiliser des polices personnalisées lors de la rédaction de leurs documents. Et c’est ce que nous allons vous expliquer aujourd’hui.
En plus des polices Windows et de celles que Word installe lorsque nous installons la suite Office sur notre ordinateur, nous pouvons trouver sur Internet de nombreuses autres polices, payantes et gratuites, à utiliser dans nos projets ou documents. Ces polices se trouvent généralement sur différentes plateformes ou sites Web, à partir desquels nous pouvons rechercher et télécharger celles que nous voulons.
Téléchargez et installez les polices sur votre PC
Par exemple, aujourd’hui nous allons vous parler de Google Fonts, un site internet sur lequel vous pourrez trouver une multitude de polices à télécharger. Bien entendu, tous sont totalement gratuits. Nous pouvons accéder à toutes les polices que Google a sur son site Web et rechercher celle qui convient le mieux au style de notre document, à partir de ce lien.
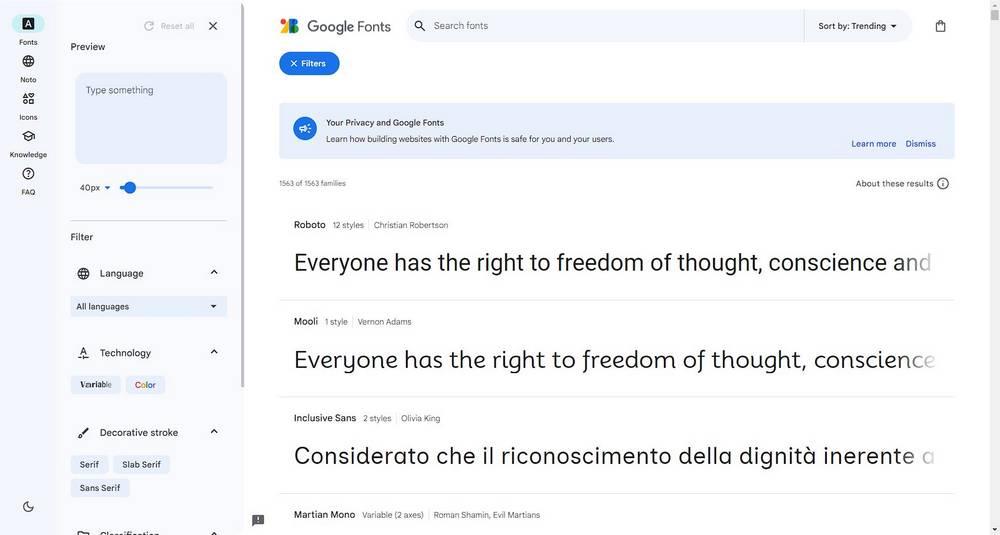
A titre d’exemple, téléchargeons une police spécifique : Roboto. Pour ce faire, nous allons sur le site Google Fonts et nous rechercherons et sélectionnerons la police en question. Lorsque vous entrez une certaine source, un bouton indiquant Télécharger la famille apparaît dans le coin supérieur droit de la fenêtre, où nous cliquons pour télécharger cette source (dans toutes ses variantes) depuis le site de Google.
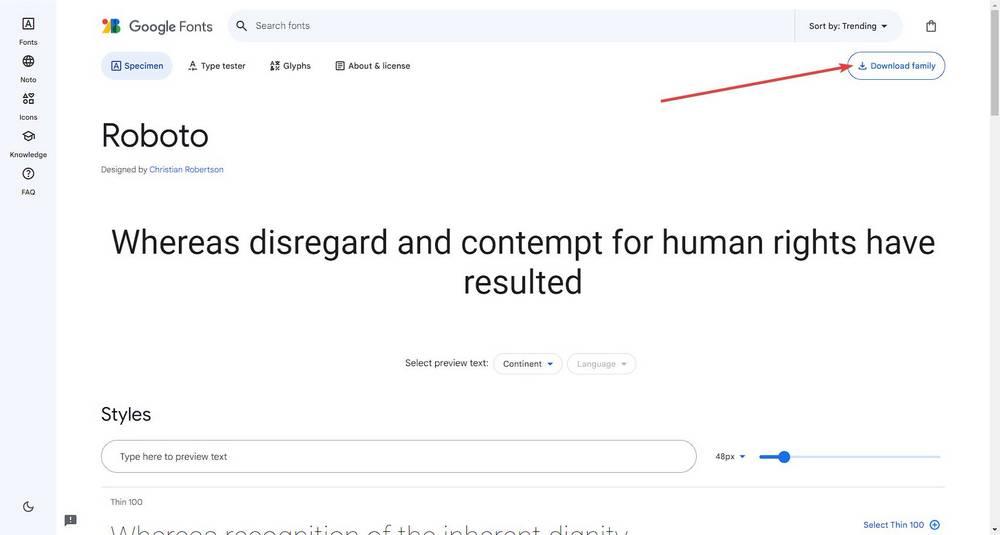
Le résultat sera un fichier .ZIP dans lequel on retrouvera les polices, généralement au format TTF. Ensuite, nous devrons extraire les polices avec notre compresseur de fichiers préféré et double-cliquer sur la police pour l’installer sur le PC.
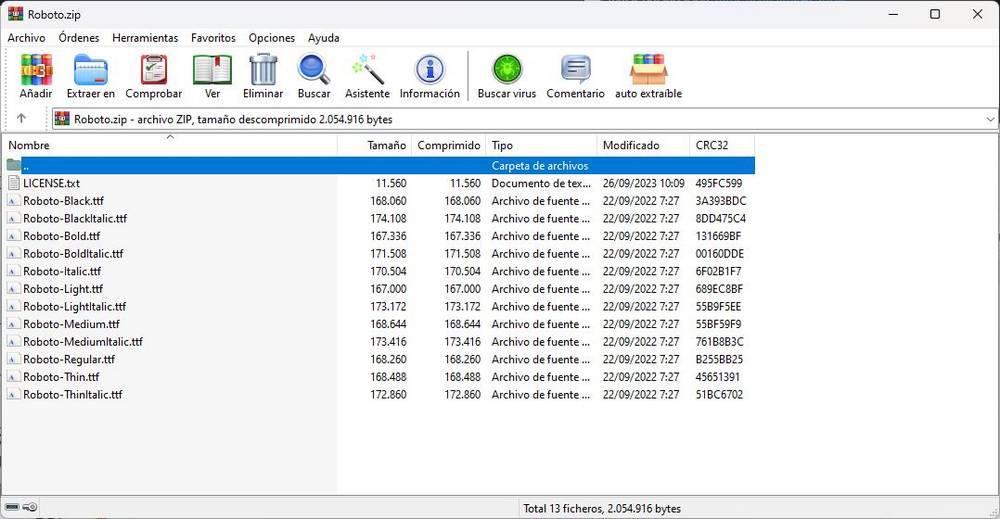
À ce moment-là, une nouvelle fenêtre s’ouvrira avec différents échantillons de la police que nous venons de télécharger et d’ouvrir. Ce n’est rien de plus qu’un aperçu de l’élément que nous souhaitons intégrer à notre ordinateur Windows.
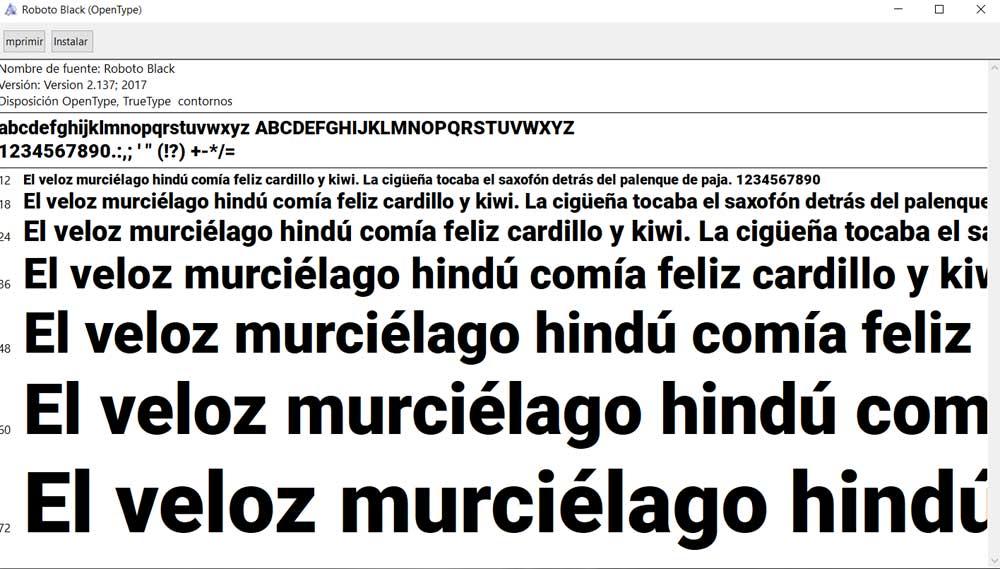
Pour installer cette police sur notre ordinateur, dans le coin supérieur gauche, nous trouvons un bouton appelé « Installer ». Cliquez simplement dessus pour que cette nouvelle police s’ajoute à celles existantes dans le système d’exploitation. Il est à noter qu’il s’agit d’un processus que nous pouvons répéter autant de fois que nous le souhaitons pour installer toutes les polices que nous voulons parmi celles que nous téléchargeons depuis Google Fonts, ou depuis tout autre site Web, comme Dafonts.
Utiliser les polices téléchargées depuis Google Fonts dans Word
Une fois la police installée sur l’ordinateur, nous pouvons commencer à l’utiliser. Pour ce faire, nous allons ouvrir le programme d’édition de texte Microsoft, Word, et une fois à l’intérieur, et avec un document (nouveau ou déjà existant), nous rechercherons la police nouvellement installée. Pour ce faire, dans l’onglet « Accueil », nous ouvrirons la liste déroulante avec toutes les polices que nous pouvons utiliser. Nous recherchons celui que nous venons d’installer (RobotoBlack, dans notre cas), et nous le sélectionnons.
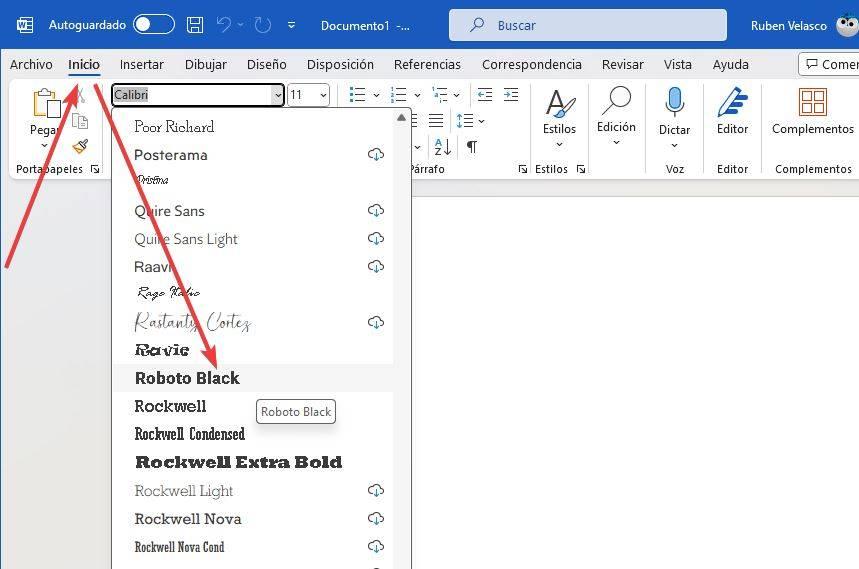
Une fois sélectionné, nous pouvons commencer à écrire dans notre document texte avec la police que nous avons téléchargée et installée depuis Google Fonts.
Cet article vous a plut ? Alors continuons avec ces 20 logiciels indispensables pour votre PC en vidéo :




