Word est le traitement de texte par excellence. C’est le programme phare de la suite Microsoft Office, et le plus utilisé pour rédiger tous types de travaux et de documents. Cependant, si tout le monde l’utilise, très peu savent en exploiter véritablement tout le potentiel. Et il existe de nombreuses fonctions, comme la possibilité de numéroter les pages d’un document, qui ne sont pas utilisées, ou dont on ne sait pas qu’elles sont utilisées correctement. Et c’est un élément clé de la conception d’un document.
Bien entendu, Microsoft Word nous permet d’ajouter très facilement un numéro à toutes les pages d’un document. Pour ce faire, il suffit d’aller dans l’onglet « Insérer » d’un document, et nous y trouverons la possibilité d’ajouter un numéro de page à l’ensemble du document.
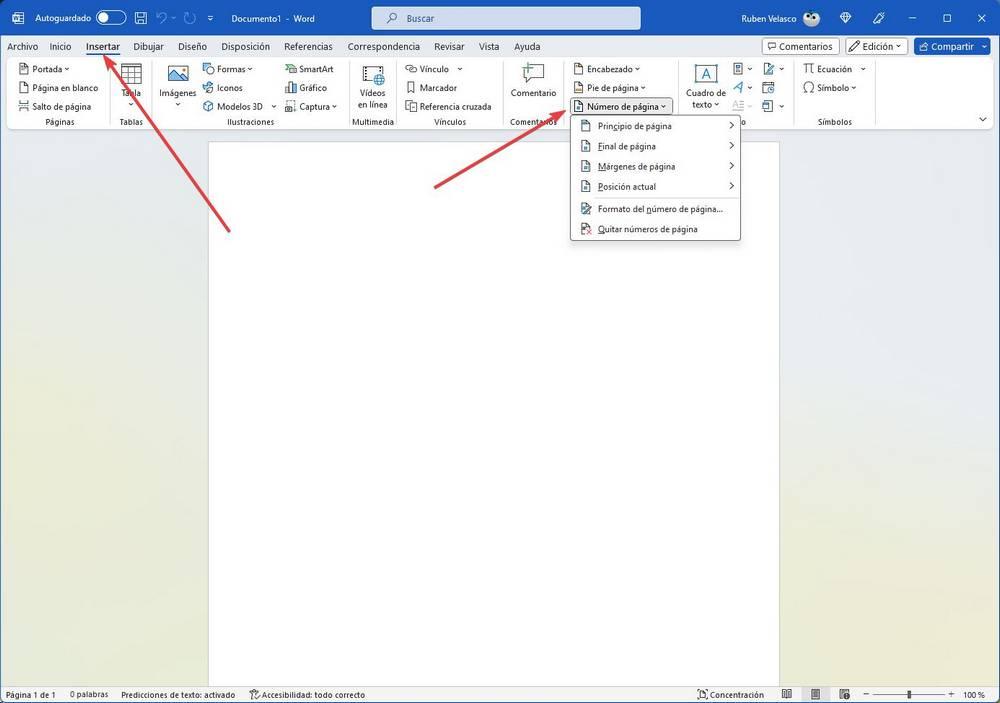
Nous pourrons choisir où nous voulons ajouter le numéro de page : en haut du document, en bas, dans la marge, là où nous avons le curseur… là où cela nous convient le mieux. Mais le plus intéressant dans tout cela est de savoir le personnaliser pour que notre document soit unique et personnel.
Personnaliser les numéros de page dans un document Word
La chose la plus intéressante à propos de cette fonctionnalité vient après avoir cliqué sur l’endroit où l’on souhaite placer le numéro de page. Et, une fois la position sélectionnée (haut, bas, etc.), nous nous retrouvons avec la possibilité de choisir à la fois le type de numéro et le design que nous souhaitons que chaque page ait.
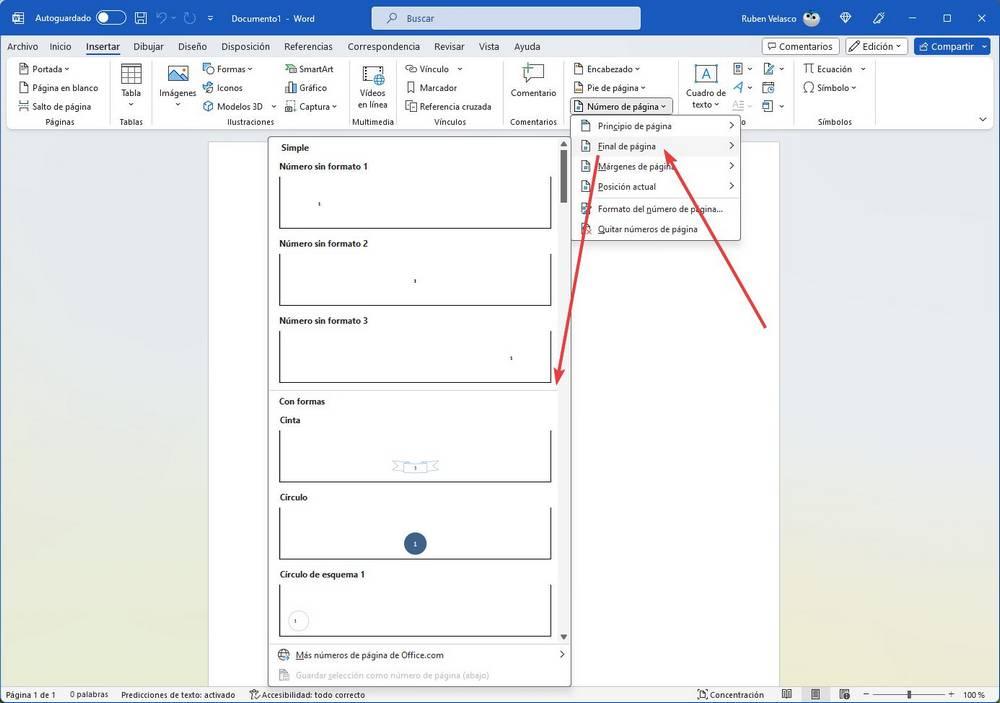
Bien entendu, il faut garder à l’esprit que, selon le poste choisi, les options disponibles varient légèrement. Cependant, parmi ceux-ci, nous pouvons sélectionner le design que nous allons utiliser pour afficher le numéro correspondant, le format des caractères en tant que tel ou le message attaché au numéro.
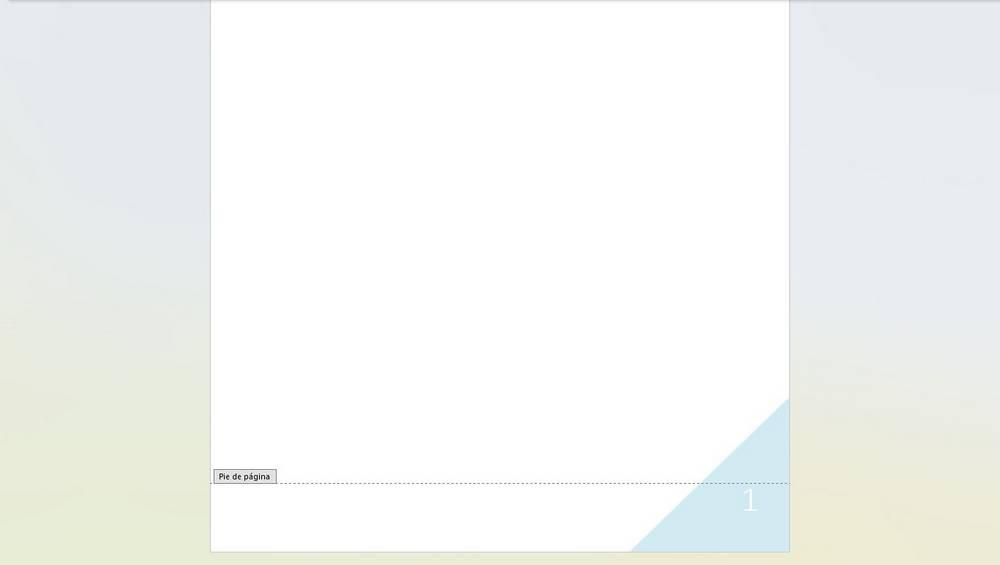
En plus de tous les types de numérotation que nous pouvons trouver par défaut dans le programme, nous pourrons également rechercher et télécharger de nouveaux styles de numérotation de pages depuis les serveurs Microsoft. De cette façon, nous sommes sûrs de toujours trouver le style qui correspond le mieux aux besoins de notre document, puisqu’un document personnel n’est pas la même chose qu’un projet scolaire ou universitaire, ou qu’un document professionnel ou d’entreprise.
Modifier la disposition de la numérotation
Dans le menu «Numéro de page», nous trouverons une option appelée «Format du numéro de page«. Cette option nous permet d’ajuster certains paramètres de cette numérotation.
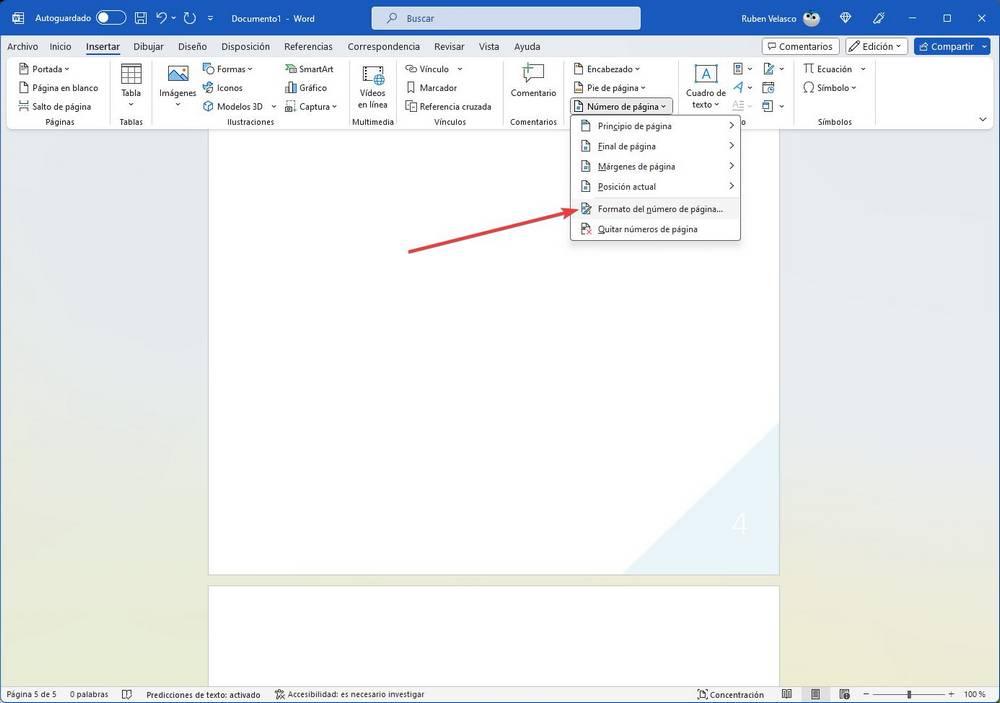
Nous cliquons sur cette option et nous verrons une nouvelle fenêtre, comme la suivante, à partir de laquelle nous pourrons choisir comment nous voulons que la numérotation fonctionne. Nous pouvons changer le type de numéro (comme chiffre, lettre, romain, etc.), si nous voulons inclure le numéro de chapitre dans la numérotation (par exemple, 1-1, 1-2, 4-16, etc.) , et choisissons également d’où nous voulons que le décompte commence.
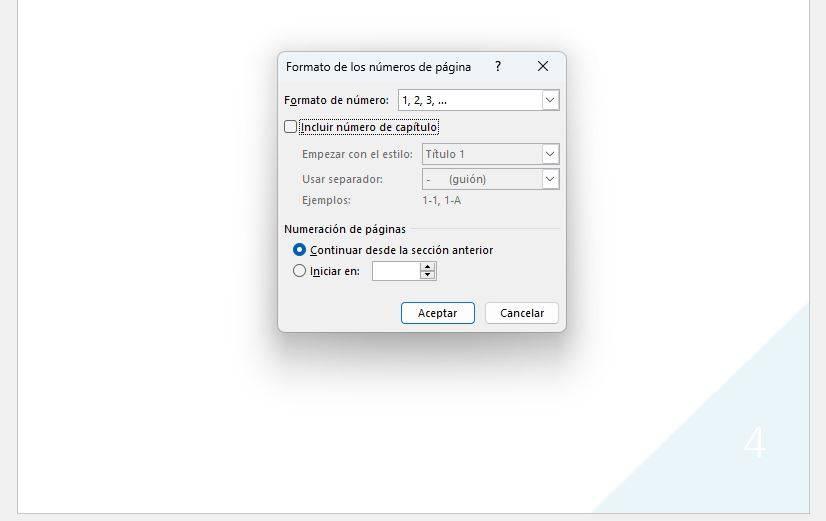
Une fois cela réglé, nous aurons notre document parfaitement rédigé, numéroté et prêt à être présenté.
Supprimer la numérotation
Si nous avons numéroté les pages du document et que nous décidons finalement de supprimer ce style, nous pouvons le faire également. Et nous n’allons pas devoir éliminer tous ces éléments un par un. Pour ce faire, nous devons revenir à la section Insertion > Numéro de page, et la dernière option qui apparaît est « Supprimer les numéros de page ».
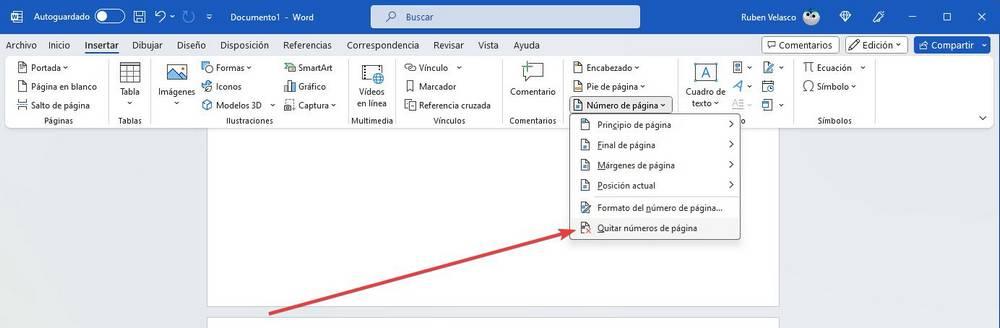
Une fois que nous cliquons ici, tous les numéros seront automatiquement supprimés et le pied de page de chaque feuille sera vide (ou avec le design que nous avons spécifié, mais sans numérotation).
Cet article vous a plut ? Alors continuons avec ces 20 logiciels indispensables pour votre PC en vidéo :




