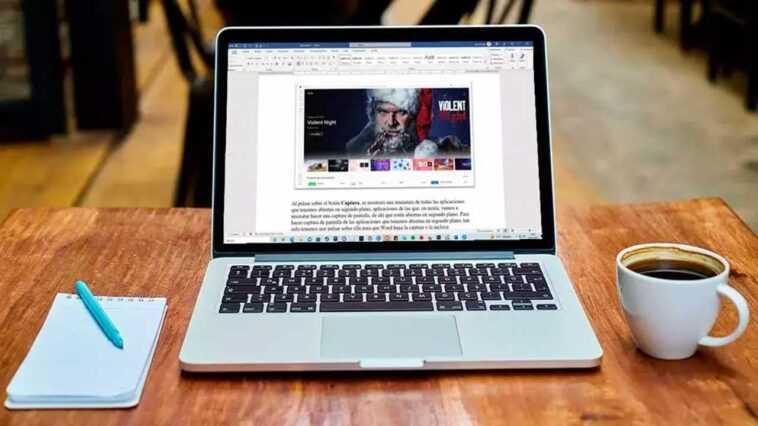Toutes les applications qui font partie d’Office, Word, Excel, PowerPoint et autres nous offrent une intégration parfaite avec le stockage cloud de Microsoft, OneDrive. Cette même intégration se retrouve dans Google Docs ainsi que dans iWork d’Apple avec iCloud. Cependant, parfois, stocker des documents dans le cloud n’est pas la meilleure option.
Ce n’est pas la meilleure option si nous utilisons habituellement un ordinateur portable de n’importe où et que nous n’avons pas accès à une connexion Internet car nous ne pourrons pas accéder à cette plateforme pour partager ou apporter des modifications au document que nous réalisons.
Cela ne signifie pas que nous devons abandonner OneDrive, loin de là. Ce que nous pouvons faire, c’est changer l’emplacement par défaut où nous enregistrons les documents que nous créons afin qu’ils soient stockés localement et non dans le cloud. De plus, pour toujours avoir une sauvegarde cloud de tous les documents, nous devons ajouter le dossier où ils sont stockés afin qu’ils puissent être synchronisés avec OneDrive.
De cette façon, toute modification que nous apportons au document, que ce soit en utilisant notre ordinateur ou la version en ligne d’Office, sera automatiquement synchronisée avec notre PC et nous aurons toujours la dernière version du document disponible pour partager ou continuer à travailler.
Comment enregistrer des documents Word sur le disque dur
Malgré l’intégration de toutes les applications Office avec OneDrive, cela ne signifie pas que Microsoft ne nous permet pas de changer l’emplacement où nous stockons les fichiers que nous créons sur notre PC, ce serait moins. Cependant, l’option qui nous permet de sélectionner l’emplacement par défaut où nos documents sont stockés est masquée dans les options de configuration de Word.
Pour effectuer ce changement, une fois que nous avons ouvert Word, cliquez sur le ruban Fichier puis sur Options. Ensuite, nous allons dans la section Enregistrer. Dans la section de gauche, nous recherchons l’option Enregistrer sur PC par défaut et cochez la case correspondante.
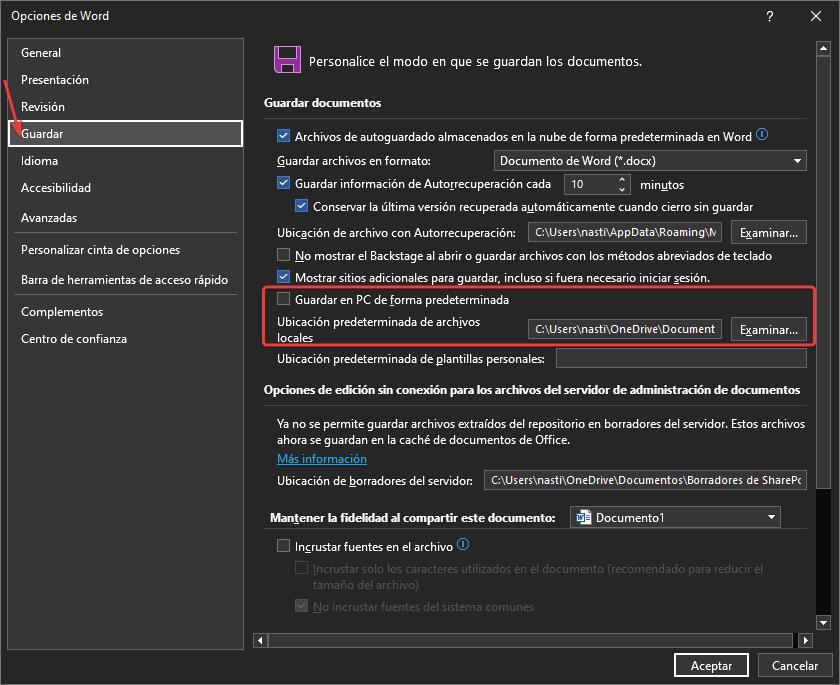
Ensuite, dans la section Emplacement du fichier local par défaut, cliquez sur Parcourir et définissez le chemin ou le répertoire où nous voulons stocker les fichiers que nous allons créer à partir de maintenant avec Word. Une fois que nous avons établi la route par défaut, nous retournons à la fenêtre de configuration où nous cliquons sur OK. Vous n’avez pas besoin de redémarrer l’application ou Windows pour que les modifications prennent effet.
Si nous utilisons Word de manière sporadique et que nous ne voulons pas modifier l’emplacement par défaut où les fichiers sont stockés dans Word, nous pouvons définir manuellement le chemin où nous voulons les enregistrer lors de l’enregistrement du document en cliquant sur Ce PC et en sélectionnant le répertoire de destination du fichier. Par défaut, l’emplacement de tout fichier que nous créons dans Word est OneDrive.

Cet article vous a plut ? Alors continuons avec ces 20 logiciels indispensables pour votre PC en vidéo :