Contrairement à ce qui s’est passé il y a quelques années, les programmes bureautiques actuels axés sur l’édition de texte sont beaucoup plus puissants qu’on ne l’imagine maintenant. Microsoft Word est un exemple clair de tout cela, et nous allons maintenant voir tout ce que sa fonction Rechercher et remplacer des mots nous offre.
Beaucoup pensent que lorsque nous sommes confrontés à un éditeur de texte sur ordinateur, cela nous permet de les formater et de corriger certaines erreurs, sans plus tarder. Cependant, il faut tenir compte du fait que les programmes bureautiques les plus avancés présentant ces caractéristiques sont de véritables géants du logiciel. Cela se traduit par des fonctions importantes et utiles incluses qui nous permettent de réaliser toutes sortes de documents et de travaux liés aux textes.
Dans le même ordre d’idées, nous souhaitons nous concentrer sur la fonction Rechercher et remplacer, qui est beaucoup plus utile qu’on ne le pense au premier abord. Il faut prendre en compte qu’à certaines occasions et après avoir terminé un projet d’envergure, on se rend compte qu’il contient plusieurs fautes d’orthographe. Si le document est court, la modification de certaines de ces erreurs sera un processus rapide et facile.
Comment rechercher des mots dans Word
Cependant, dans le cas où l’on se retrouve avec des documents constitués d’un bon nombre de pages, certaines corrections peuvent prendre un bon bout de temps si on les fait à la main. D’où précisément l’utilité de l’option Rechercher et remplacer incluse dans le programme Word qui fait partie d’Office.
Tout d’abord, il faut prendre en considération que la fonction Recherche nous permet d’identifier toutes les occurrences d’un mot dans le document. De même, avec la fonction Remplacer, ce que nous réalisons est de remplacer des mots par d’autres prédéfinis par nous. Pour rechercher certains termes, nous n’avons qu’à accéder à l’option du menu Démarrer, et dans la partie supérieure droite de l’interface, nous trouvons la liste déroulante du bouton Rechercher.
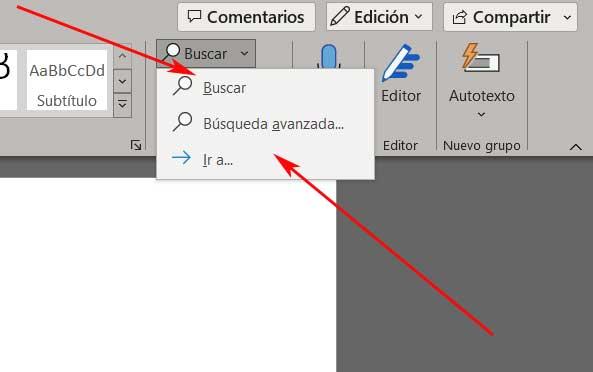
Ici, nous trouvons deux options importantes, une pour localiser certains contenus de manière simple et une autre option plus avancée. Ainsi, dans le premier, nous n’avons qu’à introduire les termes correspondants que nous voulons que le programme Microsoft nous montre sur l’écran appartenant au document ouvert.
L’aspect le plus intéressant de cette fonctionnalité apparaît peut-être lorsque nous cliquons sur la recherche avancée et cliquez sur le bouton qui dit Plus. À ce moment-là, une série de sélecteurs apparaît qui nous permettra de filtrer autant que possible cette tâche de recherche. Nous pouvons rendre la fonction sensible à la casse, inclure des suffixes et des préfixes de document, omettre les espaces ou rechercher des mots exacts.
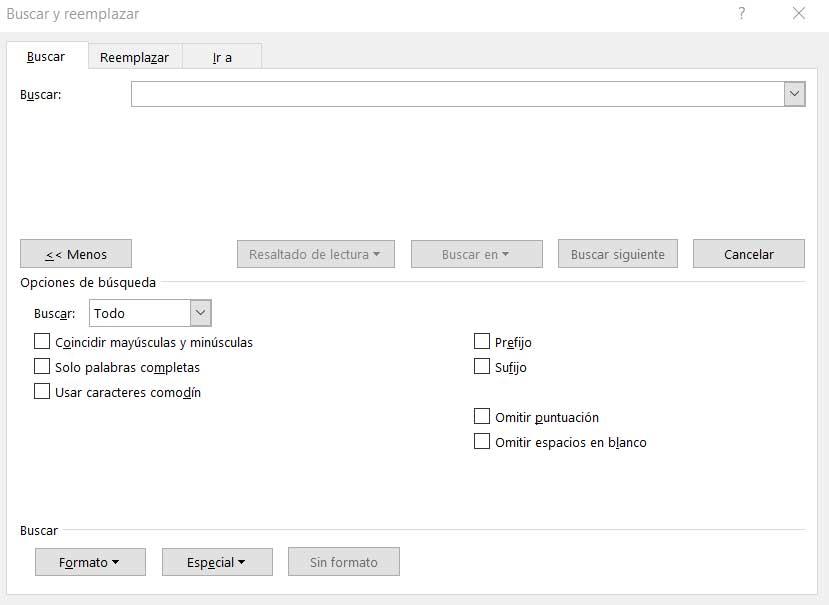
Remplacer à partir de Word vous fera gagner beaucoup de temps
Nous devons également garder à l’esprit que la fonction Remplacer que nous trouvons à côté de la fonction Rechercher nous permettra de gagner beaucoup de temps pour corriger les erreurs que nous avons mentionnées précédemment. Ici, nous n’avons qu’à entrer les termes ou mots d’origine, qui étaient par exemple les résultats de la recherche précédente, entrez-les dans la zone de recherche.
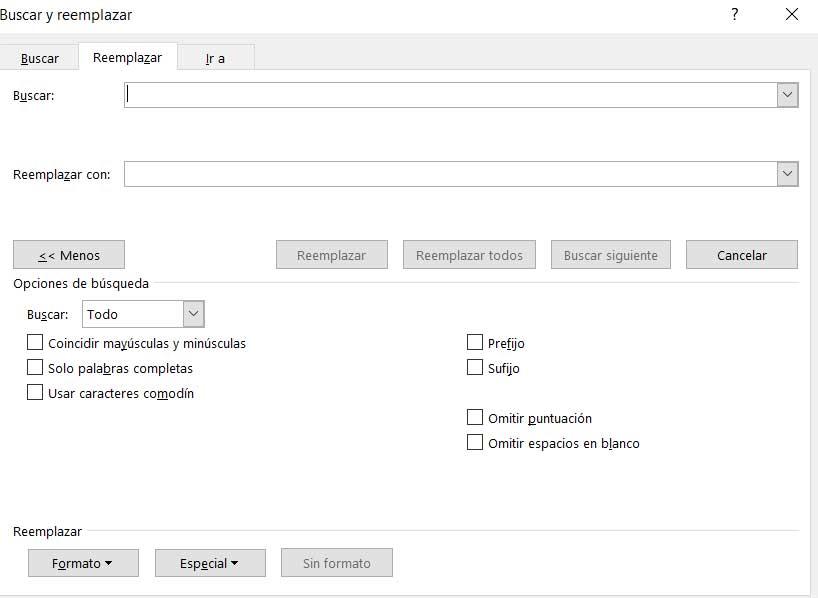
Ensuite, nous entrons les termes de remplacement dans la case Remplacer par afin que le processus soit effectué automatiquement. Évidemment, nous parlons de texte, donc peu importe le nombre de pages que nous avons dans le document, c’est un traitement qui sera effectué pratiquement immédiatement. De plus, nous pouvons également utiliser les filtres mentionnés ci-dessus pour personnaliser davantage la recherche et le remplacement des mots.
Cet article vous a plut ? Alors continuons avec ces 20 logiciels indispensables pour votre PC en vidéo :




