Grâce à Photoshop et avec les connaissances appropriées, nous pouvons réaliser n’importe quelle idée que nous avons en tête, car le nombre d’options que cette application Adobe met à notre disposition est pratiquement illimité. Mais, si Photoshop ne fonctionne pas correctement, plante ou prend beaucoup de temps à s’ouvrir, résoudre ce problème est la première chose à faire.
Il existe de nombreuses raisons pour lesquelles Photoshop peut ne pas fonctionner au mieux, en laissant de côté les avantages de l’ordinateur sur lequel il est installé (où il n’y a pas de place à l’amélioration), ci-dessous, nous vous montrons les changements que nous devons apporter à la fois dans Windows et dans Photoshop pour optimiser ses performances.
- Fermez les applications d’arrière-plan. Toutes les applications que nous ouvrons sur notre ordinateur occupent de l’espace en mémoire, espace qui peut être utilisé par d’autres applications, comme Photoshop, pour travailler de manière beaucoup plus fluide et sans saccades, décalages, etc.
- Activer l’utilisation du graphique. Si notre équipement comprend une carte graphique dédiée, nous devons nous assurer que Photoshop en fait usage. Si tel est le cas, les délais de chargement et de traitement des articles seront beaucoup plus rapides. Pour vous assurer que Photoshop utilise les graphiques, nous devons accéder au menu Préférences situé dans Édition et accéder à la section Performances.
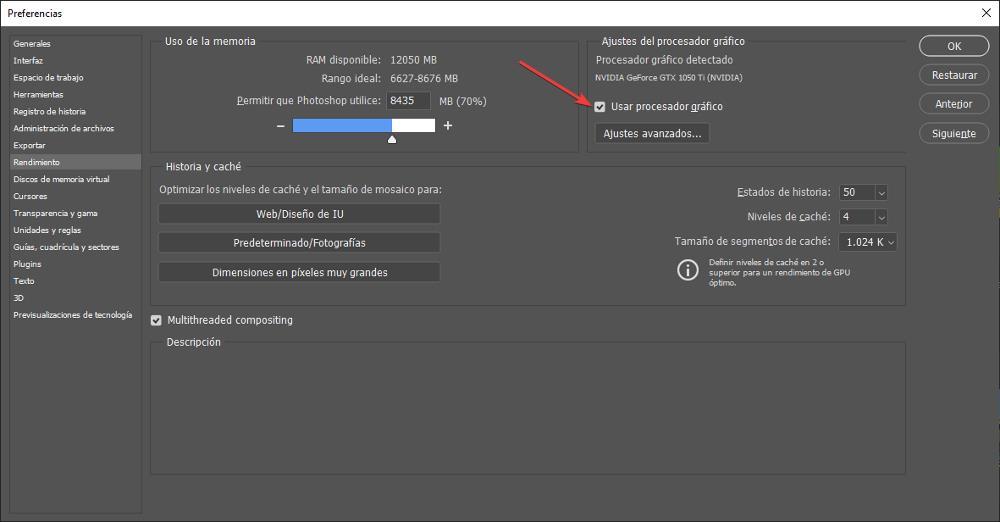
- Augmentez la RAM. Par défaut, Photoshop est configuré pour utiliser 70 % de la RAM de l’appareil, quelle que soit sa capacité. Si nous voulons améliorer les performances, nous pouvons les augmenter jusqu’à un maximum de 85% tant que nous n’avons pas à utiliser d’autre application en arrière-plan. Cette option se trouve dans la section Préférences > Performances, dans le menu Édition.
- Désactivez les plugins lors du chargement de l’application. Photoshop nous permet d’ajouter des plugins pour effectuer des tâches presque automatiquement. Ces plugins, comme les extensions Chrome, peuvent affecter les performances de l’application, il faut donc éviter de les charger pour exclure ou confirmer que c’est la source du problème. Pour ce faire, tout ce que nous avons à faire est de maintenir la touche Maj enfoncée pendant l’exécution de Photoshop.
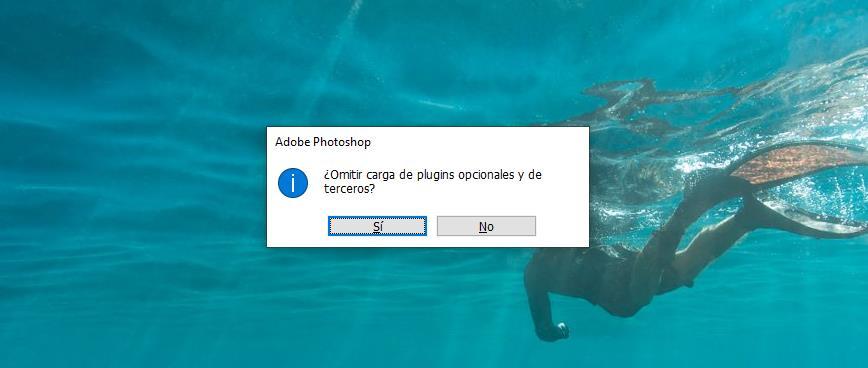
- Supprimer les paramètres de l’application. Tout changement que nous pouvons apporter à Photoshop sans nous en rendre compte peut être la cause du problème qui affecte ses performances. Si nous ne savons pas quelles modifications nous avons apportées, le mieux que nous puissions faire est de les supprimer et de reconfigurer l’application en fonction de nos besoins. Cette option se trouve dans le menu Préférences> Général, auquel nous accédons depuis le menu Edition, et s’appelle Restaurer les préférences à la sortie.
- Optimiser le fonctionnement. Selon le type de travail que nous effectuons avec Photoshop, nous devons spécifier comment nous voulons que l’application fonctionne. Photoshop comprend trois options de configuration pour répondre à différents objectifs. Chacun modifie les niveaux de cache de l’ordinateur et le nombre d’objets qui sont stockés dans l’historique. Cette option se trouve dans le menu Préférences > Performances, dans Édition, dans la section Historique et cache.
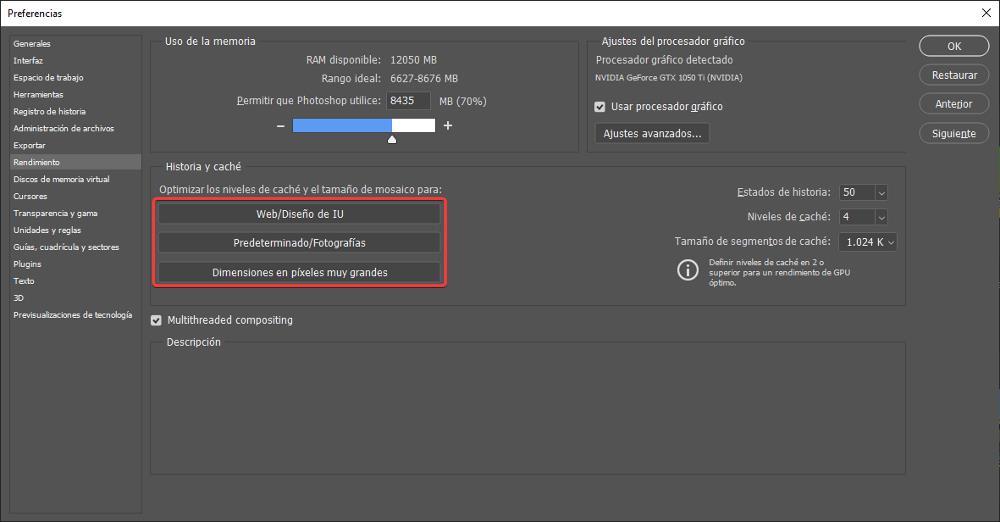
Cet article vous a plut ? Alors continuons avec ces 20 logiciels indispensables pour votre PC en vidéo :




