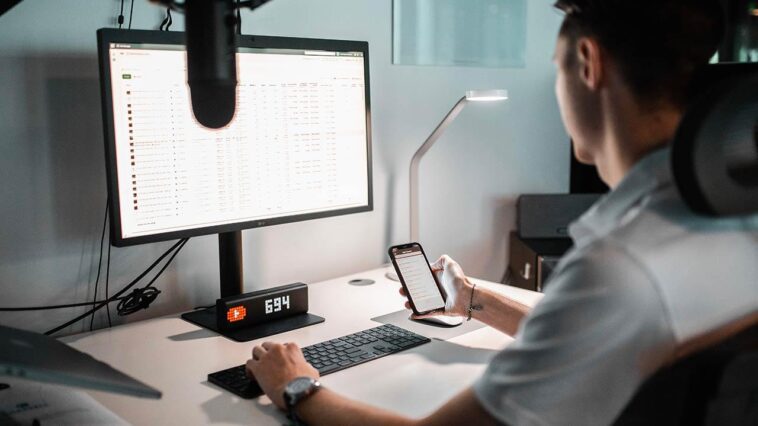Lorsqu’il s’agit d’enregistrer l’écran de notre PC, nous avons à notre disposition un grand nombre d’applications, natives et tierces, ainsi que des pages Web. En fonction de notre objectif ultime en matière d’enregistrement, nous pouvons utiliser des applications conçues spécifiquement pour cette fonction, comme Free Cam.
Free Cam est une application qui nous permet d’enregistrer l’écran de Windows, comme nous pouvons le faire avec l’application native Game Bar du système d’exploitation Microsoft. Mais, en plus, et contrairement à la solution native, elle nous permet également d’éditer la vidéo et de la télécharger directement sur notre compte YouTube, sans avoir à utiliser le navigateur à aucun moment.
Comment fonctionne la caméra gratuite
Comme nous l’avons mentionné ci-dessus, Free Cam est une application qui nous permet d’enregistrer notre écran d’ordinateur, d’éditer les vidéos et de les télécharger directement sur notre compte YouTube. Cette application est disponible en versions gratuites et payantes. La version gratuite est plus que suffisante pour la plupart des utilisateurs, car elle ne nous permet pas de travailler avec plusieurs pistes vidéo et audio comme nous pouvons le faire dans d’autres programmes comme Premiere, DaVinci Resolve et autres.
L’interface utilisateur de l’application est très simple, ce qui la rend idéale pour les utilisateurs qui n’ont pas beaucoup de connaissances en informatique et qui ont besoin d’enregistrer l’écran de leur PC. Une fois l’application ouverte, l’écran s’affiche où nous pouvons démarrer un nouvel enregistrement ou ouvrir une vidéo que nous avons précédemment enregistrée pour la modifier.
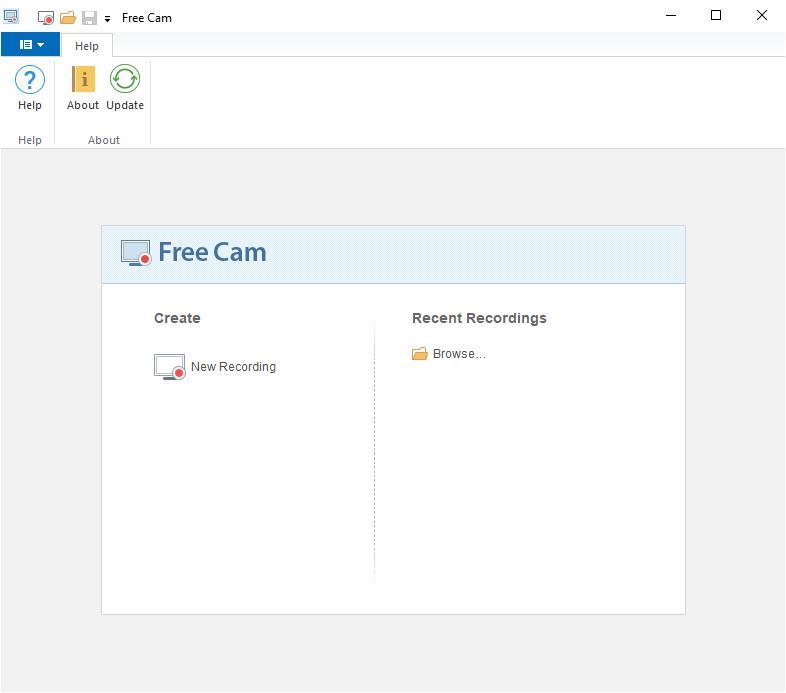
Pour enregistrer l’écran de notre PC, cliquez sur Nouvel enregistrement. À ce moment-là, une barre flottante s’affichera où nous pourrons spécifier si nous voulons enregistrer une fenêtre, une zone spécifique ou l’écran entier.
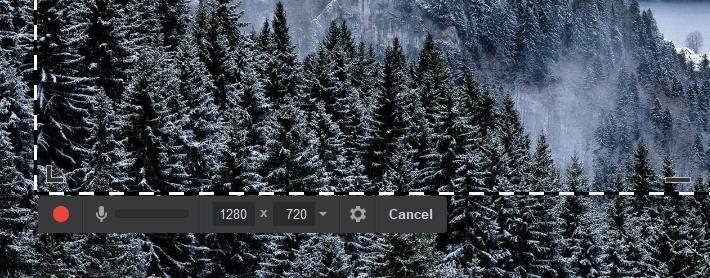
Si, en plus, nous souhaitons également enregistrer le son de notre voix, nous devons accéder aux options de configuration en cliquant sur la roue dentée et, dans l’onglet Général, dans la section Enregistrement audio, cocher la case Microphone et sélectionner celui que nous souhaitons. souhaitez utiliser.
De plus, on peut également mettre en évidence le curseur de la souris pour qu’il soit parfaitement en place (indispensable si l’on veut faire un tutoriel pour une application). Pour activer cette option, il faut accéder à l’onglet Avancé et dans la section Indication de la souris, cocher la case Mettre en surbrillance le curseur de la souris.
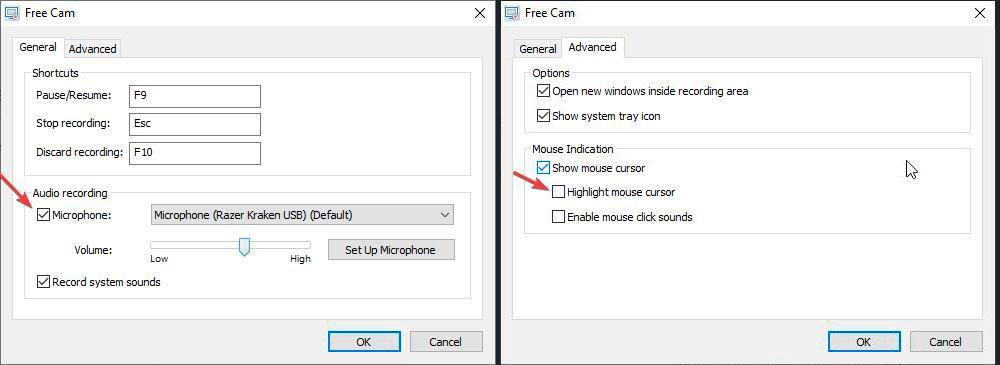
Une fois que nous aurons fini d’enregistrer la vidéo, une nouvelle interface s’affichera automatiquement où nous pourrons éditer la vidéo, la sauvegarder sur notre ordinateur et la télécharger sur YouTube.
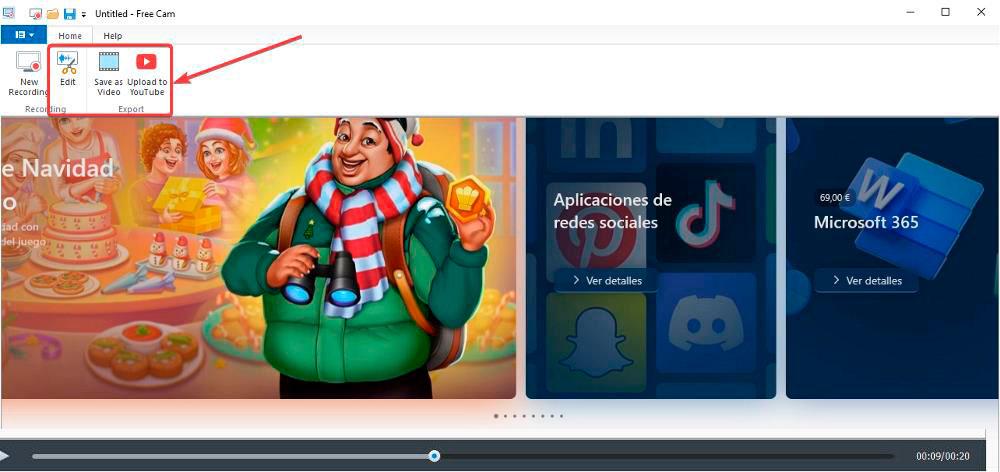
Si nous cliquons sur Modifier, un éditeur vidéo très basique s’affichera dans lequel nous pourrons découper la vidéo pour supprimer le début et/ou la fin. Ce n’est pas un éditeur vidéo donc nous ne pouvons pas couper une partie de l’intérieur de la vidéo et joindre les parties excédentaires, seulement le début et/ou la fin. De plus, nous pouvons ajouter un effet de fondu au début et à la fin, effet que nous pouvons également appliquer à la piste audio. Une fois que nous avons fini de modifier la vidéo, cliquez sur Enregistrer et fermer pour enregistrer les modifications.
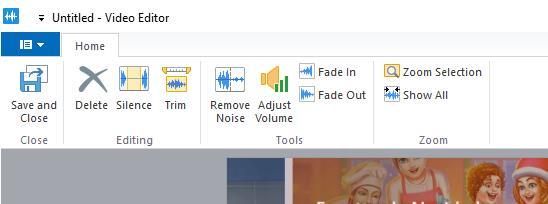
Pour enregistrer la vidéo sur notre ordinateur, nous devons cliquer sur le bouton Enregistrer en tant que vidéo et établir le chemin où nous voulons la stocker. La vidéo est stockée au format WMV. Si l’on veut l’enregistrer dans un autre format, il faudra payer l’abonnement Pro, mais ce n’est pas nécessaire puisque YouTube est parfaitement capable de reconnaître ce format.
Le dernier bouton affiché est Télécharger sur YouTube. En cliquant sur cette vidéo, nous devons saisir les données de notre compte YouTube, en cliquant sur Sing in, le nom de la vidéo, une brève description, la catégorie dans laquelle nous souhaitons la télécharger et établir sa disponibilité : publique, privée ou avec lien .
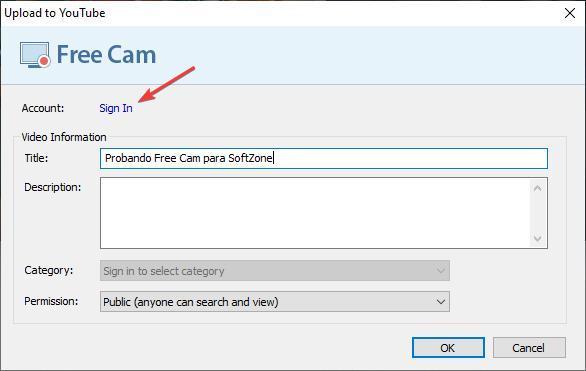
Cet article vous a plut ? Alors continuons avec ces 20 logiciels indispensables pour votre PC en vidéo :