Lors de la création d’une série de documents, nous devons toujours essayer d’utiliser le même style afin qu’il ne soit pas beaucoup plus facile de montrer les informations que nous écrivons. Le moyen le plus simple de le faire consiste à utiliser les différents styles que Word met à notre disposition. Si nous n’aimons pas les styles par défaut que Word nous propose, nous pouvons créer les nôtres, un processus beaucoup plus rapide que nous ne le pensions initialement.
Les styles de mots nous permettent de formater automatiquement un texte sélectionné, un format que nous devons préalablement établir et qui nous permet de sélectionner une police et une taille de police spécifiques, sa couleur, si nous voulons qu’il soit centré ou aligné à gauche ou à droite, en italique ou gras, avec ou sans indentation, parmi de nombreuses autres options qui font de Word le meilleur traitement de texte du marché depuis plus de 30 ans. Bien qu’il existe de nombreuses alternatives à Word disponibles sur le marché, nous n’en trouverons pas de plus complète que celle de Microsoft.
Comment créer des styles dans Word
Pour créer un nouveau style dans Word et en ajouter à ceux déjà disponibles, il faut ouvrir l’application Word, et aller dans le ruban Accueil. Dans le ruban, dans la section Styles, cliquez sur le coin inférieur où tous les styles sont affichés pour sélectionner l’option Créer un style.
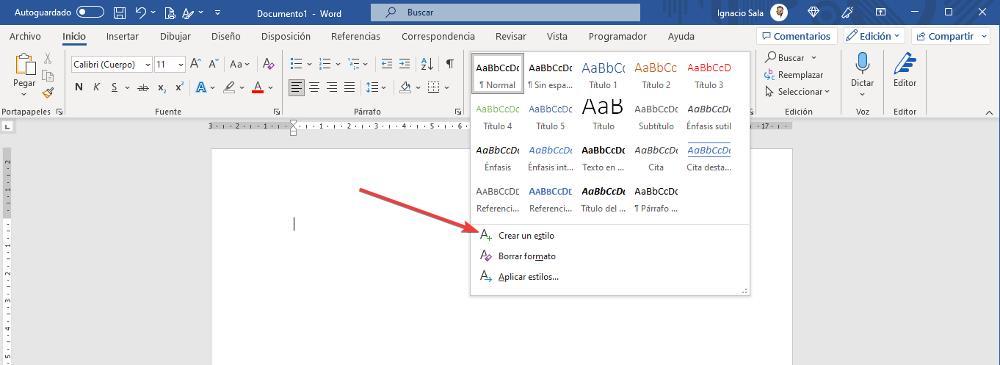
Ensuite, nous devons donner un nom au style que nous allons créer. Il est important d’être clair sur le nom que nous voulons utiliser car cela nous permettra d’identifier rapidement celui dont nous pourrions avoir besoin à un moment donné. Une fois que nous avons écrit le nom, cliquez sur Modifier pour créer le style que nous voulons.
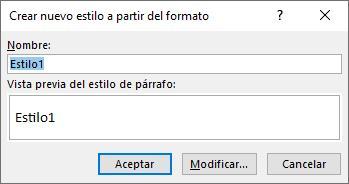
Ensuite, une nouvelle fenêtre s’affichera où toutes les options que Word met à notre disposition lors de la création d’un style sont affichées.
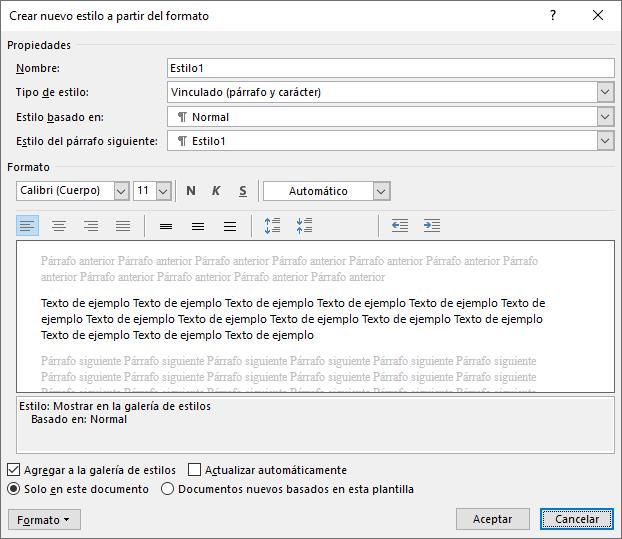
Dans la section Type de style, nous avons le choix entre 5 options :
- Paragraphe
- Personnage
- Lié (paragraphe et caractère)
- Conseil. Cette option nous permet de créer un tableau avec les données que nous avons entrées ou allons entrer.
- Liste. Le type de style Liste nous permet de créer une liste numérotée sans avoir recours aux puces.
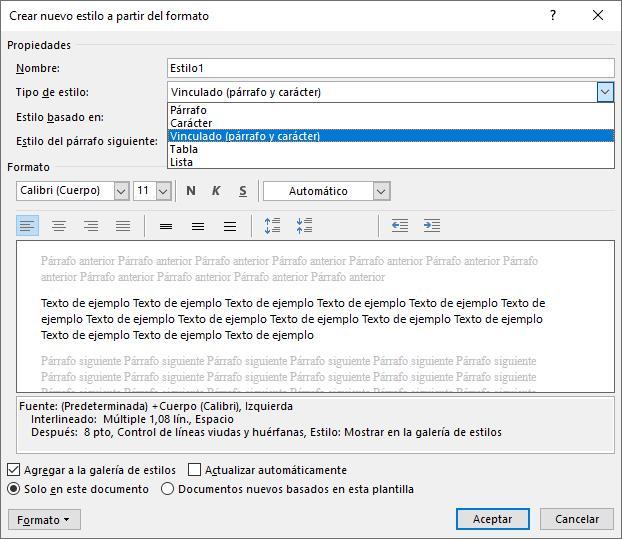
Dans la section Style basé sur, nous devons sélectionner si nous voulons l’utiliser pour créer des titres de 1 à 9, des citations, des bibliographies, des descriptions et autres. Nous pouvons également établir le format que nous voulons que le paragraphe suivant ait via la section Style du paragraphe suivant. Cette option nous permet d’établir automatiquement différents formats.
Dans la section Format, nous devons sélectionner la police et la taille que nous voulons utiliser, si nous voulons que le texte soit aligné à droite ou à gauche, ajouter une indentation, réduire ou augmenter l’espacement entre les paragraphes. Nous pouvons également définir une couleur par défaut pour cette police, une couleur qui sera affichée à la fois dans l’application et lors de l’impression du document.
Une fois que nous avons créé le style, cliquez sur OK et il deviendra disponible dans la zone Styles du ruban Accueil. Si nous voulons le supprimer, il suffit de placer la souris sur le style et avec le bouton droit de la souris, sélectionnez l’option Supprimer de la galerie de styles.
Cet article vous a plut ? Alors continuons avec ces 20 logiciels indispensables pour votre PC en vidéo :




