Sachant que le format PDF est un standard dans l’industrie informatique pour tout type de communication, y compris les communications officielles, ce n’était qu’une question de temps avant que Microsoft n’inclue un support natif dans Word pour convertir automatiquement les fichiers à ce format afin de les éditer. sans avoir à utiliser des applications créées spécifiquement à cet effet.
Si nous voulons ouvrir un fichier PDF pour le modifier dans Word, nous n’avons rien d’autre à faire que d’ouvrir le document avec l’application. Si l’application n’est pas ouverte, il suffit de sélectionner le PDF avec la souris, d’appuyer sur le bouton droit de la souris et de sélectionner l’option Ouvrir avec pour sélectionner Word. S’il n’est pas affiché, cliquez sur Choisir une autre application et sélectionnez Word parmi les différentes options affichées.
L’autre option est de sélectionner le fichier via le menu Ouvrir et de sélectionner précédemment Tous les fichiers afin que tous les fichiers soient affichés et de pouvoir sélectionner celui que nous voulons ouvrir.
À ce moment, Word ouvrira le document et procédera à sa conversion au format .DOCX pour modifier son contenu. Vous nous informerez que pendant le processus de conversion, le document peut ne pas ressembler exactement à l’original, mais que vous ferez tout votre possible pour rendre le texte facilement modifiable.

Une fois que nous avons modifié le document, nous pouvons l’enregistrer au format PDF directement à partir de Word ou utiliser l’imprimante Microsoft Print to PDF pour le convertir dans ce format.
Convertir un PDF en Word
Si nous n’utilisons pas Microsoft 365 et n’avons pas accès à Word et aux autres applications faisant partie de cet abonnement, nous pouvons utiliser l’une des différentes pages Web qui nous permettent de convertir des fichiers au format PDF au format .DOCX, afin pour l’éditer avec des éditeurs de fichiers texte gratuits tels que LibreOffice, OpenOffice, Google Docs ou tout autre que nous utilisons régulièrement.
La première chose que nous devons prendre en compte lors de l’utilisation de ces pages Web pour convertir de PDF en Word est que la modalité gratuite nous permet de convertir des fichiers PDF contenant du texte en Word, c’est-à-dire qu’ils n’incluent pas d’image de texte. La possibilité d’utiliser l’OCR pour reconnaître les caractères d’un texte est également disponible, mais pas en mode libre. Heureusement, la plupart des fichiers PDF ne sont pas des photos de documents, nous n’aurons donc aucun problème à les utiliser pour convertir un PDF en .DOCX.
iLovePDF
ILovePDF, depuis plus d’une décennie une référence sur Internet lorsqu’il s’agit de travailler avec des fichiers au format PDF. Non seulement pouvons-nous les éditer pour ajouter ou supprimer des pages, mais nous pouvons également convertir ce format populaire vers d’autres formats, Word étant l’un d’entre eux. Pour convertir des fichiers PDF en Word avec ILovePDF, il suffit de visiter ce qui suit lien, cliquez sur Sélectionner le fichier PDF s’il se trouve sur notre disque dur ou cliquez sur les boutons Google Drive et Dropbox s’il se trouve sur ces plateformes de stockage. Une fois le fichier converti, il sera automatiquement téléchargé sur notre ordinateur et nous n’aurons qu’à utiliser une application compatible avec les fichiers au format .DOCX.
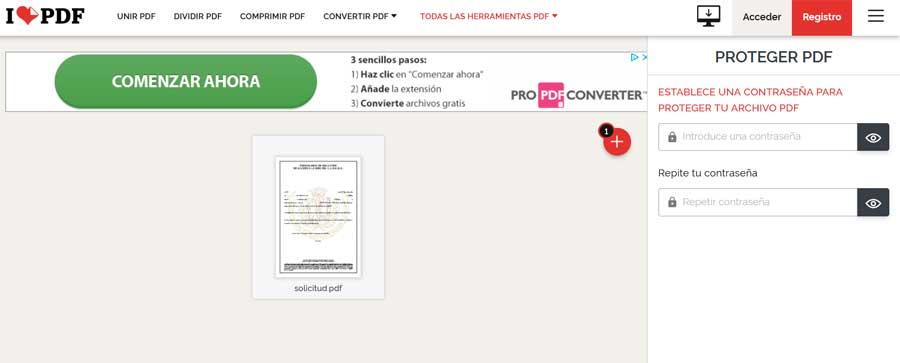

PDF2GO
Une autre option intéressante, également très expérimentée dans ce domaine, avec laquelle nous pouvons également convertir des fichiers au format PDF vers Word est PDF2GO. Avec ce web, nous pouvons convertir des fichiers stockés sur notre PC, via une URL, dans Google Drive ou Dropbox au format .DOCX. Une fois le document converti, il sera automatiquement téléchargé sur notre ordinateur et il sera temps d’utiliser un éditeur de texte compatible avec le format de fichier Word.
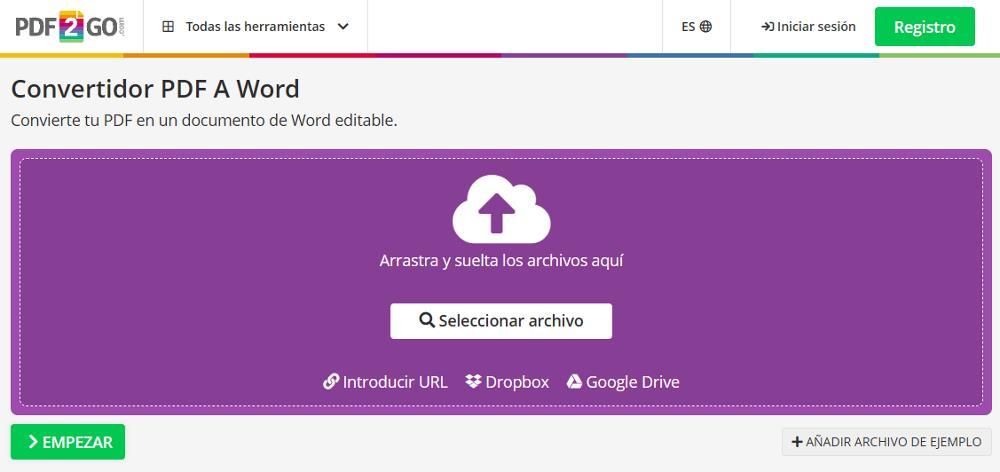
Convertisseur PDF
Ceci est un autre outil que nous pouvons utiliser pour convertir des fichiers PDF en Word. Nous pouvons télécharger le fichier depuis notre PC ou le stocker dans Google Drive, Dropbox ou via un lien. Convertisseur PDF C’est l’une des pages Web qui convertit le plus rapidement, étant l’une des meilleures options si le nombre de fichiers que nous devons convertir est très élevé.
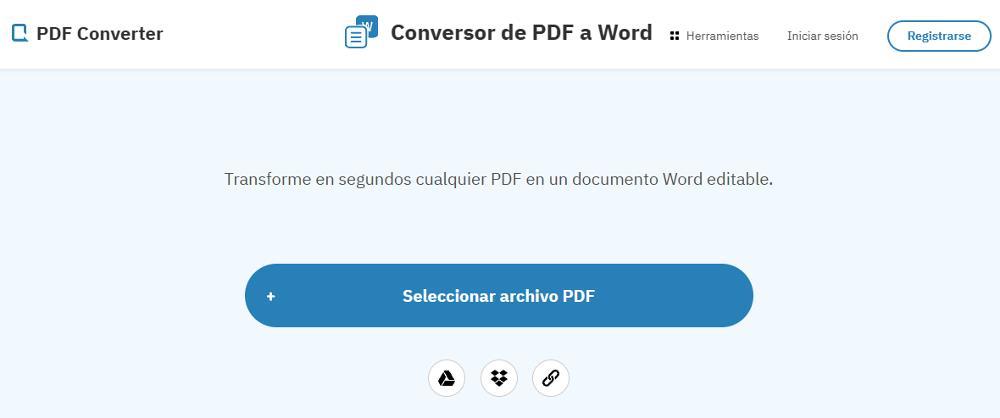
PDFBonbons
Avec PDFBonbons pour convertir des fichiers au format PDF en Word, nous n’aurons besoin que de deux clics de souris. Le premier pour sélectionner le fichier dans ce format que nous voulons convertir (nous pouvons également le faire glisser vers le navigateur pour qu’il le reconnaisse) et le second pour cliquer sur le bouton Télécharger le fichier, car une fois téléchargé, il est automatiquement converti. Nous avons également la possibilité de partager un lien pour que d’autres personnes téléchargent le document, puisque le fichier sera disponible sur les serveurs de PDFCandy pendant 7 jours, après quoi il sera supprimé pour toujours sans laisser de trace.
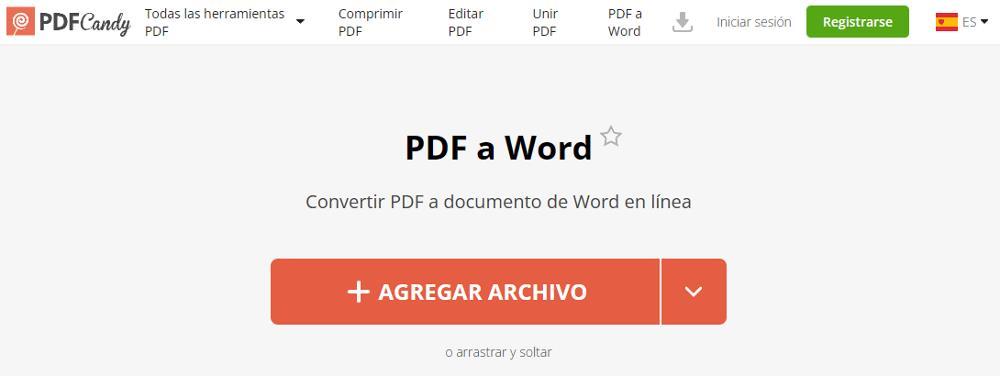
petitpdf
petitpdf est une option intéressante à prendre en compte lors de la conversion de fichiers PDF vers Word. Contrairement aux deux options précédentes, ce site Web nous permet uniquement de sélectionner les fichiers dans ce format qui sont stockés sur notre PC, sans avoir la possibilité de les télécharger depuis Google Drive, Dropbox, une URL ou toute autre plate-forme de stockage. .
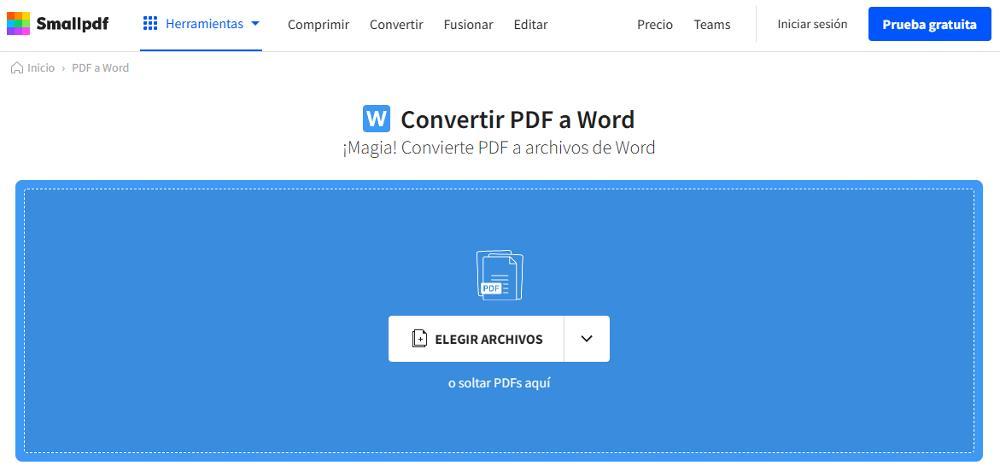
Programmes pour éditer des PDF
Si nous ne voulons pas nous compliquer la vie en convertissant des fichiers du format PDF au format Word et, au cours du processus, le format est perdu, la meilleure chose à faire est d’utiliser des applications conçues pour éditer ce type de format sans effectuer aucun type de conversion. De cette façon, nous conserverons toujours le format à tout moment.
Éditeur PDF-XChange
La grande majorité des applications qui permettent d’éditer le contenu d’un PDF sont payantes, cependant, on peut trouver quelques exceptions qui n’ont que peu ou rien à envier aux payantes, du moment que nos prétentions ne sont pas très élevées, étant PDF – XChange Editor est l’une des meilleures options gratuites à cet égard. PD-XChange Editor est une application avec laquelle nous pouvons éditer à la fois le texte et les images trouvées dans un fichier au format PDF.
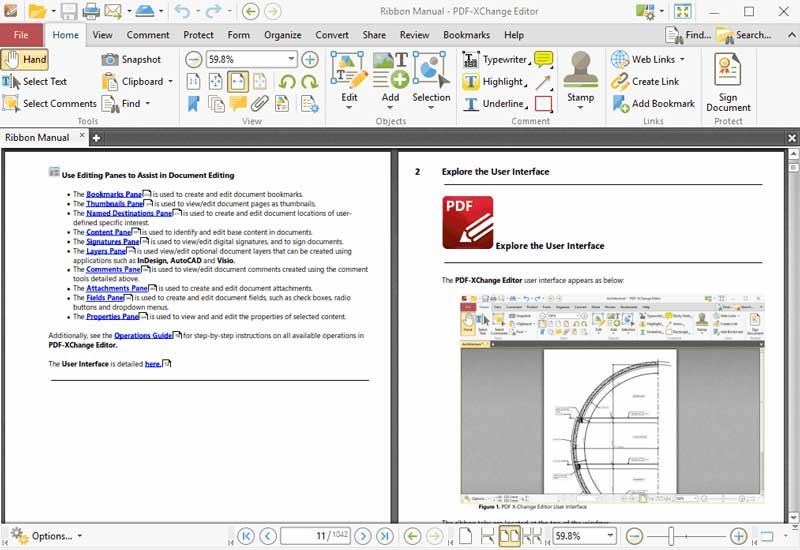
Cette application est également disponible en version payante, une version qui permet de créer et d’éditer des formulaires, ceci étant la principale différence. Si nous voulons éditer le contenu des fichiers au format PDF, avec la version gratuite, nous n’aurons aucun problème à le faire. De plus, cette version inclut également la reconnaissance de caractères, nous pouvons donc également l’utiliser pour extraire le texte des images et le convertir en texte brut. Nous pouvons télécharger cette application via son site Web en cliquant sur ce qui suit lien.
PDFévasion
Une option intéressante que nous pouvons également utiliser entièrement gratuitement pour éditer des fichiers au format PDF est PDFescape. Il s’agit d’un site Web sur lequel nous pouvons télécharger et modifier le texte des fichiers de manière très basique. Si nous ne nous sentons pas à l’aise avec la version en ligne, nous pouvons télécharger l’application pour Windows et l’installer pour travailler plus confortablement sur notre PC.
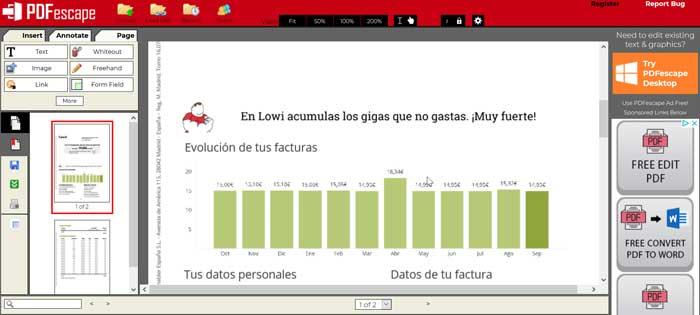
La version gratuite nous permet uniquement de travailler avec des fichiers de moins de 10 Mo et occupant moins de 100 pages, elle est donc idéale pour éditer de petits fichiers, mais ce n’est pas une option si le nombre de pages est supérieur ou s’ils occupent plus plus de 10 Mo. Nous pouvons jeter un œil à la solution proposée par ce site directement depuis ici.
LibreOffice Writer
Si nous utilisons l’ensemble des applications qui font partie de LibreOffice, il n’est pas nécessaire d’installer des applications tierces pour éditer des fichiers au format PDF puisque, comme Microsoft Word, l’application Writer de LibreOffice s’occupe également de convertir automatiquement les fichiers PDF en texte modifiable.
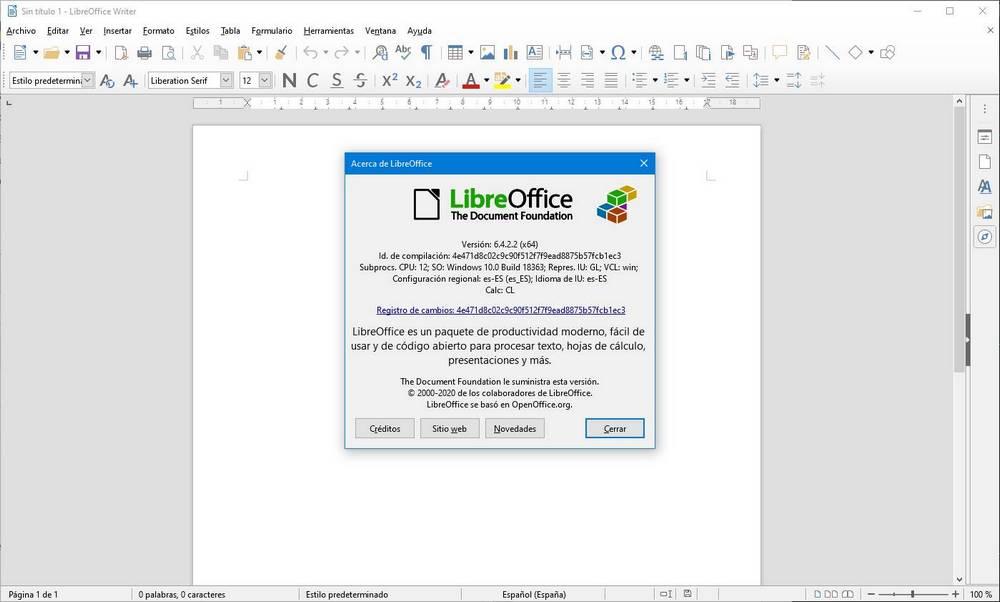
De plus, une fois créés, nous pouvons les exporter à nouveau au format PDF à partir de l’application elle-même ou en imprimant le document à l’aide de l’imprimante Microsoft Print to PDF native disponible dans Windows 10 et Windows 11. Nous pouvons télécharger la suite d’applications LibreOffice via son page web en appuyant sur ici.
Élément PDF
PDFelement est l’alternative la plus connue au tout-puissant Adobe Acrobat. C’est une application qui, avec la version gratuite, nous pouvons également éditer des fichiers au format PDF pour modifier le texte et enregistrer à nouveau les modifications dans ce même format sans avoir à effectuer de conversions pouvant altérer la structure du document.
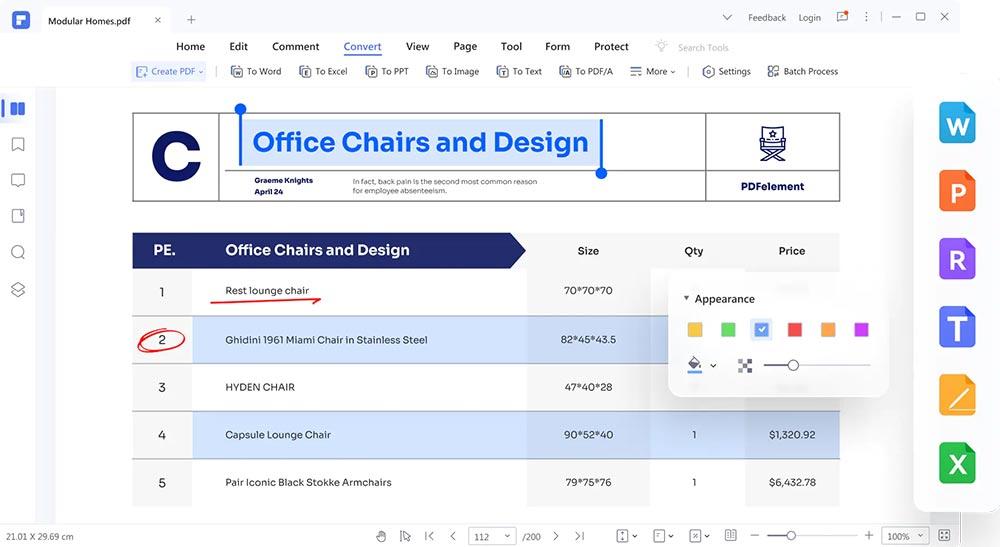
Si nous voulons accéder à toutes les fonctions qu’il met à notre disposition, telles que la création de formulaires, l’ajout de signatures numériques, l’insertion de contenu multimédia ou des fonctions au-delà de l’édition de texte, nous devrons passer par la case et acheter une licence à vie, car il ne fonctionne pas comme Adobe , sous abonnement. Nous pouvons télécharger la version d’essai gratuite à partir de son site Web auquel nous pouvons accéder à partir de ici.
Adobe Acrobat
La solution la plus complète aujourd’hui tant pour l’édition que pour les fichiers au format PDF vient d’Adobe avec Acrobat. Rappelons qu’Adobe a été le créateur de ce format qui est devenu un standard en informatique pendant plus de 15 ans. Le problème avec Adobe Acrobat est le même que nous allons trouver avec n’importe quelle autre application de ce fabricant, c’est qu’il faut payer un abonnement mensuel ou annuel pour pouvoir utiliser toutes les applications qu’il met à notre disposition, soit c’est Adobe Acrobat, Photoshop , Premiere ou tout autre.
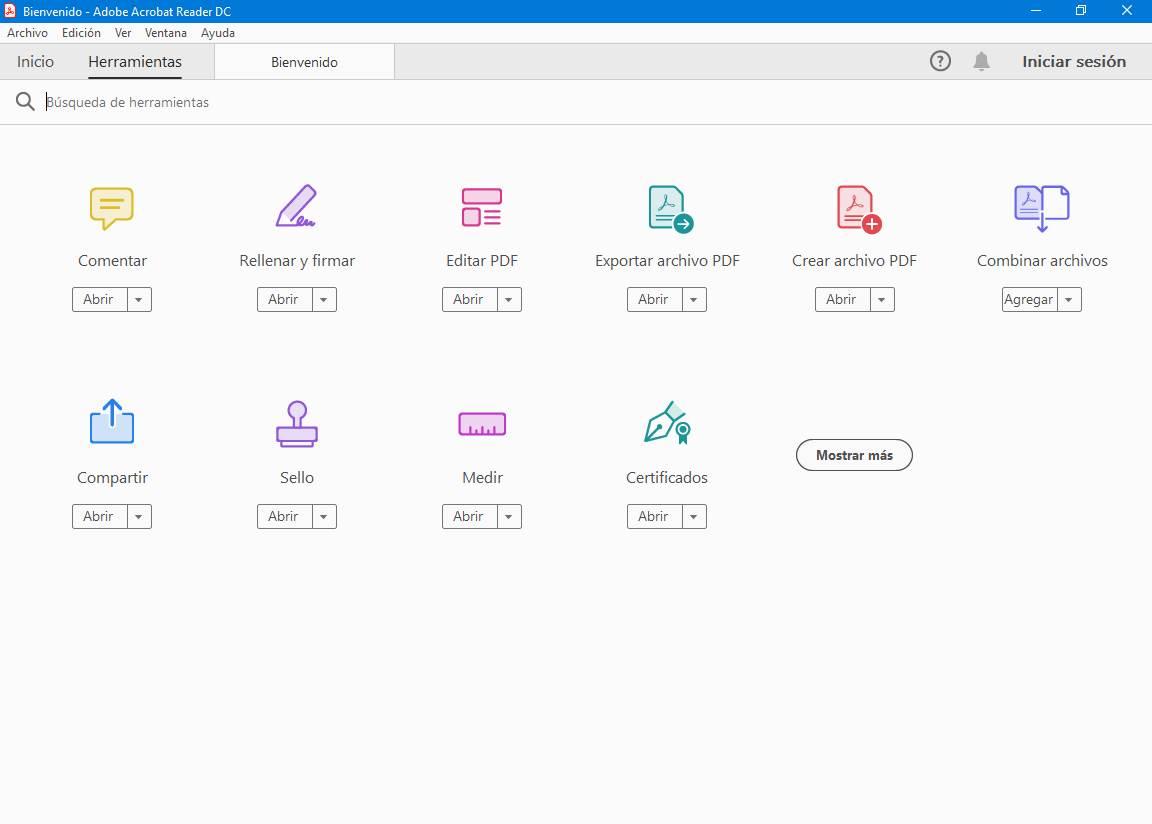
Depuis page Webnous pouvons télécharger et essayer l’application entièrement gratuitement pendant 7 jours pour voir si c’est l’application que nous recherchons pour éditer des fichiers PDF ou si, au contraire, elle nous offre tellement de fonctions que nous n’allons pas utiliser qu’il ne vaut vraiment pas la peine de payer l’abonnement.
Cet article vous a plut ? Alors continuons avec ces 20 logiciels indispensables pour votre PC en vidéo :




