Une machine virtuelle est un programme qui, grâce à l’hyperviseur dont disposent les ordinateurs, nous permet de virtualiser un ordinateur dans le nôtre. De cette façon, nous pouvons y installer n’importe quel programme ou système d’exploitation sans mettre en danger l’intégrité de notre PC principal. C’est très utile lorsque nous voulons ouvrir un fichier qui pourrait être dangereux, ou lorsque nous voulons essayer de nouveaux systèmes d’exploitation mais nous ne voulons pas formater ou mettre en danger notre principal.
Le Raspberry Pi utilise un système d’exploitation spécial appelé Raspberry Pi OS, une distribution Linux basée sur Debian (anciennement connue sous le nom de Raspbian), conçue pour tirer le meilleur parti du mini-ordinateur. Mais cela ne signifie pas que nous ne pouvons pas utiliser ce système dans d’autres endroits, et pour cette raison, nous allons aujourd’hui expliquer très facilement comment le démarrer sur n’importe quel ordinateur.
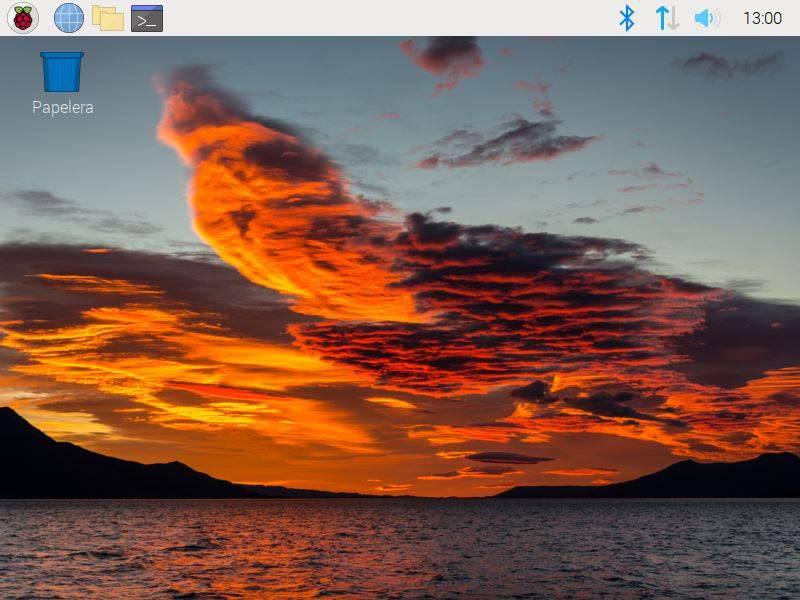
Comment installer Raspberry Pi OS sur un PC virtuel
La première chose dont nous aurons besoin est un véritable ordinateur, capable d’exécuter un programme de virtualisation tel que VirtualBox (gratuit) ou VMware (commercial). De plus, nous devrons également télécharger l’image principale de ce système d’exploitation de ce lien. Nous vous recommandons de télécharger l’image «Raspberry Pi Desktop», car ce sera celle qui fonctionnera le mieux dans la machine virtuelle, bien que plus tard nous installions celle 64 bits sur le micro-ordinateur.
Une fois téléchargé, et avec notre programme de machine virtuelle installé et exécuté sur l’ordinateur (nous allons utiliser VMware dans les exemples, mais le processus est le même pour VirtualBox), nous allons créer une nouvelle machine.
Dans les étapes précédentes, nous avons indiqué au système quelle est l’image ISO que nous allons démarrer. Si nous ne l’avons pas fait, nous devrons l’assembler à la main à ce stade. De même, si vous n’avez configuré que 256 Mo de RAM, nous devrons l’augmenter (au moins jusqu’à 2 Go) ou, sinon, il ne démarrera pas.
Si nous avons déjà tout en ordre, nous pouvons démarrer la machine virtuelle. La première chose que nous verrons est un menu de démarrage. Nous sélectionnerons la troisième option, « Installation graphique », pour installer le système dans notre machine virtuelle et, accessoirement, le faire à partir d’une interface graphique facile à suivre.
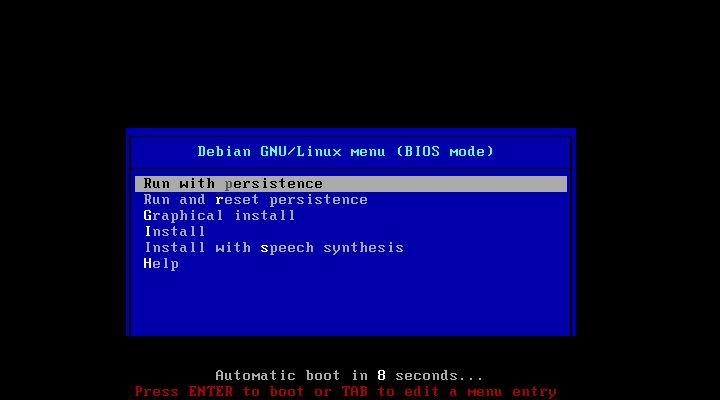
Nous verrons un assistant d’installation basé sur Debian. Nous le suivrons jusqu’au bout en choisissant la langue et en laissant l’assistant détecter et configurer le reste des éléments du PC. Nous allons également configurer les partitions (étant une machine virtuelle, que nous n’utiliserons que pour les tests, nous pouvons la laisser dans ses options par défaut et ne pas nous en soucier), et laisser l’assistant terminer l’installation.
Une fois terminé, nous éteignons la machine virtuelle, démontons l’image ISO de ce système et la redémarrons. Et en quelques secondes, nous pouvons voir comment notre système d’exploitation Raspberry Pi est déjà installé et fonctionne. Maintenant, nous pouvons bricoler tout ce que nous voulons et voir si cela répond à nos besoins, car après tout, il aura les mêmes fonctionnalités que nous aurons lorsque nous l’installerons physiquement sur le Raspberry Pi.

Depuis ce bureau, nous aurons accès à toutes les fonctions et outils du système d’exploitation. Nous pouvons installer de nouveaux programmes à partir du terminal (et de ses référentiels) et tout tester comme si nous étions devant. De cette façon, nous pouvons, avant d’acheter la carte et de l’installer, décider si elle répond à nos besoins ou non. Bien sûr, si Raspberry Pi OS ne vous convainc pas, rappelez-vous que vous avez de nombreuses autres distributions différentes à installer. Et vous pouvez même installer Windows sur le Raspberry, de quoi d’autre avez-vous besoin ?
Cet article vous a plut ? Alors continuons avec ces 20 logiciels indispensables pour votre PC en vidéo :




