Le secteur des logiciels liés à la bureautique n’a cessé de croître ces dernières années. Cela signifie que nous avons de plus en plus d’applications plus complètes et fonctionnelles pour couvrir les besoins du plus grand nombre. Un exemple clair de cela peut être trouvé dans PowerPoint, où nous nous retrouvons parfois avec un problème de poids des fichiers résultants.
Ce que nous voulons vraiment vous dire avec tout cela, c’est que nous parlons d’un logiciel spécialement conçu pour créer des présentations multimédias. Comme son nom l’indique, pour obtenir les résultats dont nous avons besoin ici, nous allons inclure du contenu tel que de grandes quantités de photos et de vidéos dans certains cas. Cela signifie que le poids des fichiers résultants que nous allons obtenir avec notre présentation sera parfois excessif.
Sans aucun doute, l’un des composants les plus importants de tout diaporama multimédia, en plus des textes, sont les photos. Nous utilisons ces fichiers multimédias pour animer la présentation en tant que telle, ainsi que pour être plus graphique. Mais bien sûr, ce n’est pas la même chose d’utiliser quelques lignes de texte qu’une image en ce qui concerne la taille du fichier. Cela signifie que, si nous utilisons une bonne quantité de ces composants, le fichier résultant peut devenir incontrôlable.
En raison de tout ce dont nous vous parlons, nous allons parler d’une fonction utile intégrée au programme qui nous permettra de compresser automatiquement les images. C’est quelque chose que nous pouvons faire avec chacune des photos que nous incluons dans notre présentation PowerPoint multimédia. Cela réduira considérablement l’espace occupé par le fichier résultant.
Réduire la taille des présentations PowerPoint
Pour ce faire, la première chose que nous faisons est d’ouvrir le programme et de commencer à travailler de manière conventionnelle, en concevant chacune des diapositives avec leurs photos correspondantes. Si nous ne voulons pas faire tout le processus que nous allons vous montrer à la fin, nous pouvons compresser chaque image une fois que nous l’avons insérée, comme nous allons vous le montrer. Ainsi, une fois que nous avons inséré l’image correspondante via un fichier local dans la présentation, nous cliquons dessus.
À ce moment, une nouvelle option de menu apparaîtra dans la barre supérieure de l’interface principale du programme, ce qui nous intéresse dans ce cas. Nous nous référons au soi-disant format d’image, où nous cliquons. À ce moment-là, un bon nombre de nouvelles fonctions apparaîtront qui nous permettront de personnaliser entièrement cette photo que nous avons incluse dans notre présentation PowerPoint.
Mais sur le côté gauche, nous allons trouver un bouton qui dit précisément Compresser les images et qui fait référence à la fonctionnalité dont nous avons besoin maintenant.
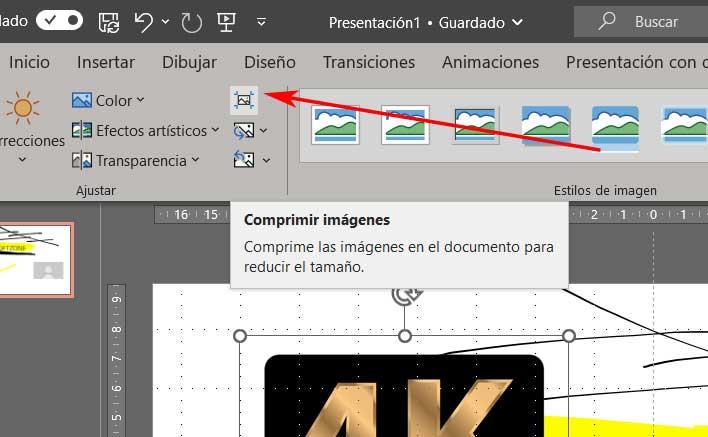
À ce moment, une nouvelle petite fenêtre apparaîtra à l’écran où nous pourrons personnaliser la compression de ces éléments graphiques. De cette façon, nous pouvons établir une taille appropriée pour votre publication Web ou la réduire encore plus et l’adapter au courrier. À ce stade, il est important de savoir qu’à partir de cette même fenêtre, nous avons la possibilité d’appliquer les modifications uniquement à cette image ou à toutes celles incluses dans la présentation PowerPoint en cours.
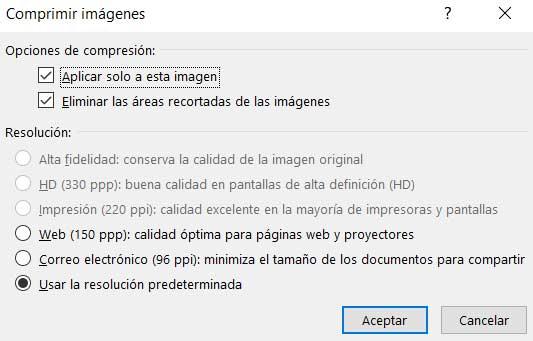
Cet article vous a plut ? Alors continuons avec ces 20 logiciels indispensables pour votre PC en vidéo :




