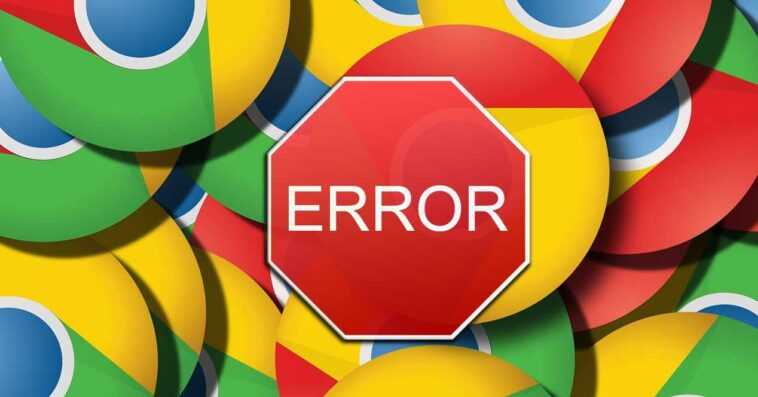Le navigateur est devenu un outil fondamental au quotidien, non seulement c’est un outil que nous devons maîtriser dans notre travail, mais nous devons également nous en accommoder si nous l’utilisons pour étudier ou au quotidien -base journalière. Si cela échoue et que nous n’avons pas d’autre navigateur installé, nous avons un sérieux problème.
Nous avons un sérieux problème car c’est un outil indispensable au quotidien, un problème qui a une solution très simple, surtout s’il s’agit du navigateur Chrome. Si Chrome se ferme, plante ou ne s’ouvre pas, nous avons différentes méthodes pour résoudre ce problème, cependant, celle que nous vous montrons ci-dessous fonctionne dans la plupart des cas, c’est donc la première que nous devrions essayer.
Désactiver toutes les extensions
Chrome est le navigateur le plus utilisé au monde avec une part proche de 70%, bien que cela ne signifie pas qu’il s’agit du meilleur navigateur du marché, car pratiquement tous nous offrent les mêmes fonctionnalités, y compris la prise en charge des extensions. Les extensions sont généralement, 90% du temps, le coupable que Chrome et les autres navigateurs ne fonctionnent pas correctement, se bloquent ou même se ferment de manière inattendue.
Les extensions sont une sorte d’applications qui sont installées dans Chrome, et qui, si elles ne sont pas bien programmées, peuvent causer des problèmes de stabilité dans le navigateur, il n’est donc jamais recommandé d’abuser de ces types de petites applications. Pour vérifier si le coupable est l’une des différentes extensions que nous avons, nous pouvons les désactiver une par une et vérifier si Chrome fonctionne sans problème.
Cependant, si le nombre d’extensions que nous avons installées est très élevé, nous pouvons choisir de démarrer Chrome sans extensions, c’est la méthode la plus rapide pour vérifier si le problème réside dans ces modules complémentaires. Pour démarrer Chrome sans extensions, il suffit de modifier le raccourci en ajoutant -disable-extensions après les guillemets.
"C:/Program Files/Google/Chrome/Application/chrome.exe" -disable-extensions
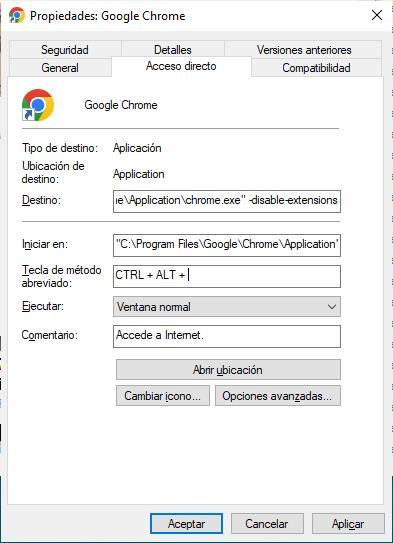
Autres méthodes
Si après avoir désactivé toutes les extensions Chrome, nous avons toujours le même problème de plantage, nous en arrivons facilement à la conclusion que la raison affectant les performances de Chrome n’est pas liée à ces applications qui ajoutent des fonctionnalités à Chrome, mais au navigateur lui-même.
La solution à ce problème est aussi simple que de réinitialiser complètement Chrome. En réinitialisant Chrome, chacune des extensions que nous avons installées dans Chrome est supprimée, qu’elles soient activées ou désactivées. De plus, les cookies et le cache seront également effacés et les paramètres natifs du navigateur seront réinitialisés aux valeurs par défaut.
Pour réinitialiser les paramètres de Chrome, nous devons cliquer sur les trois points verticaux situés dans le coin supérieur droit du navigateur et accéder aux paramètres. Dans la colonne de gauche, cliquez sur Recover configuration and Clean pour, enfin, dans la section de droite, cliquez sur Restore original configuration default values.
Cet article vous a plut ? Alors continuons avec ces 20 logiciels indispensables pour votre PC en vidéo :