Tout ce qui nous vient à l’esprit que nous voulons traduire dans un document Word, nous pouvons le faire, aussi étrange que cela puisse paraître. Cette application, avec plus de 30 ans sur le marché, couvre tous les besoins grâce à sa vaste expérience et étant la référence pour le reste des applications de rédaction de textes disponibles sur le marché, qu’elles soient gratuites ou payantes.
L’une des fonctions qui nous permet de donner une touche professionnelle à nos documents est la possibilité d’ajouter un arrière-plan au document, un arrière-plan pouvant être lié au texte du document. Nous pouvons également l’utiliser pour réduire ou éliminer les dépenses de papeterie de l’entreprise et, accessoirement, éviter d’avoir à changer le bac à feuilles de l’imprimante pour la papeterie. Quel que soit notre besoin, ci-dessous, nous vous montrerons toutes les options que Word met à notre disposition pour ajouter un arrière-plan personnalisé à n’importe quel document.
Ajouter un arrière-plan dans Word
Microsoft Word met à notre disposition jusqu’à 5 options différentes pour personnaliser l’arrière-plan de n’importe quel document, des options qui nous permettent d’ajouter une image, un dégradé, un motif, une certaine couleur ou même une texture, donc, selon l’aspect que nous voulons pour le donner à notre document, nous devrons choisir l’une ou l’autre option. Les options que Word met à notre disposition pour personnaliser l’arrière-plan des documents se trouvent dans le ruban Options de conception, via le bouton Couleur de la page situé sur le côté droit.
Couleur de l’arrière plan
Si nous voulons ajouter une couleur d’arrière-plan spécifique à un document Word, cliquer sur le bouton Couleur de la page affichera toutes les couleurs par défaut de l’application que nous pouvons utiliser. Nous n’avons qu’à sélectionner la couleur que nous aimons le plus. Si nous n’aimons aucun de ceux qui sont affichés ou si nous voulons utiliser un code de couleur spécifique, nous devons cliquer sur Plus de couleurs puis sur Personnalisé où nous devons entrer le code hexadécimal de la couleur que nous voulons utiliser.
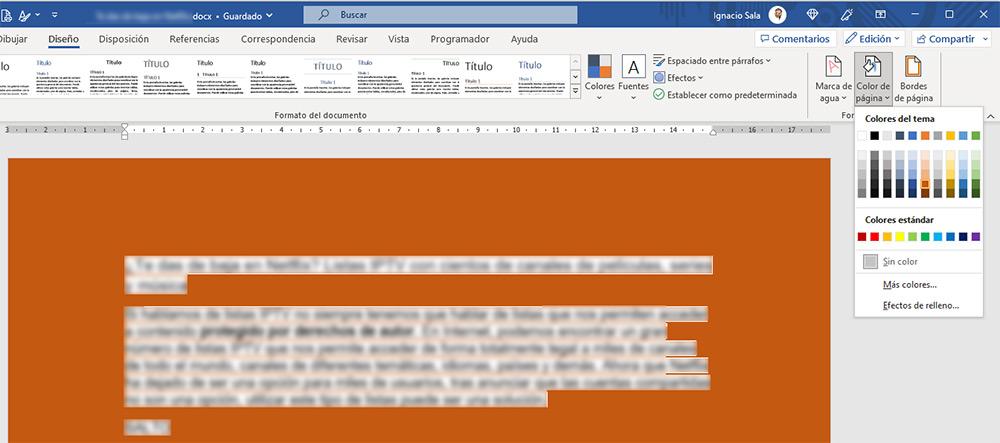
Dégradé
Pour utiliser un dégradé entre deux ou plusieurs couleurs d’arrière-plan dans un document Word, en cliquant sur le bouton Couleur de la page, nous sélectionnerons l’option Effets de remplissage. Ensuite, nous sélectionnons le type de dégradé que nous voulons utiliser et sélectionnons parmi les options par défaut basées sur des thèmes ou nous pouvons définir les couleurs que nous voulons utiliser pour créer l’arrière-plan personnalisé que nous recherchons.
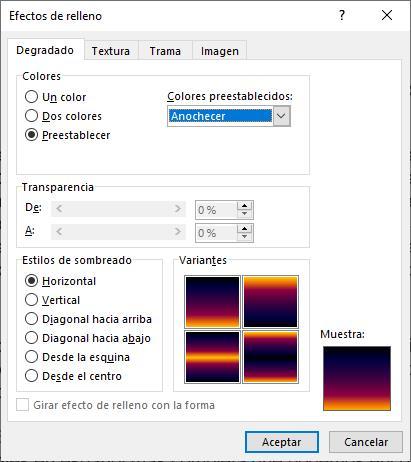
Texture
Si nous voulons implémenter une texture comme arrière-plan d’un document Word, nous devons effectuer le même processus qu’avec le dégradé, en cliquant sur le bouton Couleur de la page disponible sur le ruban Options de conception et en sélectionnant l’option Effets de remplissage. Ensuite, cliquez sur l’onglet Texture et sélectionnez le type de texture que nous voulons utiliser. Nous pouvons également utiliser une image de texture que nous avons stockée sur notre ordinateur ou en rechercher de nouvelles via Bing en cliquant sur le bouton Autre texture.
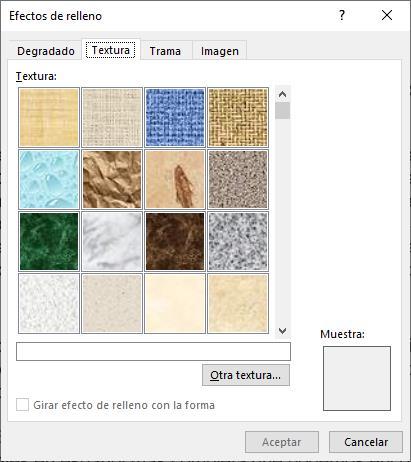
Parcelle
Nous avons également la possibilité d’établir un motif comme arrière-plan d’un document Word. Cette option se trouve dans Fill Effects via l’onglet Pattern et nous permet de choisir parmi un grand nombre de modèles disponibles. De plus, cela nous permet de sélectionner la couleur que nous voulons utiliser à la fois au premier plan et en arrière-plan.
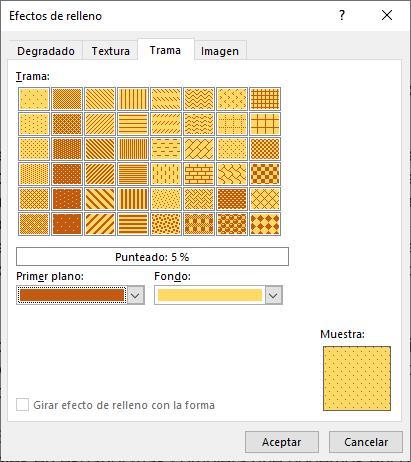
Image
Word nous offre également la possibilité d’ajouter une image de fond. Cette option se trouve dans les options d’effets de remplissage dans l’onglet Image et cliquez sur Sélectionner une image. Nous pouvons utiliser une image que nous avons stockée sur notre ordinateur, dans OneDrive ou utiliser le moteur de recherche d’images Bing.
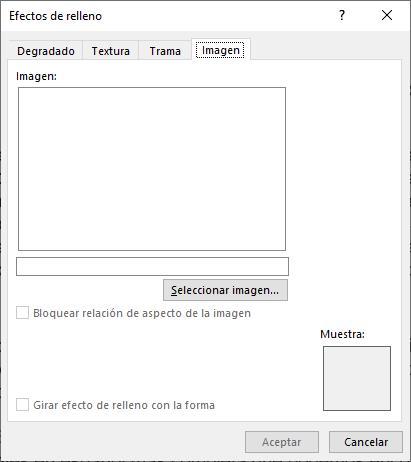
Supprimer un arrière-plan dans Word
Si, une fois que nous avons établi la couleur d’arrière-plan, le motif, le motif, l’image ou le dégradé, nous n’aimons pas tout à fait le résultat, nous pouvons rapidement l’éliminer en utilisant n’importe quel autre. Mais, si nous voulons l’éliminer complètement et n’en utiliser aucune, il suffit de cliquer sur Couleur de la page et de sélectionner l’option Aucune couleur dans la liste déroulante.
Cet article vous a plut ? Alors continuons avec ces 20 logiciels indispensables pour votre PC en vidéo :




