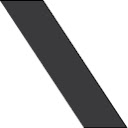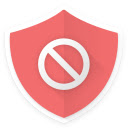Le nombre d’options pour bloquer un site Web dans Chrome est très large, un processus que nous pouvons effectuer depuis le navigateur, en utilisant des extensions, depuis Windows ou via le routeur. Debemos tener en cuenta que este último método bloquea la página web para todos y cada uno de los dispositivos que se conecten a él, por lo que puede no ser la mejor idea si lo que queremos es limitar al acceso a determinado contenido a ciertos miembros de notre famille.
Depuis le navigateur
Chrome, comme la plupart des navigateurs Web, nous permet de bloquer l’accès à certains sites Web, sans qu’il soit nécessaire d’apporter des modifications à Windows ou d’utiliser des extensions, cependant, ce n’est pas le meilleur moyen d’établir cette limitation car il ne permet pas de bloquer l’accès lui-même, tout nous pouvons empêcher le chargement d’un certain type de contenu. Étant donné que JavaScript se trouve sur 99 % des sites Web et que toutes les pages Web contiennent des images de tout type, il nous suffit de bloquer les deux types de contenu de Chrome.
La seule chose que nous allons réaliser avec cela est que les pages Web sont chargées sans afficher les images et sans que le code JavaScript utilisé pour les formater ne soit exécuté, donc les pages seront accessibles, cependant, accéder à leur contenu sera assez compliqué, puisque la plupart des fonctions ne seront pas disponibles. Pour empêcher à la fois les images et le code JavaScript d’être chargés, nous devons accéder aux options de configuration de Chrome en cliquant sur les trois points verticaux situés dans la partie supérieure droite du navigateur, puis cliquez sur Configuration.
Ensuite, dans la colonne de gauche, cliquez sur Confidentialité et sécurité, puis, dans la colonne de droite, cliquez sur Paramètres du site.
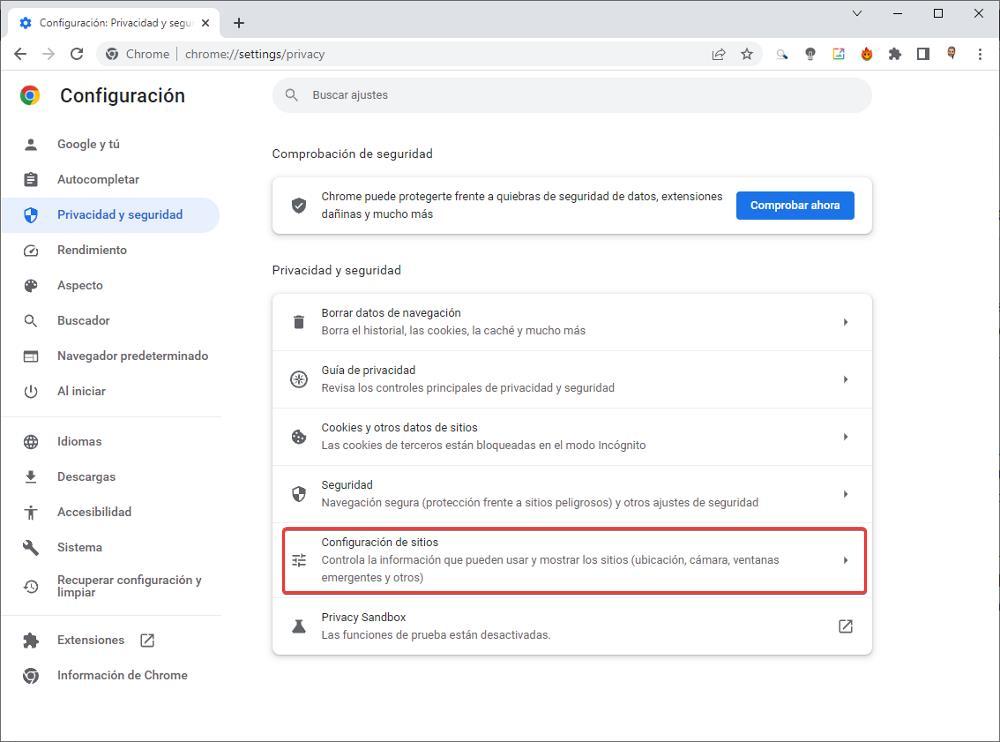
Ensuite, nous allons en bas, dans la section Contenu, où se trouvent les options JavaScript et Images.
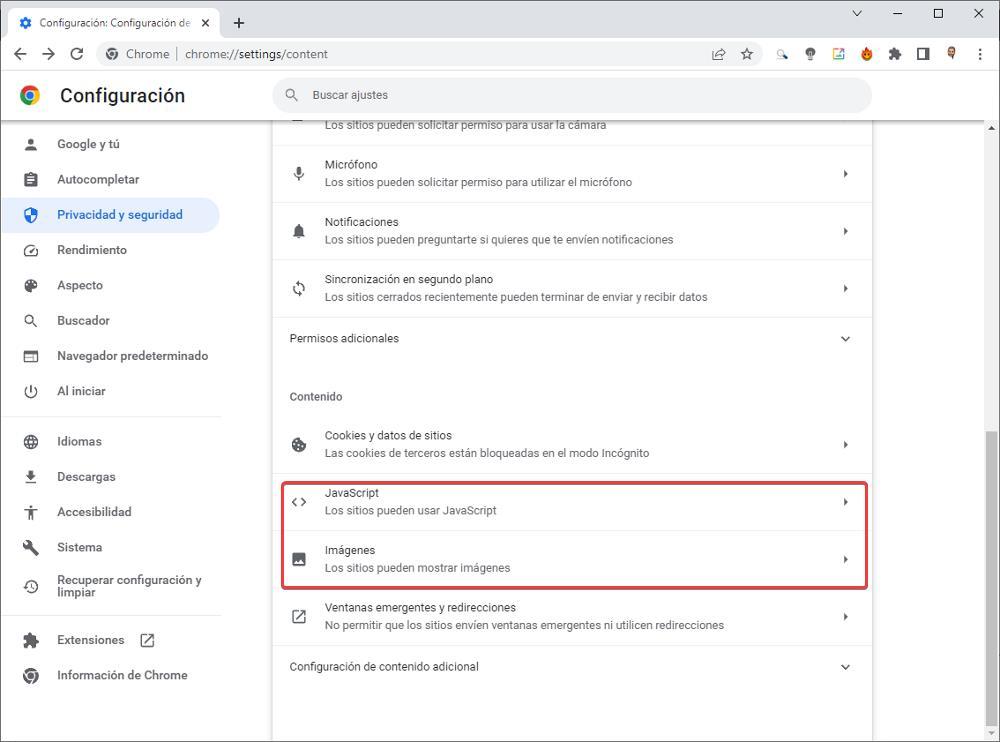
Nous cliquons d’abord sur JavaScript. Dans cette section, nous laissons la case <> Les sites peuvent utiliser JavaScript cochée et, dans le contenu personnalisable, dans la section Impossible d’utiliser JavaScript, cliquez sur Ajouter et entrez la page Web dans laquelle nous voulons désactiver son fonctionnement.
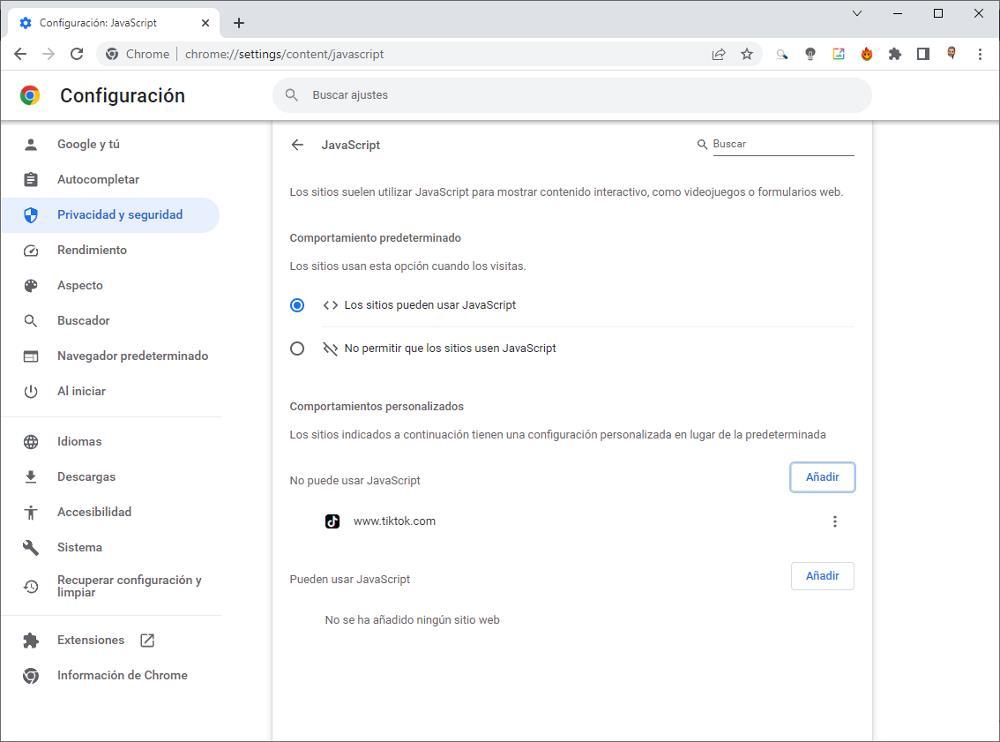
Une fois que le site Web dans lequel nous ne voulons pas que Chrome autorise l’exécution de JavaScript a été ajouté, nous devons effectuer le même processus avec la section Images, où nous devons laisser la case Les sites peuvent afficher des images cochée.
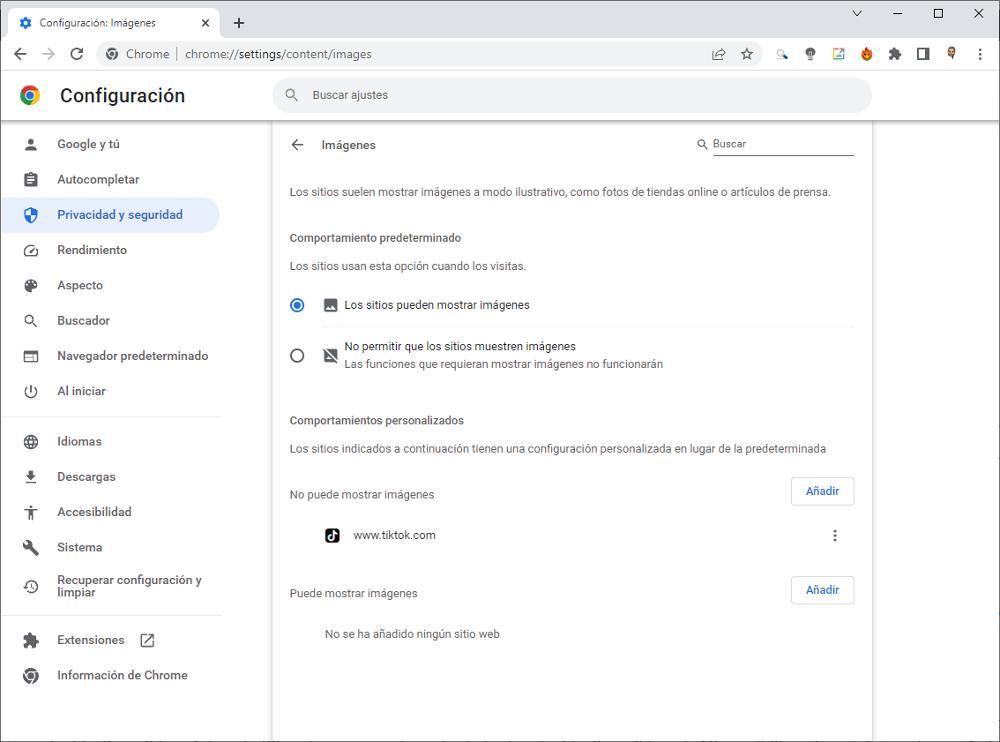
À partir de ce moment, chaque fois que nous visiterons le site Web que nous avons présenté dans ces sections, le chargement prendra plus de temps que nécessaire et le contenu chargé le fera au hasard.
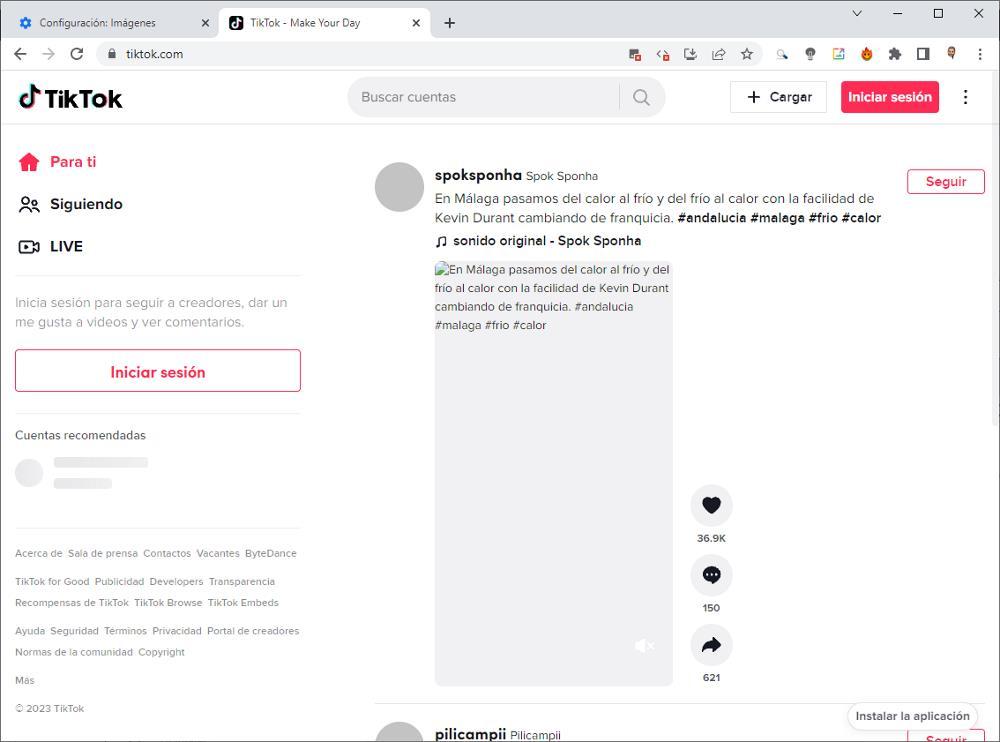
Ce n’est pas la meilleure méthode pour bloquer un site Web dans Chrome, étant la meilleure façon de le faire directement via Windows comme nous vous le montrons ci-dessous.
avec fenêtres
Windows met à notre disposition différentes méthodes pour bloquer une page Web que nous ne voulons pas rendre disponible. Selon que nous voulons limiter l’accès à un utilisateur spécifique ou à tous les utilisateurs qui utilisent un certain compte, nous devons suivre l’une des deux méthodes que nous vous montrons ci-dessous.
Contrôle parental
Microsoft met la plateforme à notre disposition Sécurité familiale, une plate-forme axée sur les mineurs et avec laquelle nous pouvons restreindre l’accès au contenu disponible sur Internet à l’aide d’un navigateur Web et à tous les contenus disponibles dans le Microsoft Store. Les pages Web que nous ajoutons à la liste noire des sites Web qui ne peuvent pas être visités affectent tous les navigateurs que nous utilisons, donc la seule façon de les ignorer est d’accéder au compte administrateur de Family Safety.
La première chose que nous devons prendre en compte est que, avec le contrôle parental de Microsoft activé, nous ne pourrons installer aucune application tierce sur l’ordinateur, comme Chrome, car, en permettant l’accès à des contenus de toutes sortes sans limitations, le système classe l’application comme non adaptée aux mineurs, en fonction de l’âge du mineur.
Pour bloquer un site Web sous Windows à l’aide du contrôle parental Windows, une fois que nous avons accédé à ce site Web, cliquez sur le compte d’utilisateur où nous voulons établir la limitation. Dans la colonne de droite, cliquez sur Filtres de contenu et allez dans la section Configuration du filtre, pour activer la case Utiliser uniquement les sites Web autorisés et entrez le site Web que nous voulons bloquer dans les sites bloqués.
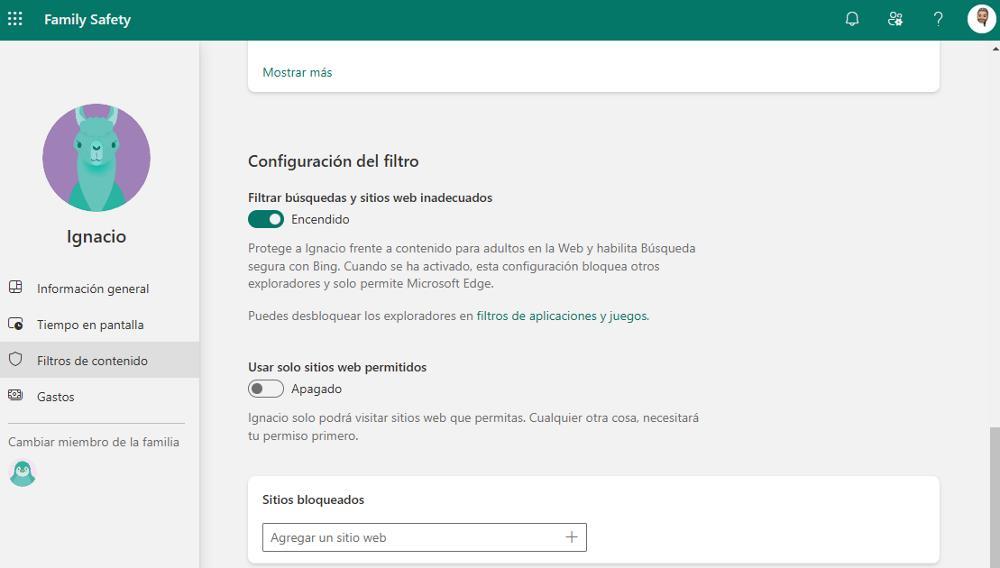
Ces modifications ne prennent que quelques secondes pour être reflétées dans les comptes d’utilisateurs correspondants, nous ne devons donc pas prendre d’autres mesures de notre part.
Modification du fichier hosts
L’édition du fichier d’hôtes Windows est la meilleure méthode pour restreindre l’accès à certains sites Web dans les comptes d’utilisateurs standard ou même dans les comptes d’administrateur, car, pour annuler le changement, il est nécessaire d’accéder à un fichier spécifique n’est pas facile vista pour éliminer les lignes qui sont bloquer l’accès à Internet et que nous allons vous montrer comment inclure pour restreindre l’accès à un compte d’utilisateur spécifique. Ce processus se fait de la même manière dans Windows 10 et Windows 11.
La première chose que nous devons faire est d’ouvrir l’application Bloc-notes pour éditer le fichier hosts, un fichier texte brut dans lequel nous allons entrer les pages Web que nous voulons bloquer sur l’ordinateur. Nous devons ouvrir l’application avec des autorisations d’administrateur, car nous allons apporter des modifications à un fichier système. Si nous n’ouvrons pas l’application avec des autorisations d’administrateur, nous ne pourrons pas enregistrer les modifications que nous apportons au fichier, un fichier qui se trouve à l’emplacement suivant.
C:/Windows/System32/drivers/etc
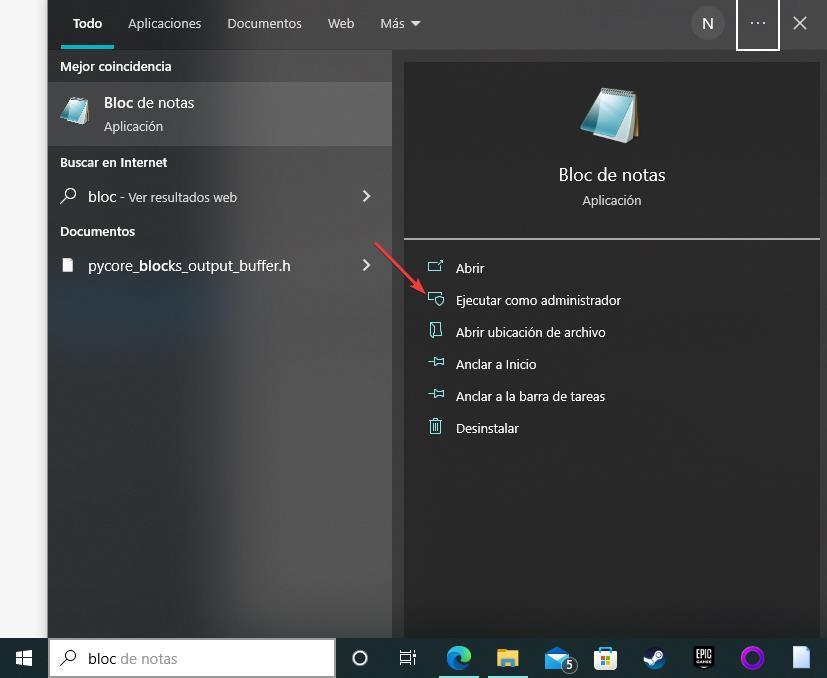
Par défaut, aucun fichier ne sera affiché dans ce répertoire car aucun n’a l’extension .txt, alors allez dans le coin inférieur droit de la fenêtre et sélectionnez Tous les fichiers.
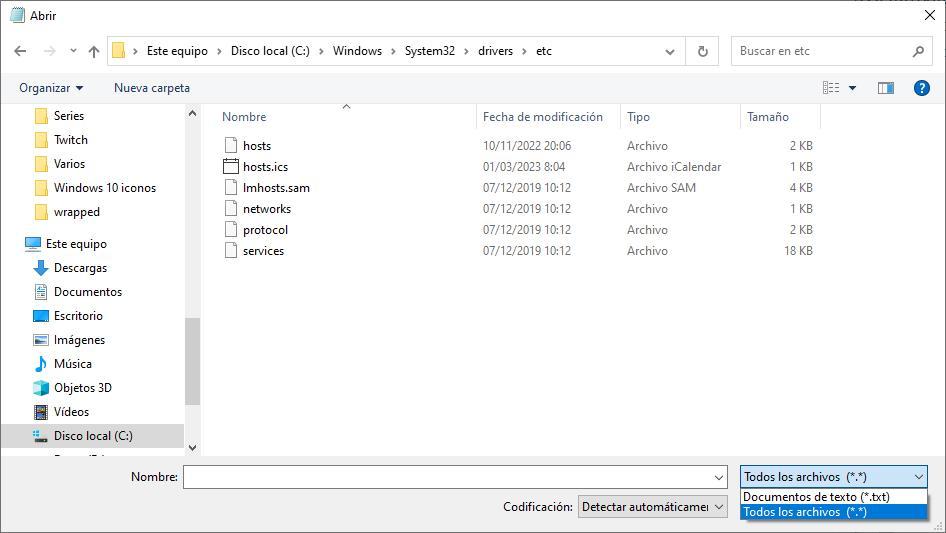
Ensuite, nous allons à la fin du document et nous introduisons la ou les pages Web auxquelles nous voulons restreindre l’accès, en les faisant précéder de 127.0.0.1 et www. comme nous pouvons le voir dans la capture d’écran suivante.
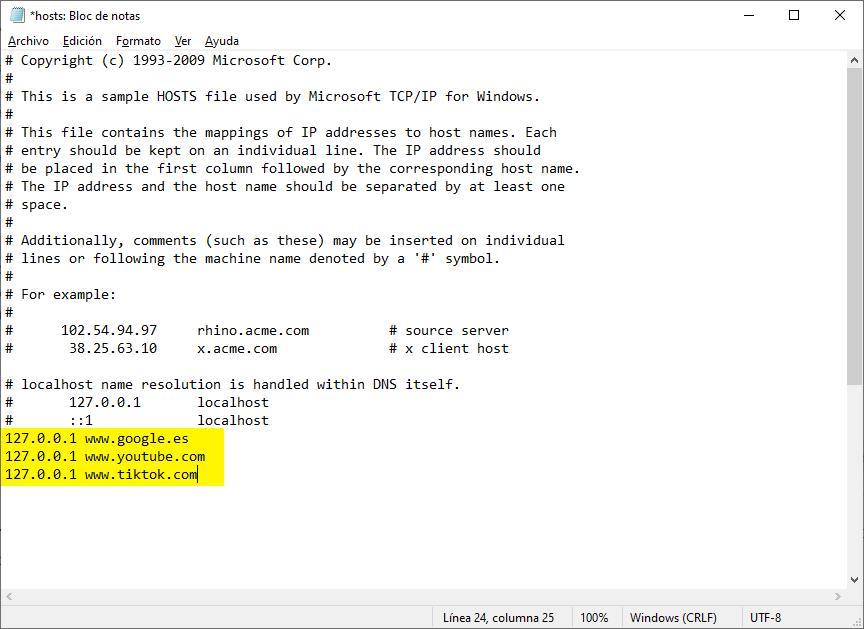
Enfin, nous enregistrons les modifications via le menu Fichier> Enregistrer. Pas besoin de redémarrer l’ordinateur.
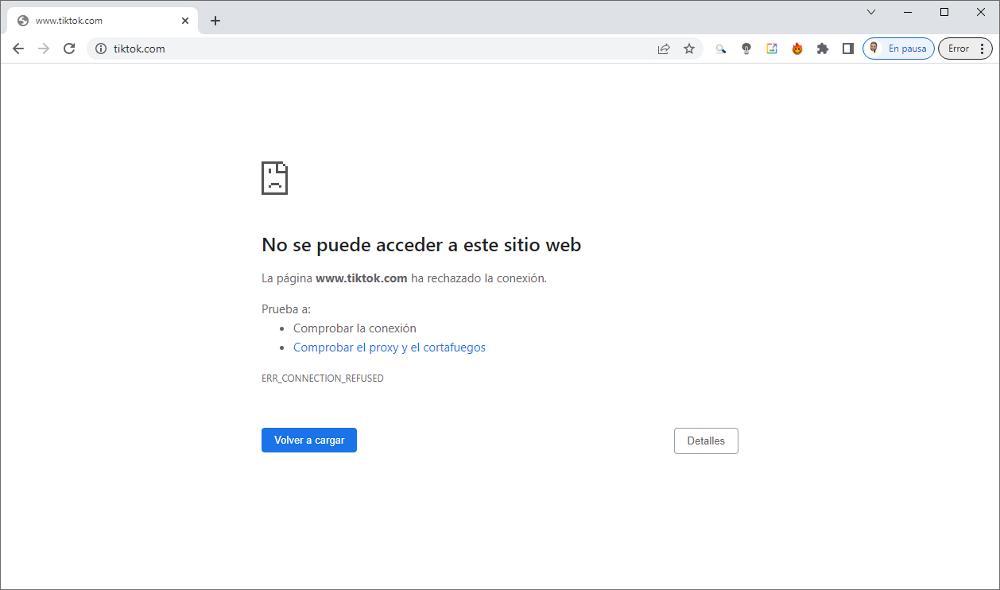
Utilisation du routeur
La première chose que nous devons savoir sur cette méthode est qu’elle affecte tous les appareils connectés au routeur de cette manière, aucun appareil connecté au réseau Wi-Fi du routeur ne pourra accéder au Web que nous bloquons et il n’y a aucune méthode pour être en mesure de le contourner autrement qu’en accédant au routeur et en supprimant la restriction. Certains modèles de routeurs vous permettent de créer différents profils associés à certains appareils, ce qui nous permettra de bloquer uniquement l’accès à certains sites Web à partir d’appareils spécifiques et non à partir de l’ensemble du réseau local.
Cette section se trouve dans la section Contrôle parental, Contrôle parental ou Contrôle parental. Cette fonctionnalité n’est pas disponible sur la plupart des routeurs proposés par les opérateurs, ce n’est donc malheureusement pas une option que tous les utilisateurs peuvent utiliser.
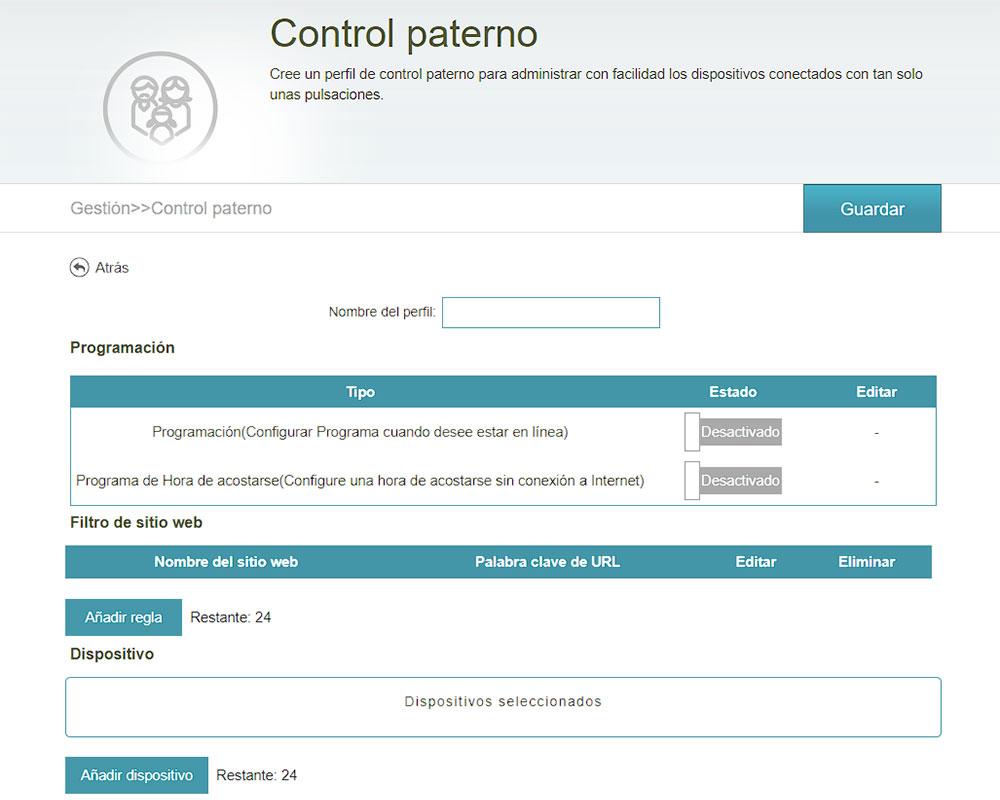
utilisation d’extensions
Si nous ne voulons pas trop nous compliquer la vie en utilisant l’une des différentes méthodes que nous avons présentées ci-dessus, et si les personnes auxquelles nous voulons limiter l’accès n’ont pas beaucoup de connaissances en informatique, la solution la plus rapide et la plus simple pour bloquer un site Web dans Chrome utilise l’une des différentes extensions que nous vous montrons ci-dessous.
Pas de temps perdu
WasteNoTime est une excellente extension qui nous aidera non seulement à bloquer tout site que nous voulons éliminer de notre tête pour éviter de perdre du temps alors que nous devrions faire d’autres tâches, mais nous indique également le temps que nous avons perdu à visiter ce domaine spécifique, ce qui permet de se faire une idée de si le moment est vraiment venu de bloquer définitivement dans Chrome. Pour bloquer un site Web, il suffit de cliquer sur l’extension avec le Web pour bloquer l’ouverture et sélectionner le bouton Bloquer le site.
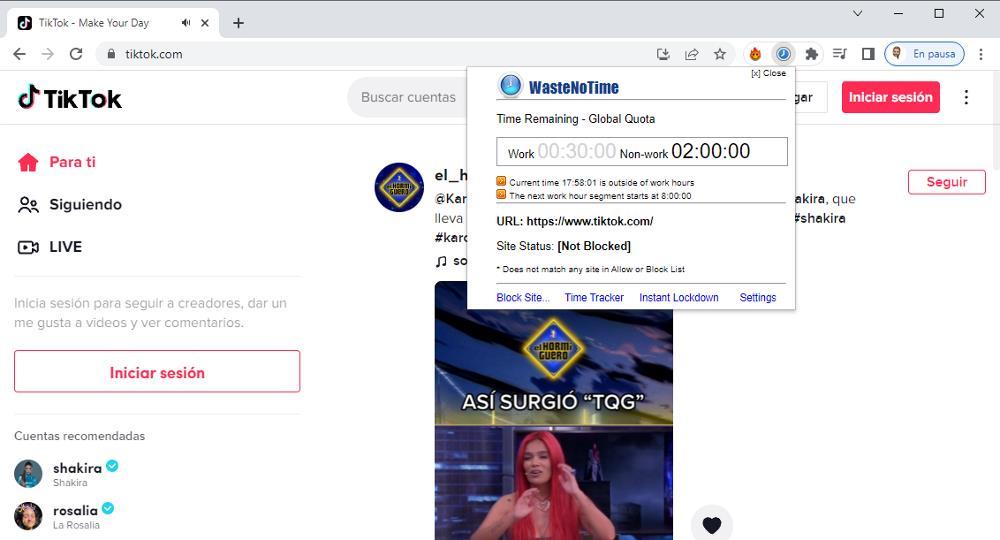

liste noire
L’une des extensions les plus simples pour bloquer n’importe quelle page Web se trouve dans BlackList, une extension qui nous permet uniquement de faire cela, bloquer tout site Web que nous ne voulons pas être accessible depuis Chrome ou via le navigateur où l’extension est installée. Une fois que nous avons ouvert le Web à bloquer, cliquez sur l’extension et cliquez sur le site Blacklist.
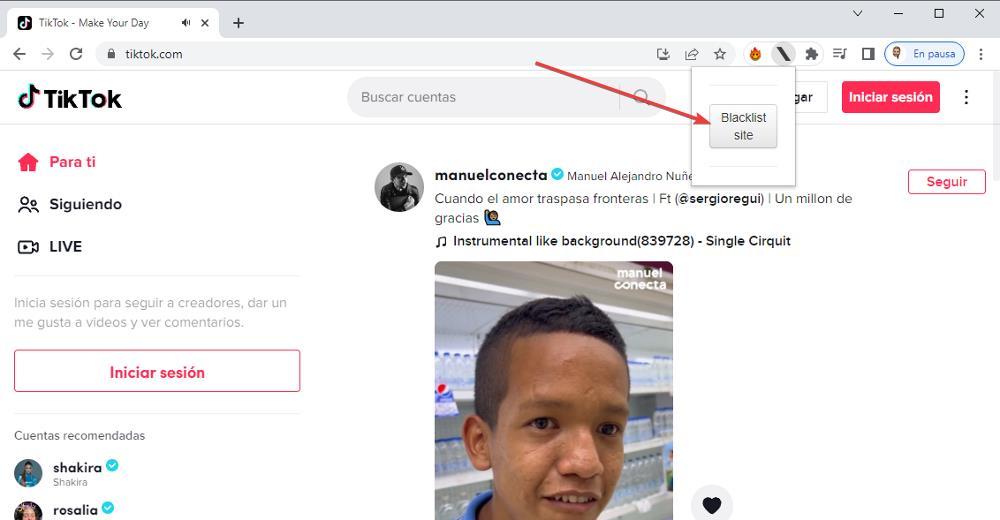

Blocage de sites Web
Le blocage de sites Web est une simple extension disponible pour Chrome et tout autre navigateur basé sur Chromium avec lequel nous pouvons bloquer l’accès à n’importe quel site Web que nous voulons. Il suffit de charger la page Web que nous voulons bloquer, de cliquer sur l’extension et de sélectionner l’option Bloquer ce site. La version gratuite limite le nombre de pages Web que nous pouvons limiter sans vérifier au préalable.
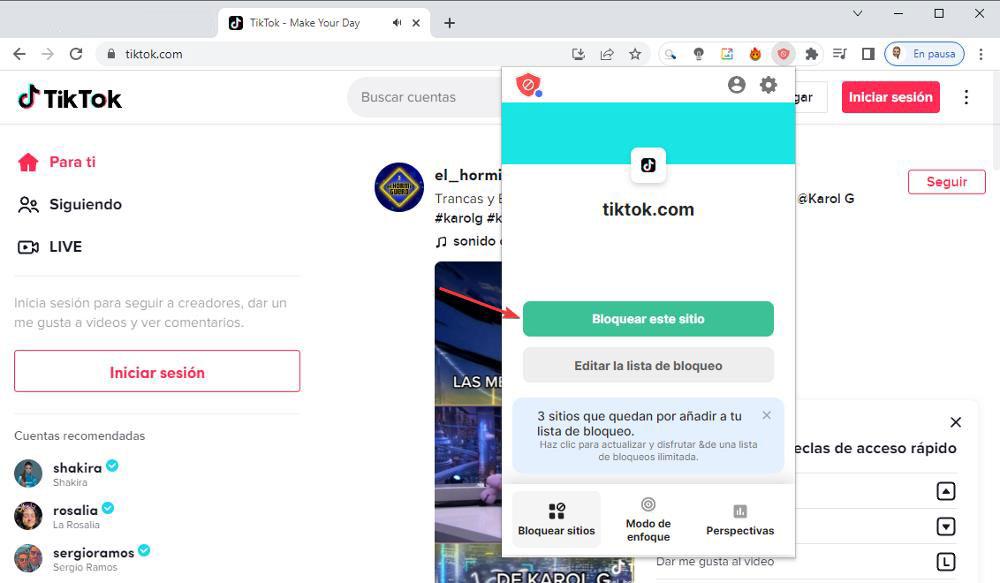

Cet article vous a plut ? Alors continuons avec ces 20 logiciels indispensables pour votre PC en vidéo :