Si, une fois un document Word créé, nous pensons que ce n’est pas la meilleure façon d’afficher les informations qu’il contient, PowerPoint étant l’application que nous aurions dû utiliser dès le début, nous avons un problème, un problème qui a une très solution simple et qui évite de copier et coller le texte dans un nouveau document.
Si nous parlons d’un document avec un grand nombre de photographies accompagnées d’en-têtes et de texte, le format utilisé par Word n’est pas la meilleure option car il y a beaucoup d’espaces vides lorsque nous n’ajustons pas correctement la taille de l’image, offrant un très pauvre et visuellement peu attrayant.
PowerPoint est idéal pour créer ce type de document, car il nous permet de regrouper autant de photographies que nous voulons sur la même diapositive (page) sans couper l’image ni laisser d’espaces vides sans signification. Initialement, la solution la plus simple pourrait être de copier le texte et les images de Word et de les coller séparément dans des diapositives PowerPoint pour afficher tout le contenu avec précision, cependant, ce n’est pas la meilleure option ni la plus rapide.
La solution pour utiliser Word, PowerPoint ou l’une des différentes pages Web qui nous permet d’effectuer cette conversion rapidement et facilement et en quelques clics. Il est important de préparer le chemin dans Word pour que le processus soit le meilleur de tous, en séparant tout le contenu que nous voulons afficher sur chaque diapositive en différentes pages afin que, lors de la conversion, vous sachiez où couper les informations et continuer sur une autre diapositive.
À partir de Word
L’intégration de toutes les applications qui font partie d’Office est l’un de ses points forts et, évidemment, la possibilité d’envoyer un document Word directement vers PowerPoint ne pouvait pas manquer, cependant, c’est une option qui est cachée dans les options de configuration de la barre d’outils, nous devons donc l’activer préalablement à partir des options de l’onglet Fichier et en cliquant sur Options.
Ensuite, cliquez sur la barre d’outils d’accès rapide. Dans l’option Commandes disponibles dans :, sélectionnez Toutes les commandes et recherchez l’option Envoyer vers Microsoft PowerPoint pour enfin cliquer sur Ajouter. Désormais, ce bouton sera affiché sur la barre supérieure de Word, à droite du bouton Enregistrer.
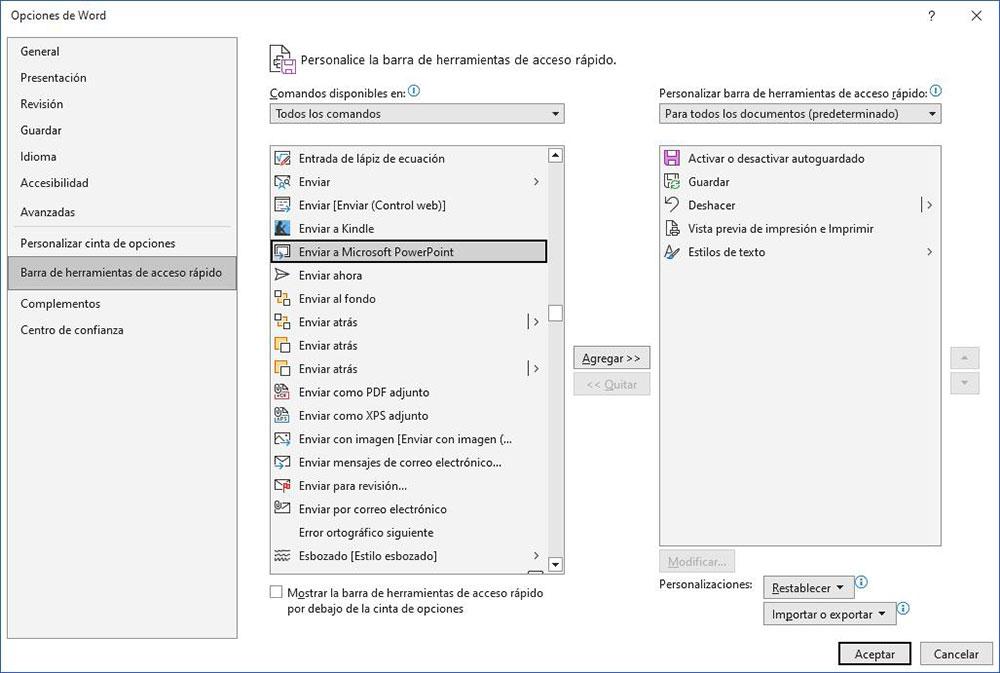
Une fois que nous avons activé ce bouton, il nous suffit d’ouvrir le document Word et de cliquer sur le bouton Envoyer vers Microsoft PowerPoint. Il s’ouvrira ensuite sur PowerPoint et affichera le contenu du document Word en fonction de la mise en page de ses pages composantes.
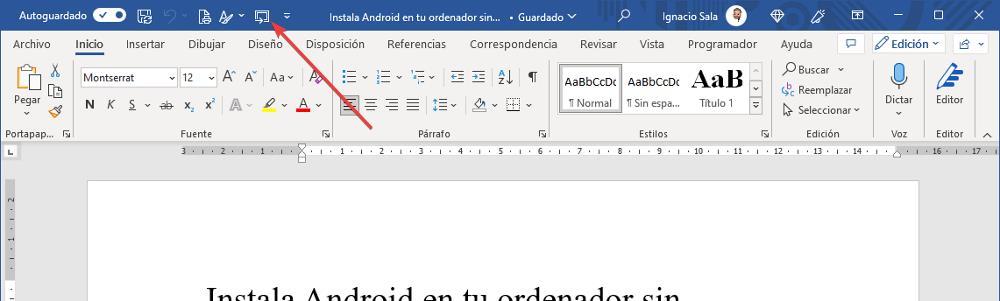
Utiliser PowerPoint
Une autre méthode que nous pouvons également utiliser pour convertir un document Word en PowerPoint consiste à importer directement le document Word dans l’application. Par défaut, lorsque nous voulons ouvrir un document dans PowerPoint, il nous invite uniquement à sélectionner le format du fichier de présentation, nous devons donc changer le type de fichier pour sélectionner Tous les contours, qui comprend les fichiers au format .docx.
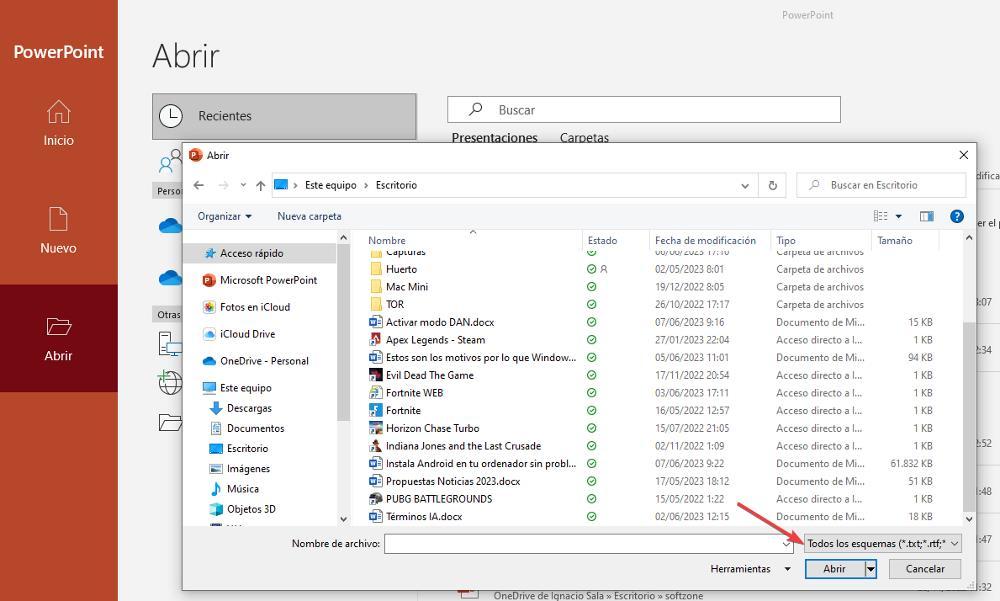
Le résultat de l’utilisation directe de PowerPoint pour ouvrir un document Word est exactement le même que si nous effectuions le processus à partir de Word en cliquant sur l’option Envoyer vers Microsoft PowerPoint.
À travers des pages Web
Si nous ne sommes pas des utilisateurs de Microsoft 365 et que nous n’avons pas accès aux applications qui le composent, nous pouvons utiliser l’une des différentes pages Web qui nous permettent d’effectuer cette conversion en quelques secondes sans avoir à utiliser Word ou PowerPoint, bien que ce dernier sera nécessaire d’effectuer d’autres modifications dans la conception du fichier généré.
- en ligne2pdf. Ce site nous vous permet de convertir des fichiers Word en PowerPoint totalement gratuit. Nous pouvons convertir conjointement jusqu’à 20 fichiers tant qu’ils ne dépassent pas 150 Mo au total. La taille maximale d’un seul fichier est de 100 Mo.
- converti. Une autre option intéressante pour convertir un document Word en PowerPoint se trouve dans converti. Ce site Web nous permet de télécharger des fichiers Word avec un maximum de 100 Mo ou d’ajouter un lien vers Dropbox ou Google Drive. Aucune inscription n’est requise pour utiliser cette plateforme gratuitement.
- Aspose. Comme Convertio, avec Asposé nous pouvons ajouter un lien vers Dropbox, Google Drive ou l’URL où le fichier Word que nous voulons convertir en PowerPoint est stocké
Cet article vous a plut ? Alors continuons avec ces 20 logiciels indispensables pour votre PC en vidéo :




