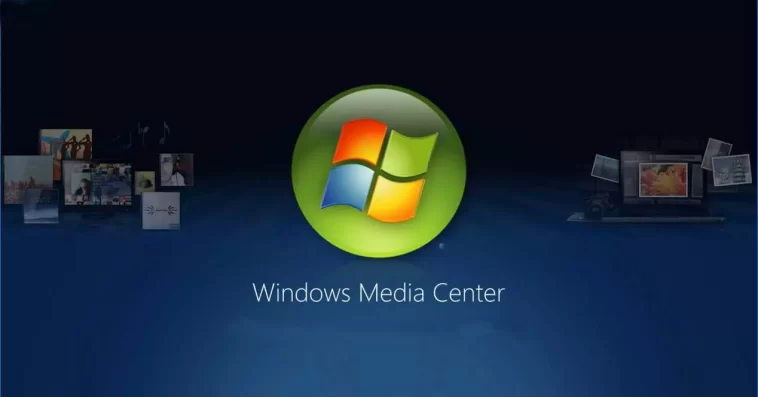Au fur et à mesure que la technologie a évolué, des appareils tels que Chromecast, Fire TV, Apple TV et autres sont devenus la meilleure méthode pour consommer du contenu à partir de plateformes de streaming vidéo et de ce que nous avons stocké sur notre ordinateur. Mais, il y a quelques années, la solution consistait à utiliser l’application Windows Media Center, une application, bien qu’abandonnée par Microsoft, que nous pouvons utilisez-le sans problème dans Windows 11.
Si nous avons une grande bibliothèque de films et de séries et que les plateformes de vidéo en streaming ne répondent pas à nos besoins, nous pouvons utiliser notre équipement comme centre des médias avec Windows Media Center, une application avec laquelle, en plus, nous pouvons également accéder à la musique que nous avons stockée sur l’ordinateur avec les photographies. On pourrait dire que c’est la chose la plus proche de Kodi aujourd’hui.
Il faut garder à l’esprit que, comme il n’a pas été mis à jour depuis plusieurs années, il n’est pas compatible avec les vidéos de qualité 4K, tout comme il n’est pas compatible avec la technologie HDR, donc si notre intention est de lire ce type de contenu, avec Windows Media Center ne sera pas possible. Tout au plus, nous pouvons réduire les vidéos en résolution 1080.
Télécharger Windows Media Center pour Windows 11
Comme je l’ai mentionné ci-dessus, Windows Media Center n’est pas disponible via les canaux de distribution officiels de Microsoft, car l’application a cessé de recevoir du support il y a plusieurs années. Cependant, nous pouvons utiliser les éléments suivants lien via Archive.org pour décharger. Ce lien, qui fait un peu moins de 90 Mo, inclut la version 8.8.5, l’une des dernières versions de cette application publiée.
Installer Windows Media Center
Comme il s’agit d’une application que Microsoft a incluse nativement dans Windows, une fois que nous avons décompressé le fichier que nous avons téléchargé, nous vérifions qu’il n’y a pas de fichier exécutable (.exe) à l’intérieur. Pour installer windows media center sur windows 11 ou Windows 10 (cela fonctionne également sans problème), nous devons accéder à l’invite de commande et installer à partir de là.
Une fois que nous avons accédé à la ligne de commande Windows via CMD avec des autorisations d’administrateur, nous accédons au répertoire où se trouve l’application à l’aide de la commande «cd» suivie du chemin du répertoire. Si le dossier avec Windows Media Center se trouve dans le répertoire Téléchargements de notre compte utilisateur, nous entrerons la commande :
cd c:/users/nombredeusuario/donwloads
Enfin, pour installer Windows Media Center, nous devons exécuter le fichier InstallerBLUE avec la commande suivante
InstallerBLUE
Et nous attendons quelques secondes jusqu’à ce que l’installation soit terminée.
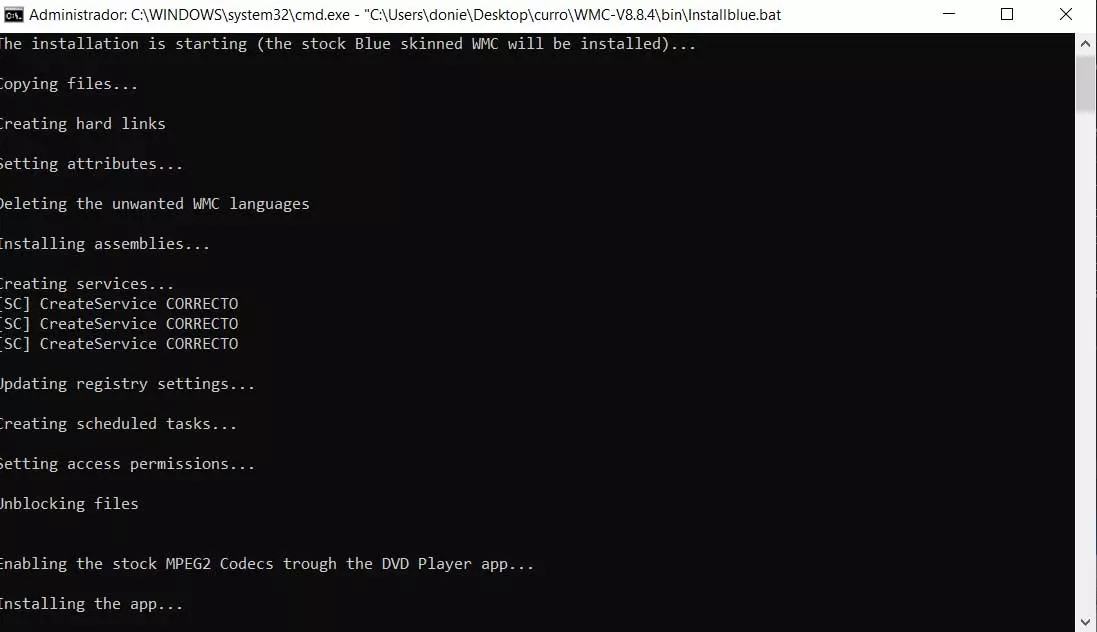
Exécutez Windows Media Center
Une fois que nous avons installé Windows Media Center sur l’ordinateur, il suffit d’accéder à la zone de recherche Windows et de rechercher son nom pour l’exécuter sur l’ordinateur ou d’utiliser le accès direct qui est créé sur le bureau de notre équipe.
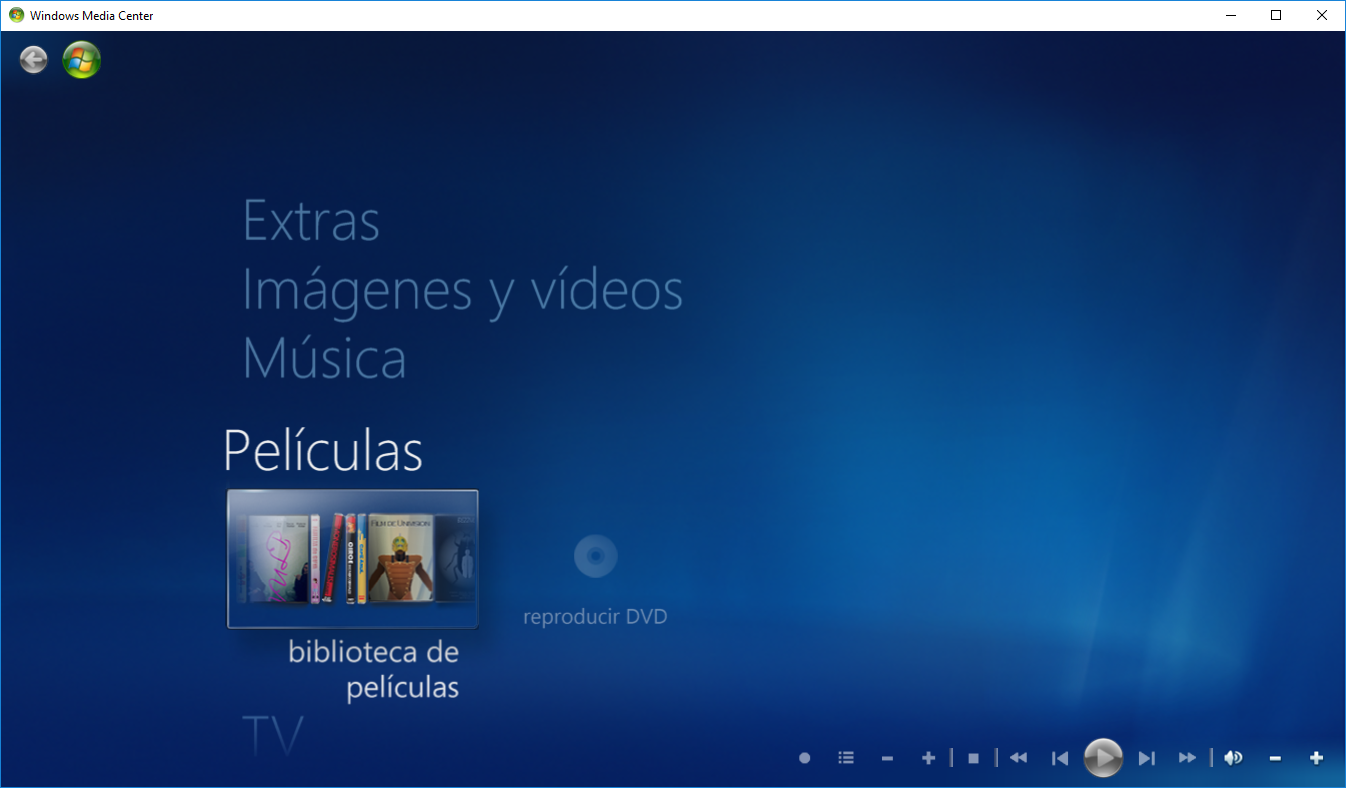
Ensuite, nous devons suivre le tutoriel de configuration qui nous permettra ajouter tout le contenu multimédia auquel nous voulons avoir accès via Windows Media Center.
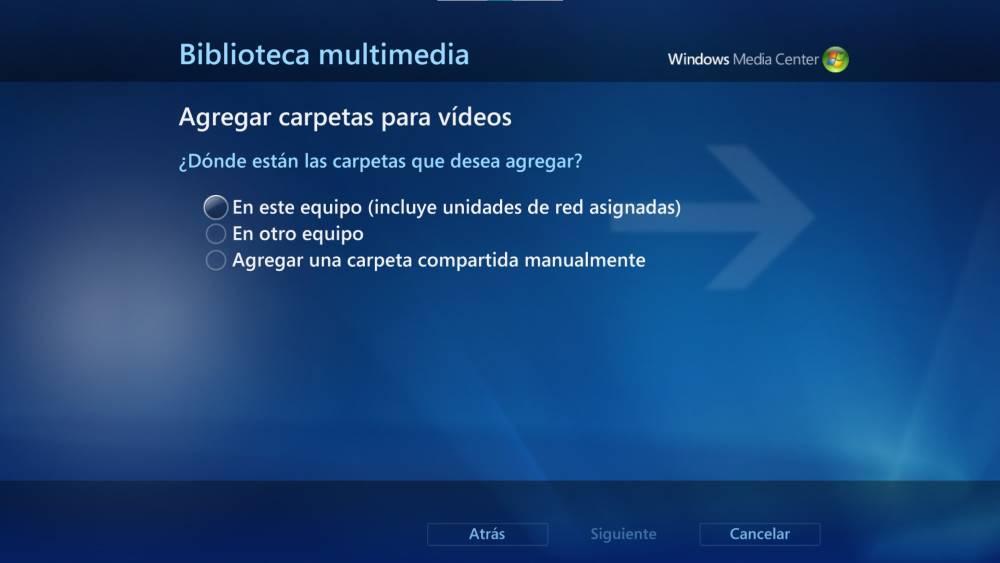
Comme nous pouvons le voir, le fonctionnement est pratiquement le même que Kodi, économisant les distances et les limites d’une application qui n’a pas été mise à jour depuis des années.
Cet article vous a plut ? Alors continuons avec ces 20 logiciels indispensables pour votre PC en vidéo :