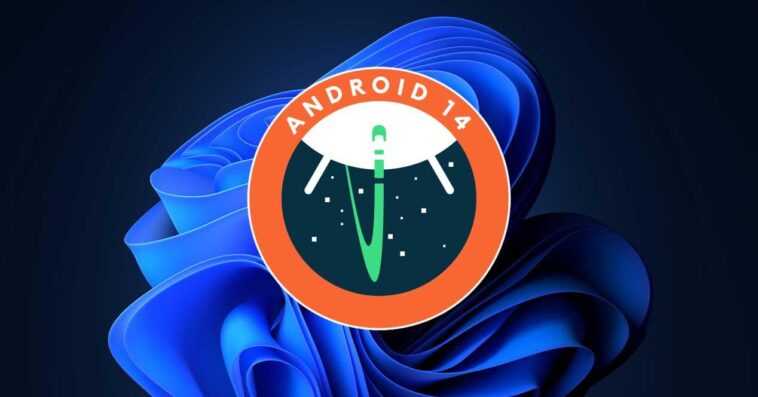Il y a quelques jours, Google a publié la première version de ce qui sera la prochaine grande mise à jour d’Android, la numéro 14, puisque le géant de la recherche a cessé de nommer les versions d’Android après les desserts. Pour le moment, il s’agit d’une version précédente, elle est donc encore très verte mais nous pouvons déjà tester certaines des fonctions qui arriveront lors de son lancement sur le marché.
Si nous avons un smartphone pixels À partir du modèle 4, nous n’aurons aucun problème à l’installer, même si nous devons garder à l’esprit que nous devons restaurer le téléphone à l’état d’usine pour revenir à la version d’Android 13 disponible pour le moment, donc tout le contenu stocké à l’intérieur sera supprimé et nous devons faire une copie de sauvegarde au préalable pour le restaurer.
Cependant, avoir un téléphone Google n’est pas le seul moyen de pouvoir installer cette version précédente d’Android 14. Si nous voulons essayer de première main les nouveautés d’Android 14, nous pouvons installez-le sur notre PC Windows 10 ou Windows 11 utilisant Android Studio, nous ne pouvons utiliser aucun émulateur Android pour Windows.
Android Studio est l’application Google que les développeurs utilisent pour créer des applications ainsi que pour tester leur fonctionnement sans avoir à les installer sur un smartphone ou une tablette Android.
Installer Android 14 sur Windows
La première chose à faire est de télécharger la dernière version d’Android Studio actuellement disponible. Ce doit être la dernière version puisque c’est celle qui inclut le support d’Android 14. Si nous installons une version précédente, nous n’aurons pas l’occasion de tester les nouveautés. Pour télécharger la version de prévisualisation d’Android Studio, nous devons visiter ce qui suit lien.
Ensuite, nous ouvrons l’application et allons dans le menu Outilsoù nous devons sélectionner l’option Gestionnaire de SDK. Ensuite, nous sélectionnons la dernière version d’Android Emulator pour vérifier si nous avons la dernière version installée et, sinon, qu’elle se met à jour automatiquement.
Puis on revient au menu Outils et nous sélectionnons Gestionnaire DAV. Cliquer sur créer un appareil et suivez les étapes pour créer un nouveau périphérique virtuel Android (AVD). Nous devons nous assurer de sélectionner un appareil Pixel compatible et une image 64 bits d’Android 14.
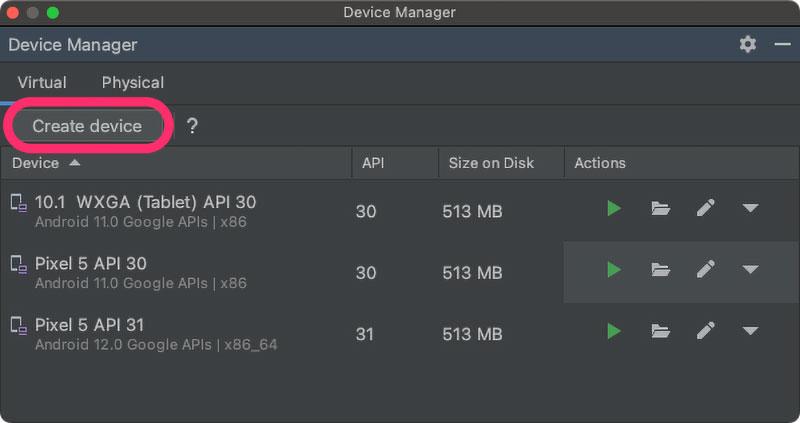
Si aucune image Android 14 installée ne correspond à celle de l’appareil, cliquez sur le bouton Télécharger qui s’affiche à côté du nom de la version afin qu’Android Studio la télécharge.
Une fois que nous avons créé l’appareil Pixel avec Android 14, nous devons revenir à l’option AVD Manager située dans le menu Outils, et, à droite du nom de l’appareil que nous avons créé, cliquer sur le bouton Play (triangle vert orienté vers la droite) pour démarrer le système.
Au départ, cela peut sembler un processus quelque peu compliqué si nous n’avons jamais interagi avec Android Studio, cependant, si nous effectuons les étapes comme nous vous l’avons montré ci-dessus, nous pourrons profiter d’Android 14 sur Windows et tester les nouvelles qui viendront avec la version finale. . Il faut tenir compte du fait qu’il s’agit d’une version précédente, avant la bêta, donc les performances ne seront pas les meilleures et les applications souffriront de plantages inattendus.
Cet article vous a plut ? Alors continuons avec ces 20 logiciels indispensables pour votre PC en vidéo :