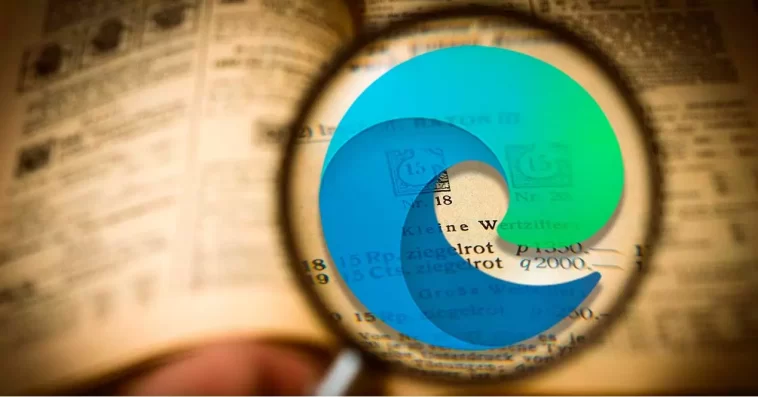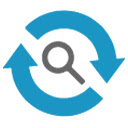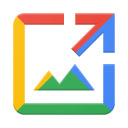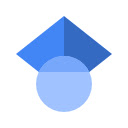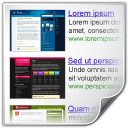Extensions pour améliorer les recherches sur Edge
Comme je l’ai mentionné au début de cet article, la tâche de faire des recherches sur Internet peut devenir très frustrante si nous n’utilisons pas les bons outils, surtout lorsqu’il s’agit de termes très spécifiques qui font référence à des choses en général qui ont été trouvées dans le marché avant l’arrivée d’Internet et qui a disparu du marché peu de temps après.
Sélecteur de recherche
Très peu de gens peuvent nier que Google est le meilleur moteur de recherche sur Internet. Cependant, Bing de Microsoft a beaucoup évolué ces dernières années et, bien qu’il ne soit pas au même niveau que Google, c’est une excellente option à prendre en compte si nous ne trouvons pas l’information que nous recherchons via la plateforme du géant de la recherche.
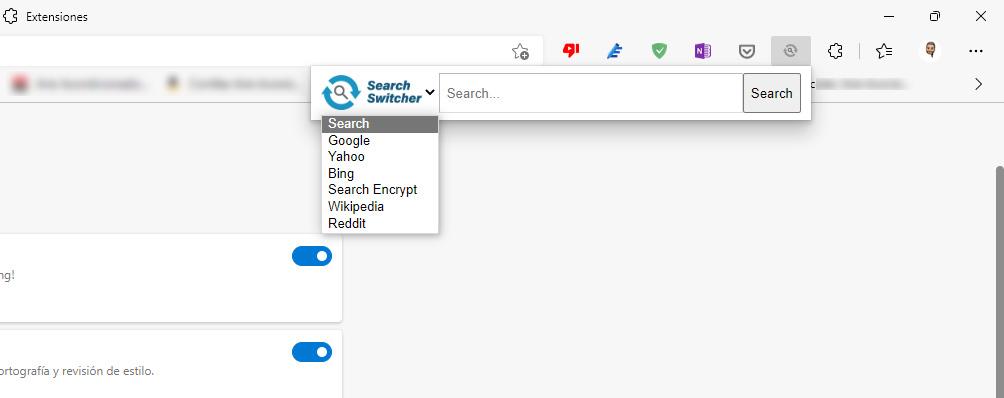
Pour nous aider dans la tâche d’effectuer des recherches dans différents moteurs de recherche, nous pouvons utiliser l’extension Search Switcher, une extension qui nous permet d’effectuer des recherches directement dans Google, Bing, Yahoo, Wikipédia et Reedit entre autres. Il n’est pas nécessaire de visiter chacune des pages principales de ces moteurs de recherche pour effectuer des recherches.
Voir l’image
Après la polémique et le procès entre Google et la plateforme d’images Getty, le géant de la recherche a été contraint de modifier le fonctionnement de la section images de son moteur de recherche en supprimant le bouton Voir l’image. Cliquer sur ce bouton a automatiquement ouvert un onglet de navigateur avec l’image dans sa résolution d’origine.
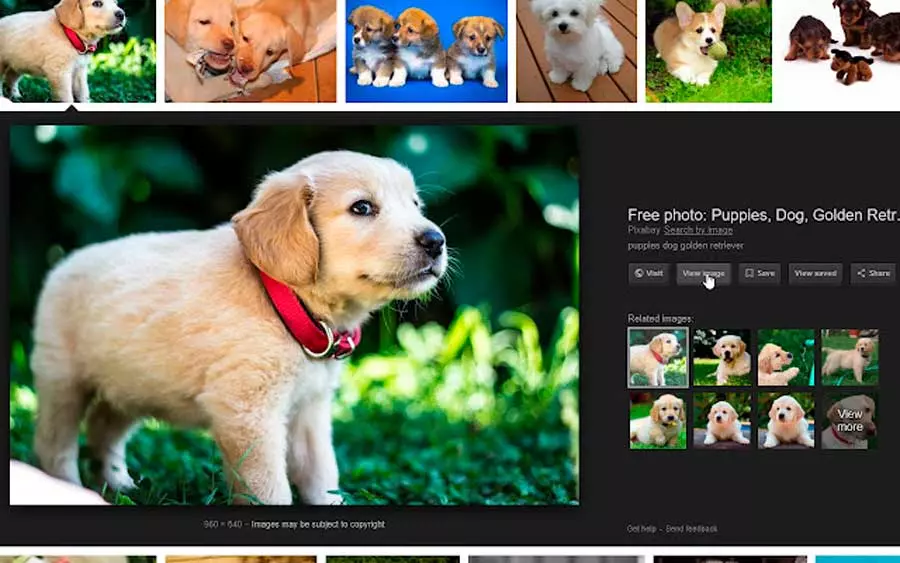
Grâce à l’extension Afficher l’image, nous pouvons à nouveau profiter de ce bouton dans Edge pour rechercher des images d’une manière beaucoup plus confortable que l’actuelle, car elle nous oblige à effectuer une série d’étapes supplémentaires qui ne font rien de plus que supprimer le désir de continuer à chercher, surtout quand on ne trouve pas ce qu’on cherche.
Une fois que nous avons installé l’extension, lors d’une recherche d’image, à côté de l’image sélectionnée, le bouton s’affichera. Voir l’image. En cliquant dessus, l’image s’ouvrira dans sa résolution d’origine dans un nouvel onglet.
Rechercher un texte sélectionné sur Internet
Dans le Chrome Web Store, nous avons à notre disposition l’extension Context Menu Search, une extension qui nous permet de sélectionner un texte à partir de la page Web où nous devons le rechercher dans Google. Cependant, cette fonction est implémentée dans le menu contextuel d’Edge, auquel nous accédons en appuyant sur le bouton droit de la souris.
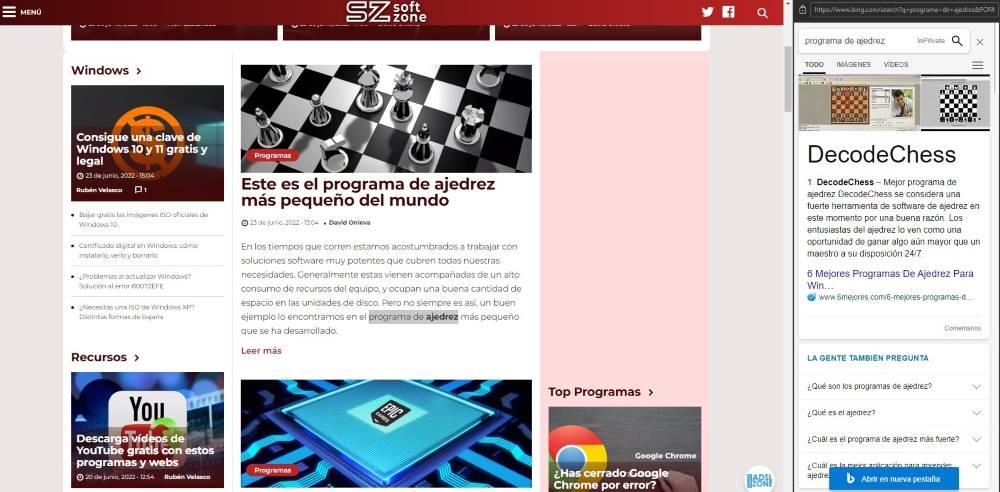
Edge utilise le moteur de recherche que nous avons configuré dans le navigateur, que ce soit Bing ou Google. Pour effectuer des recherches textuelles sur Google à l’aide de ce fonction implémentée dans Edgenous devons sélectionner le texte et placer la souris dessus, appuyer sur le bouton droit de la souris et cliquer sur Rechercher « texte sélectionné » sur le net ou Recherchez « texte sélectionné » dans la barre latérale Bing. Si nous sélectionnons la première option, Edge utilisera le moteur de recherche par défaut, mais si nous utilisons la deuxième option, il n’utilisera que Bing pour afficher les résultats.
Cette fonctionnalité n’est pas disponible dans Google Chrome. Si vous utilisez indifféremment Edge et Chrome et que vous souhaitez utiliser cette fonctionnalité, vous pouvez installer l’extension de recherche de menu contextuel via le lien suivant.
Bouton Google Scholar
De nombreux utilisateurs ignorent que Google offre la possibilité de rechercher des informations publiées par des centres universitaires du monde entier via la plateforme Google Scholar. Si les recherches que nous effectuons sont liées aux études universitaires, nous pouvons utiliser l’extension Google Scholar Button pour rechercher rapidement sans utiliser le site Web de cette plateforme.
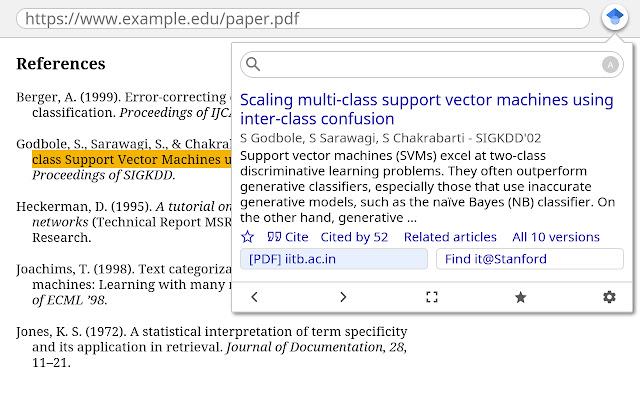
La fonction offerte par cette extension est similaire à l’extension qui affiche un menu contextuel pour rechercher sur Internet, limitant les recherches à Google Scholar. Nous devons sélectionner le texte ou entrer les termes de recherche que nous voulons et cliquer sur l’extension pour faire son travail.
S’il nous est difficile de trouver des résultats pour les termes sélectionnés dans notre langue, nous devons essayer en anglaiscar il sera plus susceptible de trouver des résultats pour les termes que nous recherchons.
Aperçu de la recherche
SearchPreview est une extension qui ne peut manquer sur aucun ordinateur. Sûrement, à plus d’une occasion, lors d’une recherche sur Internet, nous avons ouvert un grand nombre de sites Web qui nous invitaient initialement à cliquer, puis se sont avérés n’avoir rien à voir avec les données que nous recherchons.
La solution à ce problème consiste à utiliser l’extension SearchPreview. Une fois que nous avons installé cette extension, chaque fois que nous recherchons dans notre navigateur, juste devant le résultat de la recherche, un aperçu Web. De cette façon, nous pouvons filtrer le nombre de résultats avant de cliquer dessus.
L’unique Point négatif de cette extension, si on veut en rechercher une, c’est qu’elle n’est compatible qu’avec le moteur de recherche Google, mais pas avec le moteur de recherche Bing de Microsoft. Vous pouvez télécharger cette extension via le lien suivant.
Rechercher sur le site
Comme nous pouvons bien le déduire du nom de cette extension, Rechercher sur le site est une extension qui nous permet cibler les recherches sur un site Web spécifique, en utilisant les fonctionnalités du site de Google. Grâce à Google, nous pouvons rechercher des termes sur une page Web en accompagnant le texte de recherche du mot site:url.
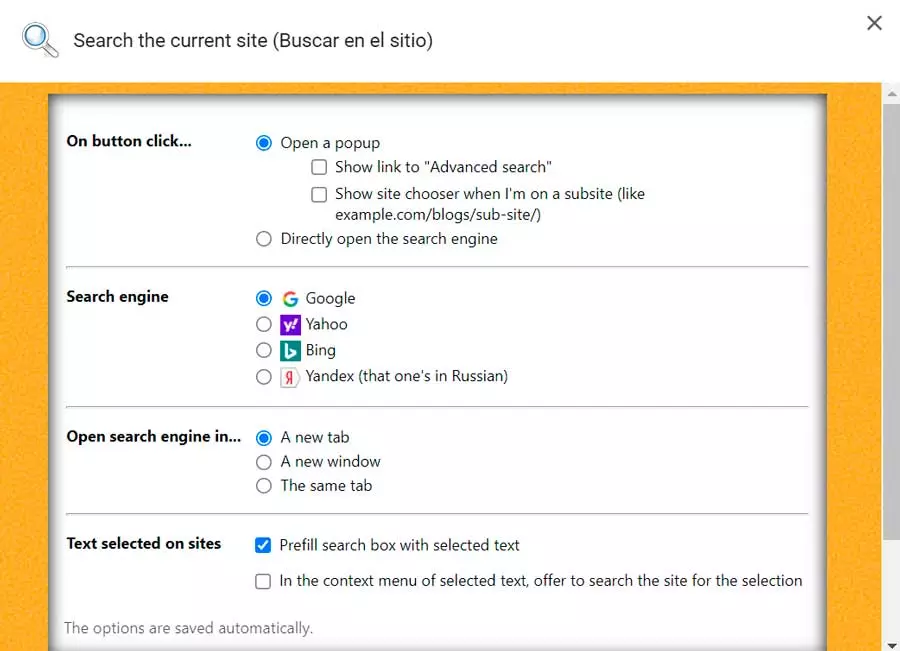
Grâce à cette extension, il n’est pas nécessaire d’entrer le nom du site Web sur lequel nous voulons rechercher, il suffit d’accéder au site Web sur lequel nous voulons rechercher et d’exécuter l’extension. Ensuite, dans le champ de recherche Google, nous devons entrer les termes que nous recherchons.


Cet article vous a plut ? Alors continuons avec ces 20 logiciels indispensables pour votre PC en vidéo :