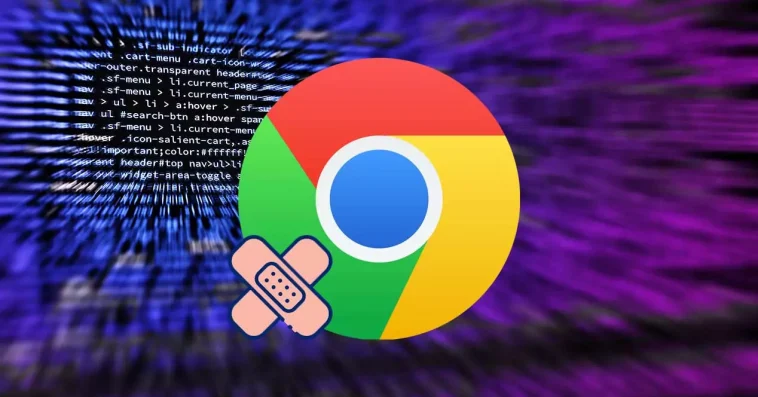Il est également probable que la raison du problème soit l’antivirus, antivirus qui a peut-être détecté un problème avec le Web que Chrome n’a pas reconnu et, au lieu d’informer l’utilisateur, opte pour fermer directement le navigateur. Dans ce cas, nous pouvons essayer de visiter ce site Web avec n’importe quel autre navigateur pour exclure que l’antivirus soit la source du problème.
S’il se ferme également, le problème n’est plus dans Chrome mais dans la page Web que nous visitons, qui, en combinaison avec l’antivirus, ne nous permet pas d’accéder à son contenu car il est plus que probable qu’il inclue un certain type de code malicieux.
Il se ferme dès que vous l’ouvrez
Si dès que vous ouvrez le navigateur, il se ferme automatiquement, sans nous donner le temps d’écrire une adresse Web, ou d’accéder aux signets stockés dans le navigateur, la source du problème peut être trouvée à la fois dans conflits logicielscomme dans les profils utilisateurs, dans le manque de mémoire de l’équipement…
Pour exclure qu’il s’agit d’un problème logiciel, nous devons ouvrir à nouveau le navigateur et accéder à l’adresse suivante
about:conflict
Ce site Web nous montre tous les modules que le navigateur a chargés pour fonctionner correctement et assister l’utilisateur. Si une ligne rouge s’affiche, la première chose à faire est d’accéder à l’emplacement du programme en question (indiqué dans ce rapport) et de le fermer. Il faut aussi fermer le plus grand nombre d’applications en mémoire pour vérifier si le problème n’est pas logiciel mais manque de RAM.
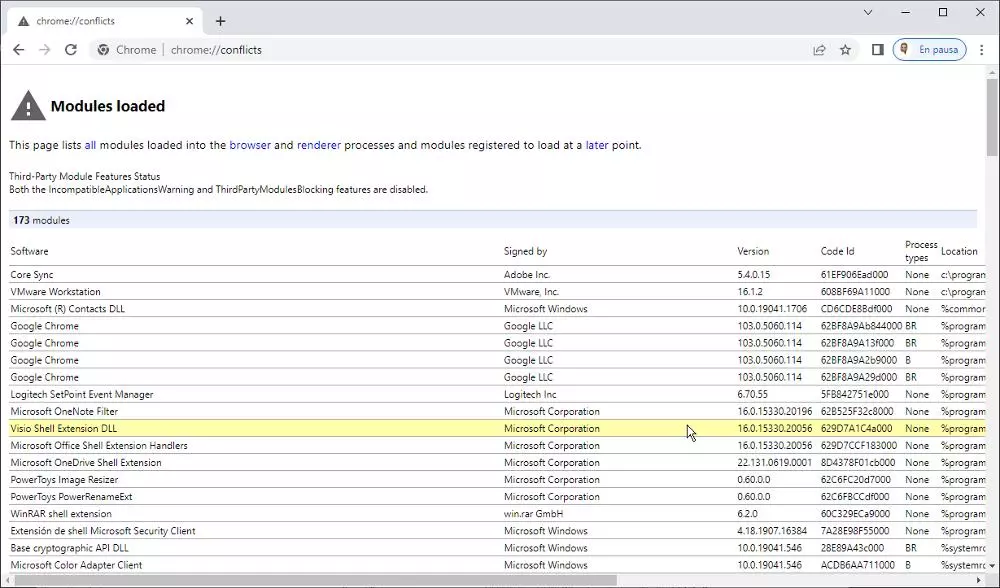
Si nous ne pouvons pas démarrer Chrome, nous devons nous assurer via le pare-feu Windows qu’il n’y a pas de problème avec le navigateur. Il faut aussi vérifier que l’antivirus ne bloque pas son utilisation. Si rien de tout cela ne fonctionne, et que cela ne fonctionne pas non plus après avoir réinitialisé Chrome à partir de zéro, la seule solution qui nous reste est supprimez-le de votre ordinateur et téléchargez la dernière version disponible.
Il ne répond pas
Toute application est susceptible de se bloquer et de cesser de répondre à la fois dans Windows et dans tout autre système d’exploitation. La seule solution à ce problème est d’accéder au gestionnaire de tâches via le raccourci Ctrl+Alt+Suppr, cliquez sur Gestionnaire de tâches et, dans l’onglet Processus, sélectionnez Chrome et cliquez sur le bouton situé dans le coin inférieur droit Terminer les devoirs.
Si c’est la première fois que le navigateur plante, il est probable que nous ayons visité une page Web dont le code n’a pas été bon pour le navigateur, il est donc possible qu’il s’agisse d’un échec ponctuel et qu’il ne se reproduise pas . Mais, si ce n’est pas le cas, le problème se trouve probablement dans une extension que nous avons récemment installée.
Pour exclure que le problème de crash de Chrome soit dû à une extension, il faut accéder aux options de configuration de Chrome, en cliquant sur les 3 points verticaux situés dans le coin supérieur droit, cliquer sur Plus d’outils puis dans extensions.
Ensuite, nous devons décocher le commutateur situé dans chaque extension, nous devons y aller un par un et tester si le navigateur continue de se bloquer ou s’il fonctionne normalement. Si cela fonctionne normalement, nous devrions supprimer l’extension chromée cliquant sur le bouton Supprimer dans la même section.
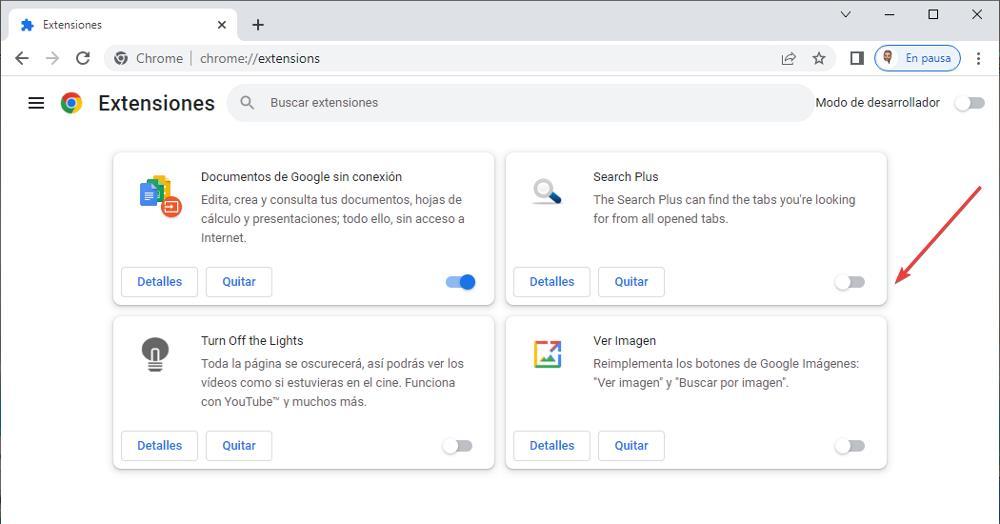
les cils ont gelé
Si le navigateur fonctionne bien, mais qu’il y a un ou plusieurs onglets qui ont cessé de fonctionner complètement, qu’ils ne répondent pas à la molette de la souris ou aux pressions, la raison n’est autre que l’onglet s’est figé et a cessé de fonctionner.
Il s’agit d’un problème similaire au précédent, mais il n’affecte que le fonctionnement d’un onglet, pas l’ensemble. Au lieu de fermer complètement le navigateur à partir du gestionnaire de tâches, nous devons accéder au gestionnaire d’onglets Chrome en appuyant sur les touches Maj + Échap. Ensuite, nous sélectionnons l’onglet qui a cessé de fonctionner et cliquez sur le bouton Terminer le processus.
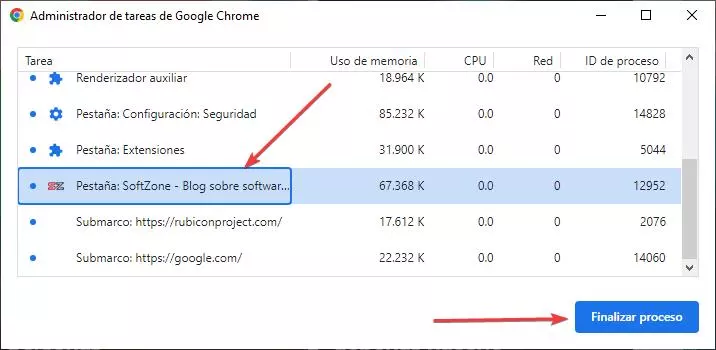
Ne charge pas les pages correctement
En fonction des moyennes protection du traqueur que nous avons établi dans Chrome, nous pouvons trouver la possibilité que certaines pages Web ne se chargent pas correctement. La première chose que nous devons faire est de recharger la page pour vérifier si, pour une raison indépendante de notre volonté, le site Web a cessé de se charger.
Si le problème persiste, nous pouvons essayer d’ouvrir cette même page Web en utilisant le mode incognito, un mode qui ne stocke pas d’informations dans le cache des pages que nous visitons. Si le Web s’affiche correctement, la solution consiste à supprimer le cache Chrome.
Pour vider le cache de Chrome, ouvrez le navigateur et cliquez sur les 3 points verticaux situés dans le coin supérieur droit en cliquant sur Plus d’outils puis dans Effacer les données de navigation. Nous marquons les trois options disponibles, dans Temps nous sélectionnons Depuis toujours et enfin appuyez sur le bouton Effacer les données.
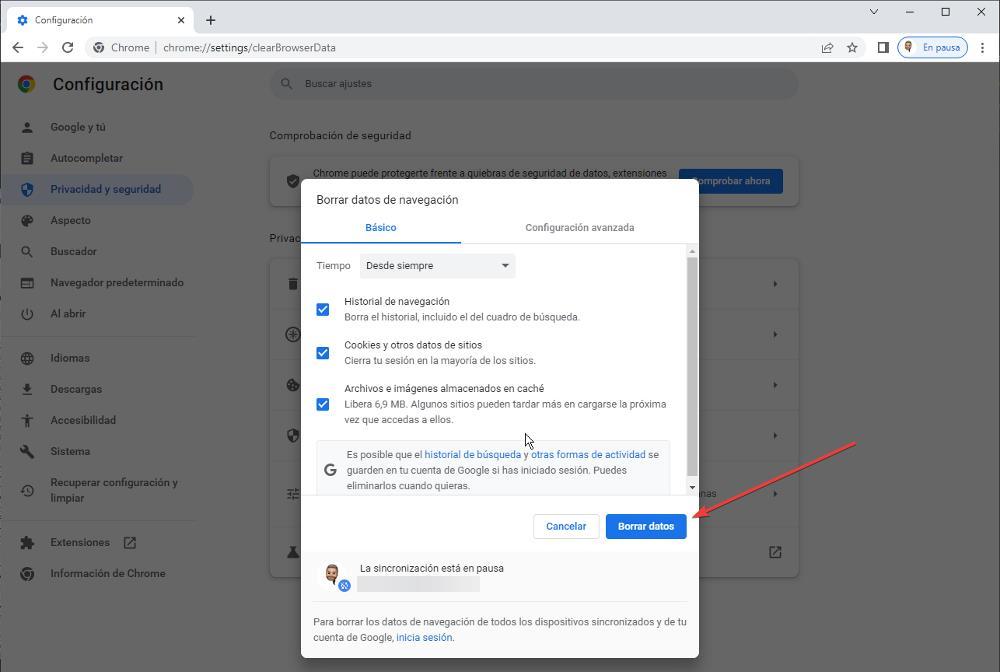
Mais, si le problème n’est pas lié au cache, il est très probablement lié à une extension que nous avons installée. La solution consiste à désactiver un
L’écran reste noir
Si lors du démarrage de Chrome l’écran noir s’affiche, le problème vient du fait que nous utilisons un ancienne version de chrome et la solution consiste à exécuter Chrome en tant que compatibilité pour Windows 7 et versions ultérieures. Pour exécuter Chrome en mode de compatibilité pour Windows 7, nous devons localiser l’icône de l’application et cliquer avec le bouton droit pour accéder à ses propriétés.
Dans les propriétés, cliquez sur l’onglet Compatibilité et en mode Compatibilité, cliquez sur la liste déroulante et sélectionnez Windows 7. Enfin, cliquez sur Appliquer et OK. À partir de maintenant, chaque fois que nous lancerons Chrome, il fonctionnera avec la compatibilité Windows 7 et l’écran noir cessera de s’afficher.
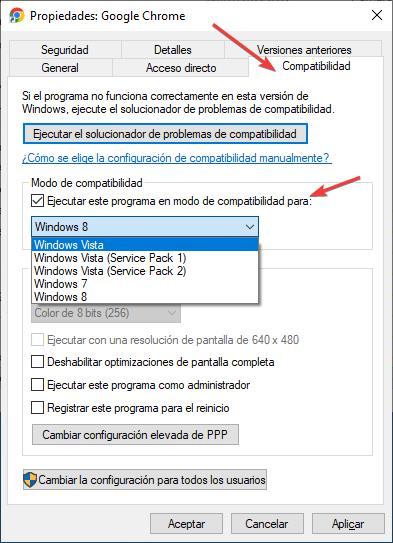
les extensions ne fonctionnent pas
Depuis quelque temps, Google est chargé de superviser chacune des extensions qui arrivent sur le Chrome Web Store pour s’assurer qu’elles n’incluent pas de code malveillant. Cependant, il ne prend pas la peine de cvérifier si les extensions fonctionnent correctementsurtout lorsqu’ils n’ont pas été mis à jour depuis de nombreuses années.
En raison de la négligence de Google, il est probable que certaines des extensions que nous avons installées ne fonctionnent pas correctement et causent un problème de compatibilité avec le navigateur ou avec la page Web que nous visitons.
Comme toujours, la seule façon de vérifier si le problème vient d’une extension est d’accéder à la section des extensions via les 3 points verticaux de Google> Plus d’outils> Extensions et de les désactiver un par un pour vérifier quelle extension pose problème.
Problèmes avec les profils d’utilisateurs
Les profils d’utilisateurs de Chrome permettent à plusieurs personnes d’utiliser le même navigateur ensemble, mais avec des mots de passe indépendants, des favoris et autres associés à chaque compte. Cette fonction n’est généralement pas utilisée de manière régulière, car comme nous le recommandons toujours de Slass.fr, il est préférable que chaque personne d’un noyau familial ait son propre compte d’utilisateur.
De cette façon, il n’y a aucun risque que nous soyons confus lors de l’utilisation d’un compte ou d’un autre et, accessoirement, nous empêcherons Chrome de devenir fou et de confondre les données des comptes d’utilisateurs, ce qui, malheureusement, est assez habituel. La solution aux problèmes de profils utilisateurs passe par supprimer tous les profils et les recréer.
Si, avec le temps, nous rencontrons à nouveau le même problème, il sera temps de créer des comptes d’utilisateurs distincts pour chaque personne de la famille.
Codes d’erreur Google Chrome
Contrairement à d’autres applications, où lorsqu’une erreur se produit, elle est accompagnée d’un numéro ou d’un code qui nous permet de trouver la source du problème ainsi que la solution, Google Chrome affiche uniquement les codes d’erreur pendant la processus de mise à jour du navigateur. De plus, il affiche également une série de codes d’erreur lorsqu’il a des problèmes d’affichage d’une page, des codes d’erreur qui commencent par ERR et sont communs à tous les navigateurs.
Erreur Chrome 3 ou 11
Google Chrome affiche cette erreur lorsqu’une erreur s’est produite pendant vérifier les mises à jour et ne pas y avoir accès. La solution à ce problème consiste à redémarrer l’ordinateur pour que la mise à jour se termine si elle a été interrompue pour une raison quelconque.
S’il affiche toujours la même erreur, supprimez Chrome de votre ordinateur et réessayez. le télécharger à nouveaumais pas avant de s’être assuré que l’antivirus ne bloque pas les mises à jour logicielles
Erreur Chrome 4 ou 10
Cette erreur s’affiche lorsque le navigateur a essayé vérifier la dernière mise à jour disponible mais impossible de lancer la recherche. La solution à ce problème, comme au précédent, est de supprimer Chrome de notre appareil et de le réinstaller à nouveau depuis son site Web et de vérifier que l’antivirus ne bloque pas le téléchargement de la mise à jour.
Erreur Chrome 7 ou 12
Lorsque Chrome détecte qu’une nouvelle mise à jour a été publiée, mais impossible de le télécharger, il affichera cette erreur. Ce code d’erreur est résolu comme le reste des codes d’erreur liés aux mises à jour de Chrome, en s’assurant que l’antivirus ne bloque pas les mises à jour et en supprimant Chrome pour le réinstaller à nouveau.
ERR_NAME_NOT_RESOLVED
La page Web que nous avons entrée n’existe pas. Nous devons vérifier que nous avons correctement saisi l’url de la page à laquelle nous voulons accéder.
ERR_INTERNET_DISCONNECTED
Nous n’avons pas de connexion Internet. Vérifiez si nous avons une connexion Internet et qu’elle est suffisamment puissante pour éviter la perte de paquets.
ERR_CONNECTION_TIMED_OUT / ERR_TIMED_OUT
La page à laquelle nous avons essayé de nous connecter a dépassé le délai d’expiration maximal. Très probablement, le serveur qui l’héberge rencontre un problème ou notre connexion Internet est très lente.
ERR_CONNECTION_RESET :
La connexion au serveur hébergeant la page Web a été interrompue.
ERR_CONNECTION_REFUSED
Le serveur hébergeant la page a refusé la connexion depuis notre ordinateur. Cette erreur est résolue dans la plupart des cas sans que nous ayons à faire quoi que ce soit.
ERR_EMPTY_RESPONSE
Le serveur hébergeant la page Web n’a pas répondu à la demande de connexion.
ERR_SSL_PROTOCOL_ERROR
Erreur avec le protocole de sécurité SSL utilisé pour établir la connexion au serveur. Le protocole SSL que vous utilisez peut ne pas être la dernière version actuellement utilisée par la plupart des navigateurs.
BAD_SSL_CLIENT_AUTH_CERT
Problèmes avec le certificat numérique lors de l’établissement de la connexion. Il est probable que le certificat SSL du site Web auquel nous essayons de nous connecter utilise une ancienne version de SSL.
RESULT_CODE_HUNG
Les problèmes qui découlent de cette erreur sont liés au cache du navigateur, à une connexion Internet trop lente, à des problèmes avec le serveur, à des problèmes avec une extension ou à l’utilisation d’une très ancienne version du navigateur.
Cet article vous a plut ? Alors continuons avec ces 20 logiciels indispensables pour votre PC en vidéo :