Il nous est sûrement arrivé à un moment donné qu’après avoir passé plusieurs heures à rédiger un travail ou un document important, une panne de courant soudaine, une erreur de Windows ou un crash inattendu de Word nous ait fait perdre tout notre travail. C’est une corvée de devoir recommencer à zéro, ou à partir de la dernière fois que nous avons sauvegardé, pour rédiger le document. Cependant, cela ne doit pas toujours être le cas et nous pouvons presque toujours récupérer le document perdu si nous savons comment le faire.
Il est vrai que les dernières versions de Word disposent de plusieurs mesures de sécurité pour éviter de perdre des documents. Par exemple, il dispose d’un système de récupération complet qui nous permet de recharger les documents du cache restés après une fermeture inattendue. Et, si nous utilisons OneDrive, nous aurons une sauvegarde automatique pour ne pas perdre une seule lettre.
Par conséquent, si cela vous est arrivé ou si vous souhaitez être averti, nous allons vous expliquer comment récupérer des documents Word non sauvegardés afin de ne plus jamais perdre notre travail.
Utiliser la fenêtre de récupération de documents
Si Word détecte que le programme a été fermé de manière inattendue et qu’une partie du document n’a pas été enregistrée, la prochaine fois que nous l’ouvrirons, nous trouverons une fenêtre à partir de laquelle nous pourrons voir la copie du cache Word et la rouvrir pour continuer tel qu’il était. … nous l’avions laissé.
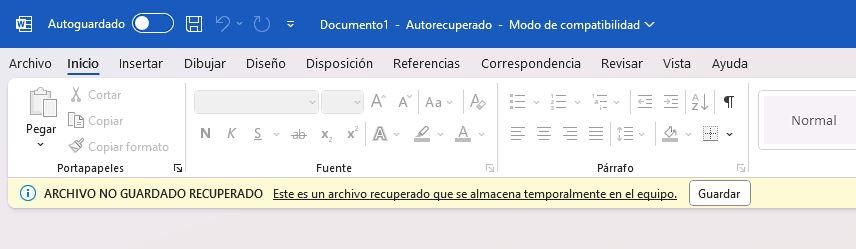
La première solution pour récupérer un document qui n’a pas été enregistré est donc simple. Tout ce que nous avons à faire est de sélectionner dans la liste les fichiers que nous voulons récupérer pour l’ouvrir et ensuite de sauvegarder les documents que nous voulons conserver.
Récupération manuelle de documents Word
Bien entendu, nous pouvons également utiliser une deuxième méthode de récupération de documents si l’option automatique ne fonctionne pas, ce que nous pouvons faire manuellement. Pour ce faire, nous exécutons Word puis ouvrons un nouveau document. Ensuite, nous allons dans Fichier / Ouvrir, et nous cliquerons sur le bouton « Récupérer les documents non enregistrés » pour voir une fenêtre d’explorateur où nous aurons tous ces documents.
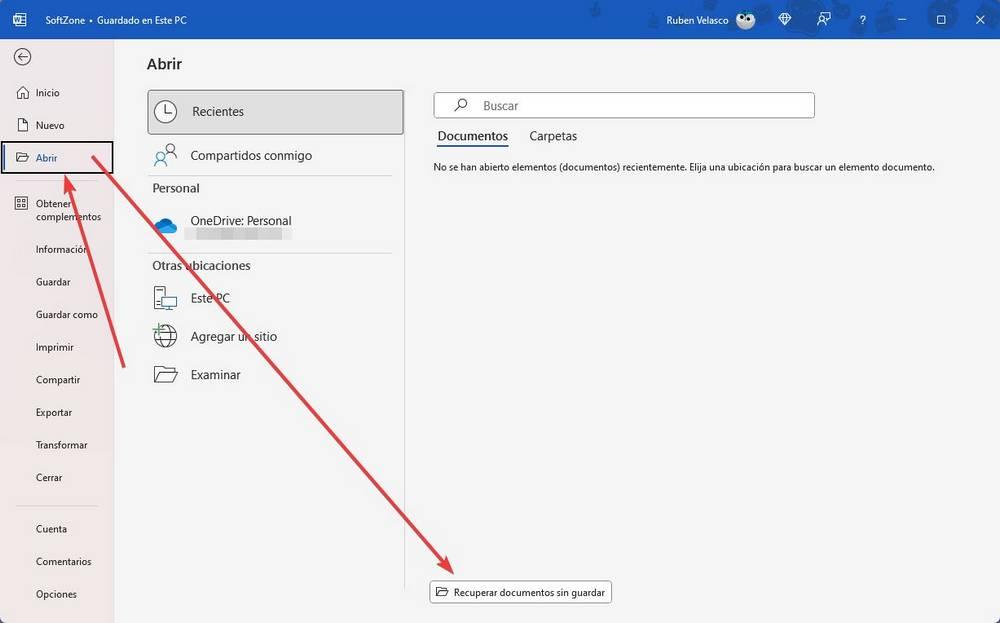
Nous pouvons également les rechercher manuellement, puisque le répertoire où sont enregistrés ces documents est « C:/Users/user/AppData/Roaming/Microsoft/Word ». Ce dossier, comme nous le verrons, contient ces fichiers de programme au format ASD, qu’il a sauvegardés tout seul au fil du temps, au cas où, à un moment donné dans le futur, nous voudrions les récupérer, comme c’est le cas ici.
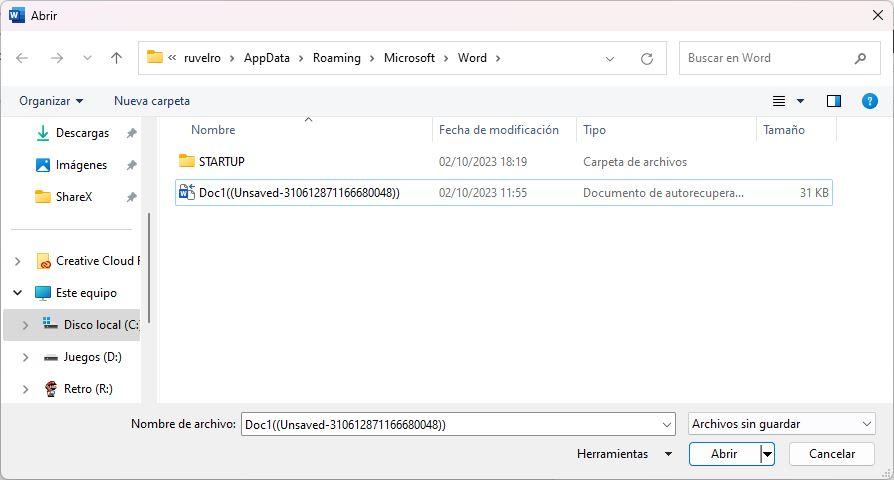
De cette façon, encore une fois, il suffira de cliquer dessus pour pouvoir y accéder à nouveau, l’ouvrir et l’enregistrer correctement.
Personnaliser la sauvegarde automatique
Cependant, bien que Word puisse nous aider à récupérer ces documents, nous pourrions également être intéressés à être un peu plus prudents en ce sens, afin que ces fonctions nous soient vraiment utiles à l’avenir. Pour ce faire, nous pouvons toujours personnaliser cette fonction de sauvegarde automatique afin qu’elle soit exécutée dans la période de temps que nous choisissons.
Pour ce faire, tout d’abord, nous allons dans l’option de menu Fichier / Options / Enregistrer, où nous verrons que le temps de sauvegarde automatique est prédéfini à 10 minutes. Eh bien, la meilleure chose à faire est peut-être de réduire ce temps, afin que nous ayons plus de chances de récupérer ces fichiers perdus plus tard, sans rien perdre.
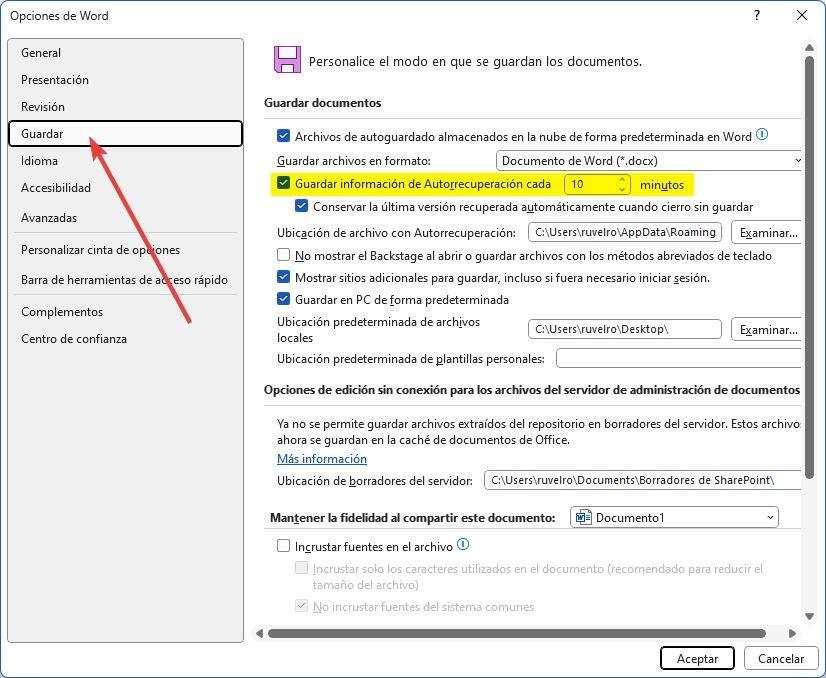
Et bien sûr, nous ne devrions jamais faire confiance à cette fonctionnalité à 100 %. Et il vaut toujours mieux prévenir et rester à portée de main que de risquer de perdre une journée entière de travail.
Cet article vous a plut ? Alors continuons avec ces 20 logiciels indispensables pour votre PC en vidéo :




