Microsoft Word est le traitement de texte le plus connu et le plus utilisé au monde. Et ce n’est pas parce qu’il s’agit de l’application la plus ancienne, mais principalement en raison du grand nombre de fonctions dont elle dispose et de l’intégration avec Windows et d’autres applications Office 365. Mais, c’est très bien, mais que se passe-t-il si nous ne sauvegardons pas un document et que nous le perdons ?
Créer un document Word et on finit par le perdre après une coupure de courant ou simplement parce qu’on n’a pas pensé à le sauvegarder, est un problème très important, qui peut nous faire perdre, encore une fois, beaucoup de temps si on doit faire zéro (en plus, il ne restera pas le même).
Cependant, comme nous l’avons commenté plus haut, Windows et Word ont beaucoup évolué par rapport aux premières versions de ceux-ci. Dans le passé, si notre ordinateur s’arrêtait ou redémarrait, si nous n’avions pas enregistré le document sur lequel nous travaillions, il n’y avait aucun moyen de le récupérer.
Heureusement, depuis plusieurs années, Word inclut certaines fonctionnalités spécialement conçues pour empêcher les utilisateurs de perdre les documents sur lesquels ils travaillent. Le meilleur de tous, c’est que toutes ces fonctions sont activées nativement, il n’est donc pas nécessaire d’avoir modifié le fonctionnement de Word pour pouvoir récupérer un document dans lequel nous avons travaillé sans l’enregistrer auparavant.
récupérer des documents non sauvegardés
Word inclut une fonction du même nom qui nous permet de récupérer les fichiers sur lesquels nous avons travaillé et que nous n’avons pas pris la précaution de sauvegarder auparavant. Cette fonction se trouve dans l’onglet Fichier > Ouvrir. En bas, juste en dessous de tous les documents que nous avons récemment modifiés ou créés, se trouve le bouton Récupérer les documents non enregistrés.
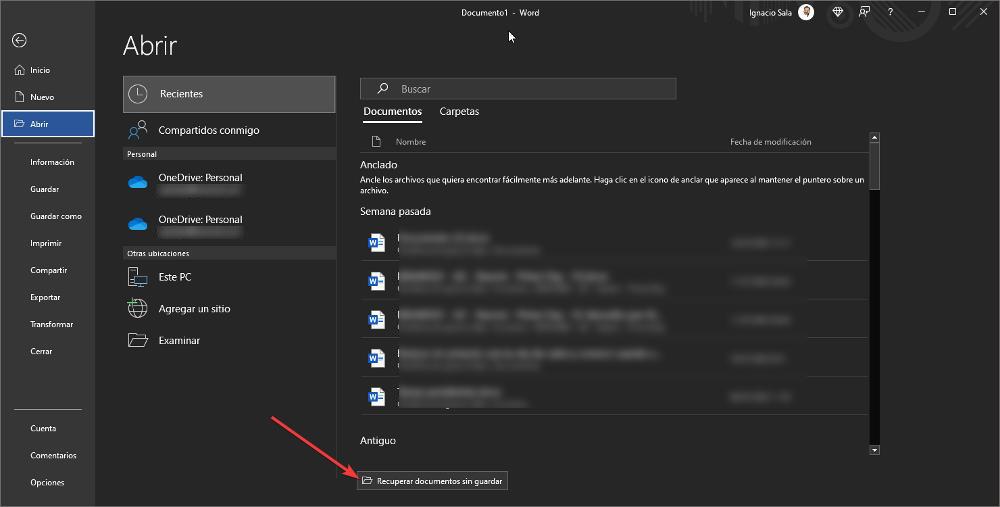
Ensuite, un répertoire s’affichera où Word stocke une copie de tous les documents créés en attendant que nous les enregistrions sur notre appareil. Il suffit de vérifier la date du document qui est proche de celle du document que l’on a perdu et de double-cliquer dessus pour l’ouvrir et le récupérer.
Autres méthodes
Si nous avons le malheur de ne pas trouver le document que nous cherchions dans cet annuaire, tout n’est pas perdu puisque nous pouvons opter pour d’autres solutions.
- Dossier de fichiers temporaires. Dans le dossier des fichiers temporaires, sont stockés les fichiers nécessaires au système pendant un certain temps, d’où le nom temporaire. Ce dossier est situé dans le répertoire Windows et s’appelle « temp » sans les guillemets.
- Utilisez des programmes de récupération. Une autre option pour utiliser l’un des différents outils de récupération qui nous permettent de récupérer des fichiers corrompus ou qui ont cessé de fonctionner. Ceci est particulièrement utile lorsque le fichier que nous voulons récupérer est corrompu et que nous ne pouvons pas y accéder à partir de la fonction Récupérer des documents non enregistrés.
Si nous voulons revivre cette situation, il suffit, dès l’ouverture de Word pour créer un document, d’ajouter un nom et de l’enregistrer une première fois. À partir de ce moment, Word enregistrera presque instantanément toutes les modifications qui se produisent grâce à la fonction d’enregistrement automatique, une fonction activée par défaut dans Word.
Cet article vous a plut ? Alors continuons avec ces 20 logiciels indispensables pour votre PC en vidéo :




