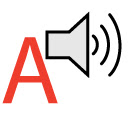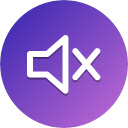Avoir un onglet qui fait du bruit, que ce soit à cause d’une chanson, d’une voix off, ou simplement à cause du bruit gênant d’une publicité, peut nous donner des maux de tête. Heureusement, si nous sommes utilisateurs de Google Chrome, il est possible de faire en sorte que les onglets cessent de sonner facilement. Nous vous expliquons toutes les façons de le faire.
Désactiver les onglets Chrome du navigateur
Google Chrome vous permet de désactiver un onglet indépendamment. De cette façon, si nous avons localisé celui qui joue du son, nous ne pouvons le faire taire que, laissant le reste des onglets jouer de la musique ou des sons.
Pour ce faire, nous devons localiser l’onglet ouvert qui sonne et cliquer dessus avec le bouton droit de la souris. Ensuite, un menu contextuel apparaîtra avec plusieurs options liées à cet élément, donc dans ce cas, nous avons opté pour Mute Website.
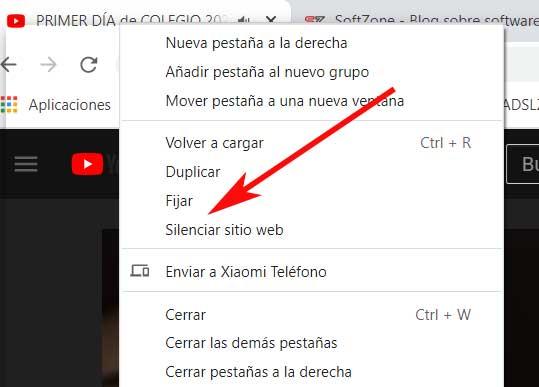
Contrôler Chrome Audio à partir du mixeur Windows
Il se peut également que nous ayons plusieurs applications en cours d’exécution, pas seulement Chrome, et que nous souhaitions désactiver uniquement l’audio du navigateur. À ce stade, nous devons utiliser le célèbre mélangeur de volume Windows. Il s’agit d’une fonctionnalité du système d’exploitation lui-même à laquelle nous accédons en cliquant avec le bouton droit de la souris sur l’icône de volume. Ceci est situé sur le côté droit de la barre d’outils du système, où nous voyons l’option d’ouvrir le mélangeur de volume.
Ensuite, et sous forme d’icônes, nous verrons tous les programmes que nous avons ouverts à ce moment-là. De plus, chacun avec sa barre de défilement correspondante à partir de laquelle nous pouvons augmenter, diminuer ou faire taire le son de chaque application indépendante.
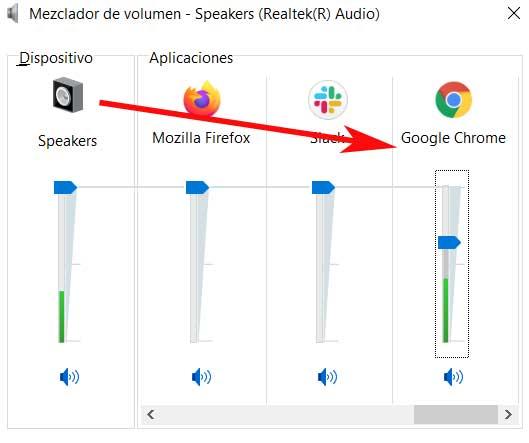
Supprimer l’autorisation sonore pour un site Web spécifique
En plus des deux méthodes précédentes, chaque site Web dispose d’un système d’autorisations qui définit ce qui peut ou ne peut pas être fait sur notre PC, à quelles ressources il a ou ne peut pas accéder. Et le son en fait partie. Pour contrôler les autorisations d’une page, ce que nous devons faire est d’écrire dans la barre du navigateur « chrome://settings/content/all », pour accéder à la section de contenu.
Une fois sur cette page, on va utiliser le moteur de recherche pour trouver la page pour laquelle on veut limiter le son. Et nous entrerons dans ses options en cliquant dessus.
Nous pouvons maintenant voir la liste complète des autorisations que le Web nous offre. Celui qui nous intéresse est « Sound ». Ici, nous pouvons choisir ce que nous voulons faire avec le Web. Nous pouvons lui dire que nous voulons qu’il joue du son, ou si nous ne voulons pas qu’il puisse le faire.
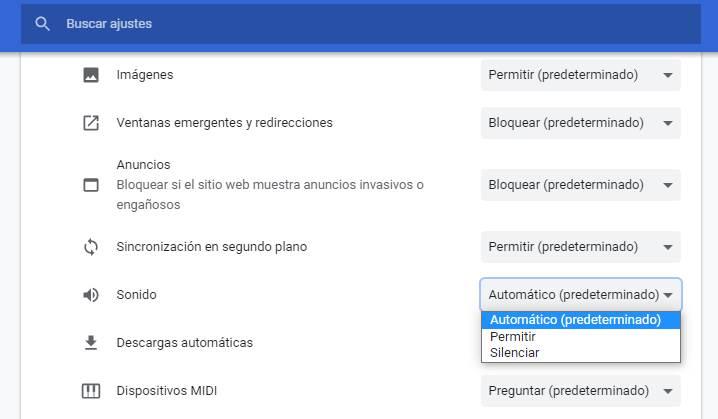
Pour annuler les modifications, remettez-le simplement à sa valeur d’origine : « Automatique ».
Extensions de contrôle audio pour les onglets Chrome
Mais malgré ce que nous avons vu jusqu’à présent, nous pouvons également utiliser en même temps une série d’extensions de navigateur. Ceux-ci nous aideront à contrôler le son qui est joué dans les onglets Google Chrome susmentionnés. Comme vous le savez, ce sont de petits ajouts que nous pouvons installer dans le navigateur afin d’augmenter sa polyvalence.
réactiver le son
Pour commencer, nous allons parler de l’extension pour Google Chrome appelée unMute. Il s’agit d’une proposition intéressante de ce type qui nous permet de désactiver manuellement ou automatiquement les onglets que nous avons ouverts dans le navigateur Web. Le mode automatique nous permet de configurer le plugin pour désactiver tous les onglets sauf celui en cours, uniquement ceux qui restent ou un spécifique.

MuetTab
Comme son nom l’indique, MuteTab, une autre extension, sera d’une grande aide pour contrôler l’audio des onglets du programme Google. Ici, nous avons plusieurs fonctions personnalisables dans ce sens, par exemple, ne voir que les onglets qui sonnent maintenant ou récemment. De plus, nous pouvons faire taire tous les onglets, ceux qui sont en arrière-plan ou ceux qui sont incognito.
Pour tout cela, nous aurons des raccourcis clavier ainsi que la possibilité de créer des listes blanches et noires pour le son de certains sites Web.

muet intelligent
Changer le troisième, si on en a un peu marre d’écouter l’audio de plusieurs onglets Chrome en même temps, c’est une autre solution. Et c’est que Smart Mute nous permet, une fois installé, d’avoir le contrôle de l’expérience sonore lors de l’utilisation de l’audio. Par conséquent, nous pouvons configurer le plugin pour écouter le son d’un seul onglet à la fois.

Désactivation automatique de l’onglet
Auto Tab Mute est une extension qui nous aide à désactiver automatiquement les onglets que nous avons ouverts en arrière-plan. C’est-à-dire qu’il fait taire ceux que nous avons à l’écran, si l’onglet actuel lit un type d’audio, tout cela automatiquement. Cela nous permet de basculer rapidement entre les différents onglets qui jouent le son sans avoir à les couper manuellement comme nous l’avons vu précédemment.

Smart Tab Muet
Si vous souhaitez vous assurer qu’un seul des onglets Chrome ouverts lit le son, c’est une bonne solution. Et c’est qu’après avoir téléchargé et installé Smart Tab Mute, il garantit qu’un seul onglet lit l’audio en même temps, même si nous en avons plusieurs en cours d’exécution.

Raccourcis de l’onglet Muet
Comme son nom l’indique, Mute Tab Shortcuts est une autre extension qui sera très utile pour désactiver les onglets Chrome à l’aide de raccourcis clavier. Avec lui, nous pouvons faire taire ces éléments plus rapidement en utilisant simplement une série de combinaisons de touches. Ainsi, pour désactiver l’onglet actuel, nous utilisons Alt + Maj + M. Pour désactiver tout sauf l’onglet actuel, Alt + Maj + N. Alors que pour désactiver tout, nous utilisons Alt + Maj + ,.

Onglets muets
Autre élément similaire à ceux passés en revue précédemment, on le retrouve avec Mute Tabs. En fait, il s’agit d’une extension qui nous permet de désactiver ou de réactiver tous les onglets de Google Chrome en une seule fois. Par conséquent, il pourrait être considéré comme un remplacement du mélangeur de volume Windows que nous avons vu auparavant.

Cet article vous a plut ? Alors continuons avec ces 20 logiciels indispensables pour votre PC en vidéo :