Pour le moment, nous avons à portée de main des programmes de montage vidéo gratuits et payants. De même, nous trouvons des titres particulièrement adaptés à la plupart des professionnels et bien d’autres destinés aux utilisateurs novices. Nous parlerons ensuite d’un éditeur qui a gagné de nombreux adeptes ces derniers temps pour diverses raisons.
Comment télécharger et installer CapCut sur Windows
En fait, on pourrait dire que c’est l’un des éditeurs vidéo préférés des créateurs de contenu sur des plateformes telles que TikTok, Instagram ou YouTube. Dans ces mêmes lignes, nous expliquerons comment vous pouvez le télécharger et l’installer sur votre ordinateur de bureau Windows. De plus, il faut savoir que nous pouvons réaliser l’ensemble de ce processus de manière entièrement gratuite.
Son succès sur les réseaux sociaux tient en grande partie à certaines de ses fonctions intégrées qui facilitent le travail de ces créateurs de contenus. Si vous souhaitez l’essayer, il vous suffit de le télécharger gratuitement. depuis son site officiel. Un fichier exécutable sera enregistré sur le disque dur de l’ordinateur qu’il suffit de lancer de manière conventionnelle.
À ce moment-là, le processus d’installation commencera au cours duquel le programme effectuera même un test pour déterminer si notre ordinateur est compatible avec le logiciel. Cela prendra quelques minutes et à partir de ce moment, nous pourrons mettre l’éditeur vidéo en service et commencer à travailler avec CapCut.
Premiers pas pour éditer vos vidéos
Il convient de mentionner que nous trouvons une interface utilisateur simple dans laquelle nous pouvons démarrer un nouveau travail en cliquant simplement sur le bouton Créer un projet.
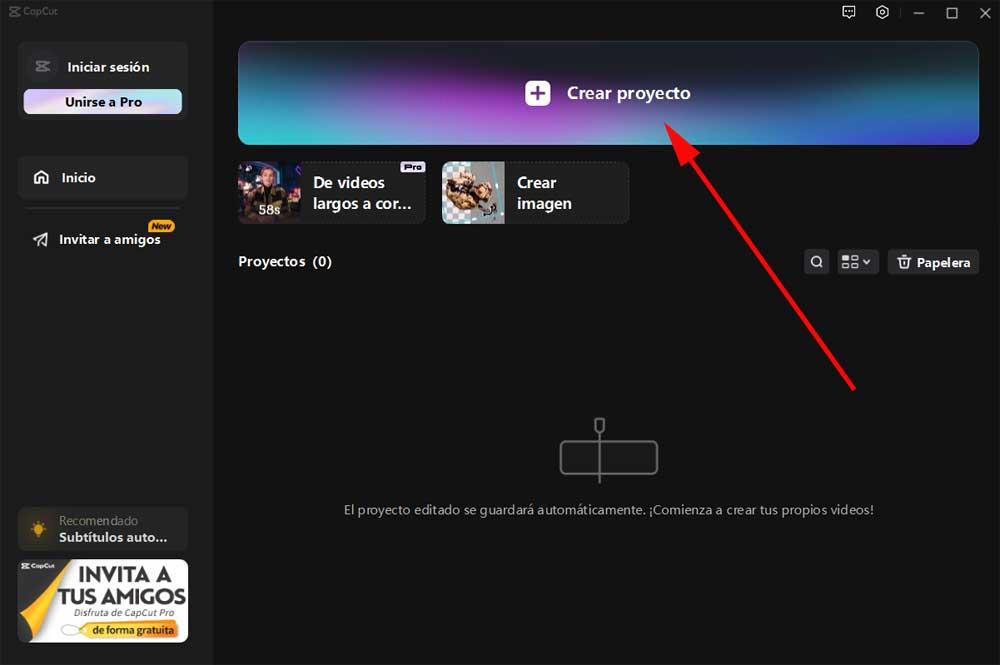
À ce moment-là, le bureau apparaîtra où nous allons développer le projet de montage vidéo qui nous intéresse dans ce cas. Dans la plupart des cas, surtout si nous allons repartir de zéro avec un nouveau travail, la première chose que nous faisons est d’importer les éléments qui feront partie du contenu. Nous y parvenons grâce au bouton Importer.
Ici, nous pouvons ajouter les clips vidéo, les images et les audios qui feront partie du résultat final. Il est à noter que nous pouvons ajouter de nouveaux fichiers au fur et à mesure de l’avancement du projet d’édition.
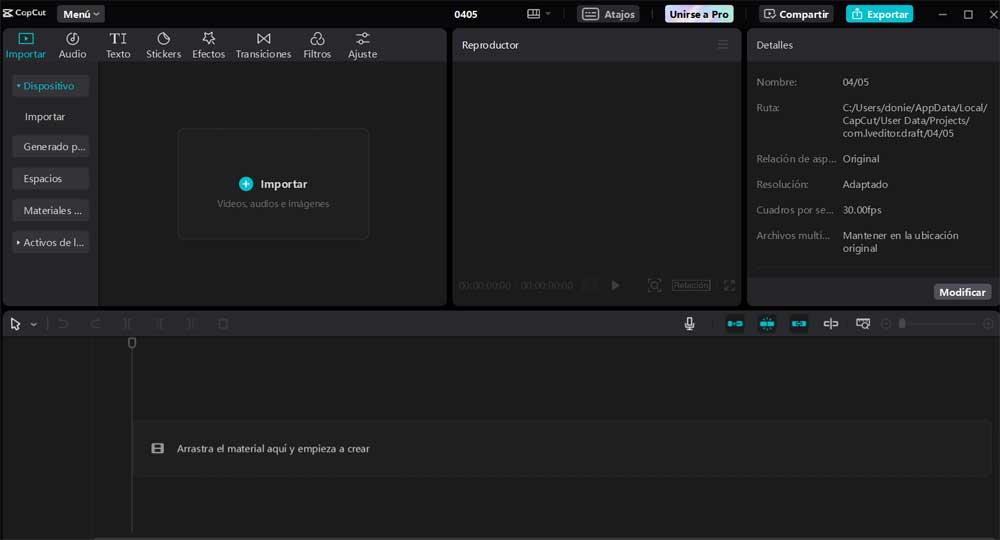
Disons qu’au bas de l’interface du bureau de travail, nous trouvons la chronologie habituelle de ces programmes. Ici, nous pouvons ajouter les différents éléments indépendants sous forme de clips, audios et images qui feront partie du projet.
Objets multimédia à utiliser dans le projet vidéo
De plus, en haut, nous trouvons une série de raccourcis vers les éléments que CapCut nous fournit et que nous pouvons également ajouter dans notre travail d’édition.
Dans ce cas, nous faisons référence à des atouts aussi importants dans le montage vidéo que l’intégration de textes, d’autocollants, d’effets, de transitions, etc. C’est précisément là que l’on retrouve l’un des éléments qui ont rendu cet éditeur vidéo si populaire parmi les créateurs de contenu. Et par exemple, nous pouvons trouver une énorme quantité d’autocollants que nous pouvons utiliser gratuitement dans notre travail d’édition.
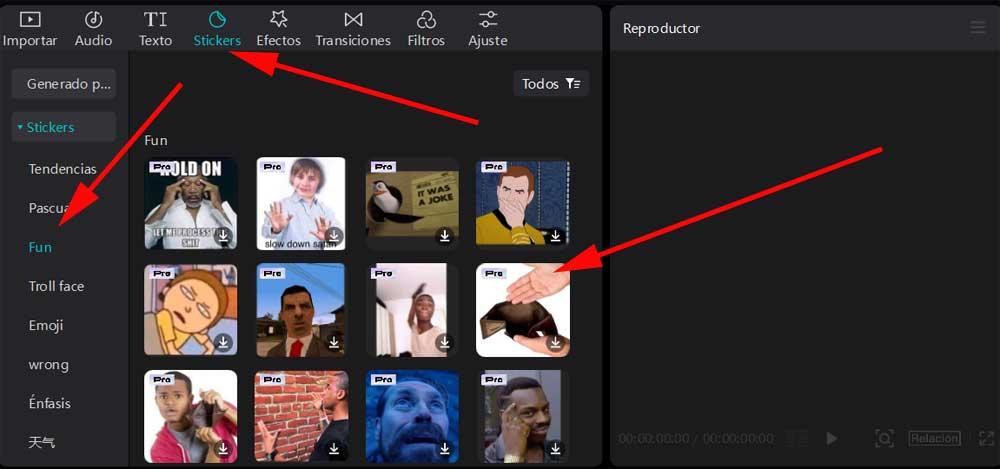
Une fois que nous avons sélectionné l’élément multimédia correspondant, il ne reste plus qu’à le faire glisser sur la timeline. C’est quelque chose qui s’étend à la fois aux autocollants et aux transitions ou à tout autre objet que nous souhaitons utiliser.
À ce stade, il convient de noter que nous aurons même la possibilité d’utiliser des fichiers audio fournis par l’application. Et les développeurs de CapCut mettent à notre disposition une série de clips audio que nous pouvons également utiliser dans notre travail ici.
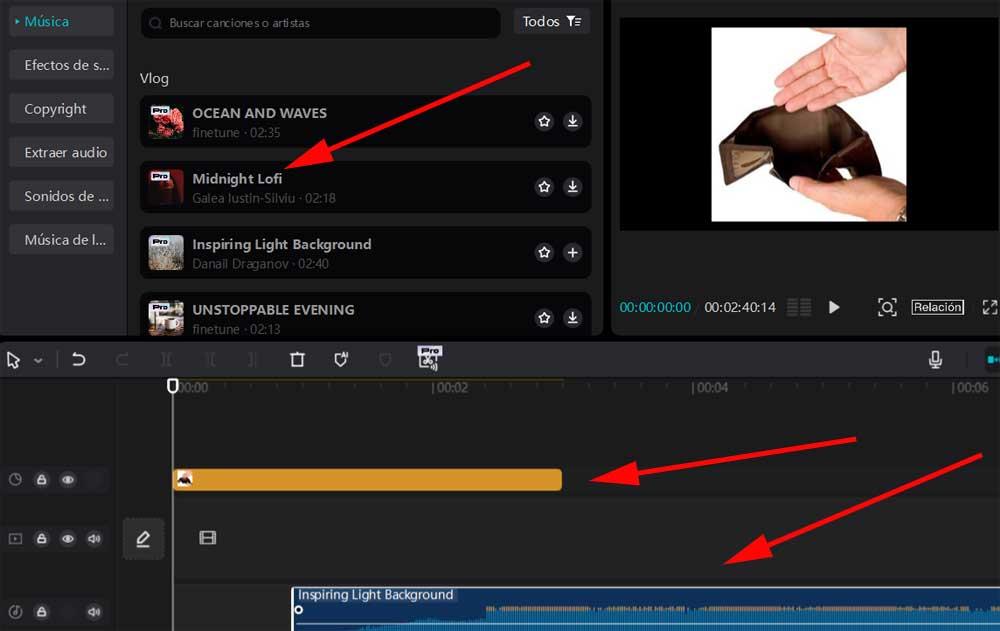
En même temps, nous avons la possibilité de personnaliser au maximum ces clips audio afin qu’ils s’adaptent au mieux à l’image. Nous pouvons même ajouter un modificateur de voix, modifier la vitesse de lecture et personnaliser son apparence et sa disparition dans le projet.
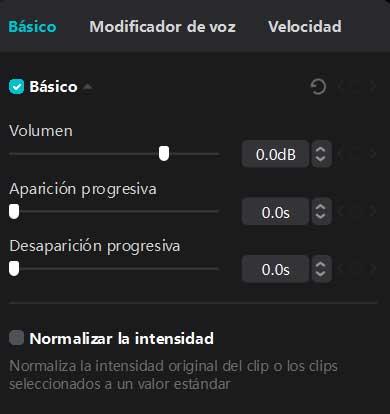
Évidemment, pour utiliser au mieux tous ces éléments multimédias que nous propose l’application, notre créativité joue un rôle fondamental. En même temps, nous avons également la possibilité d’ajouter l’un des multiples effets numériques à l’ensemble disponible dans le bouton du même nom. Il convient de mentionner qu’au fur et à mesure que nous sélectionnons les éléments multimédias à intégrer, une série de catégories apparaissent sur le côté gauche de l’interface pour localiser le contenu qui nous intéresse le plus dans chaque cas.
A ce stade, nous vous dirons que certains de ces éléments multimédia ne sont disponibles que dans la version Pro de l’application.
Enregistrez la vidéo pour l’utiliser sur les réseaux sociaux
Une fois que nous avons effectué toutes les tâches d’édition et de création de la vidéo que nous générons, il est temps de sauvegarder le fichier correspondant. Pour ce faire, dans la partie supérieure droite du bureau de travail, nous trouvons le bouton indiquant Exporter.
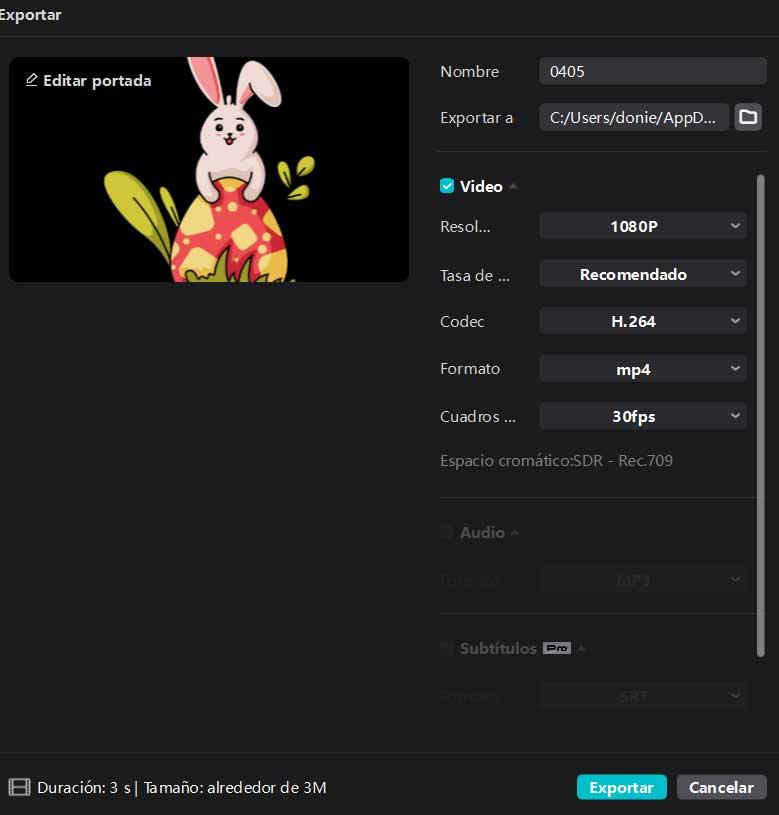
À ce moment-là, CapCut nous montre la fenêtre pour sauvegarder le projet où nous pouvons établir une série de paramètres. De cette façon, nous pouvons établir le codec à utiliser, le FPS, le taux de compression ou la résolution de la vidéo.
Cet article vous a plu ? Alors continuons avec ces 20 logiciels indispensables pour votre PC en vidéo :




