Nous souhaitons ensuite nous concentrer sur le puissant éditeur de texte qui fait partie de la suite Office et que la plupart d’entre vous utilisent sûrement régulièrement. Ici, vous modifiez les textes des autres ou générez les vôtres, qu’ils soient plus grands ou plus petits. Mais lorsque nous démarrons un projet ici, il y a peu de choses plus frustrantes et exaspérantes que de perdre le travail que nous avons accompli au cours des dernières heures.
En effet, nous pouvons parfois rencontrer des problèmes inattendus à la fois dans le système d’exploitation et dans le logiciel lui-même. Je suis sûr que beaucoup d’entre vous ont constaté, à plusieurs reprises, des blocages auxquels nous ne nous attendions pas et qui nous font perdre du travail non sauvegardé auparavant. Lorsque nous travaillons sous Word, par exemple, il est conseillé de sauvegarder le fichier de temps en temps.
Cependant, avant de repartir de zéro, il est important de savoir que nous pouvons prendre certaines mesures pour tenter de récupérer les emplois initialement perdus. Ci-dessous nous allons vous parler de la manière la plus simple d’y parvenir et ainsi éviter plus d’une déception. Et il faut savoir que l’éditeur de texte de Microsoft nous propose une fonction très intéressante pour éviter ces situations désagréables.
Ensuite, nous allons vous montrer comment l’activer et ainsi pouvoir récupérer les documents perdus, du moins en principe, si nous avons un problème avec le programme ou avec l’équipement en général.
Ne perdez plus jamais aucun document dans Word
Cette perte de travail peut survenir en raison d’une panne informatique, d’un problème dans le système d’exploitation ou de l’arrêt soudain de Word. Si nous attendons quelques secondes et que l’éditeur de texte ne revient pas à la normale et que nous n’avons pas enregistré le document, nous avons un problème. Il faut donc être proactif et activer cette fonction dont nous allons vous parler. Pour ce faire, la première chose que nous faisons est d’ouvrir l’option de menu Fichier / Options.
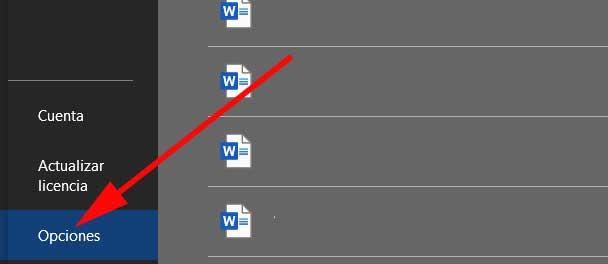
Dans la nouvelle fenêtre qui apparaît à l’écran, plus précisément dans le panneau de gauche, nous passons à la section intitulée Enregistrer. Nous allons trouver ici un bon nombre d’options et d’outils pour personnaliser la sauvegarde des documents dans l’éditeur de texte. Mais la fonction qui nous intéresse et que nous devrions activer immédiatement est celle qui dit Enregistrer les informations d’auto-récupération à chaque fois.
C’est précisément là que nous pouvons établir un délai pour que le programme lui-même fasse une copie de sauvegarde du document afin de pouvoir le récupérer en cas de problèmes graves. En fait, nous pouvons également activer une fonction qui conserve automatiquement la dernière copie une fois que nous avons fermé le programme en tant que tel.
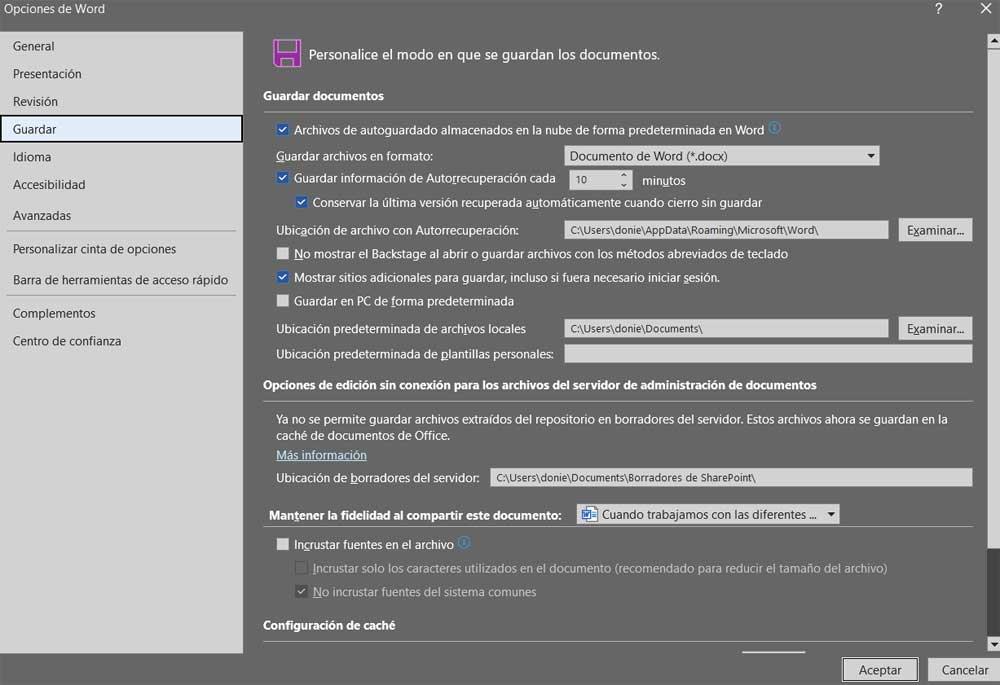
Et pas seulement cela, puisqu’en parallèle nous avons également la possibilité d’établir un chemin de disque spécifique dans lequel ces copies de récupération seront enregistrées.
Fondamentalement, cela signifie que si nous rencontrons un crash du système d’exploitation ou d’un programme et que nous ne pouvons pas sauvegarder le travail en cours, nous avons une solution simple. Il suffit d’accéder au chemin de fichier spécifié depuis l’Explorateur pour pouvoir récupérer la dernière copie automatique du document sur lequel nous travaillions.
Cet article vous a plu ? Alors continuons avec ces 20 logiciels indispensables pour votre PC en vidéo :




